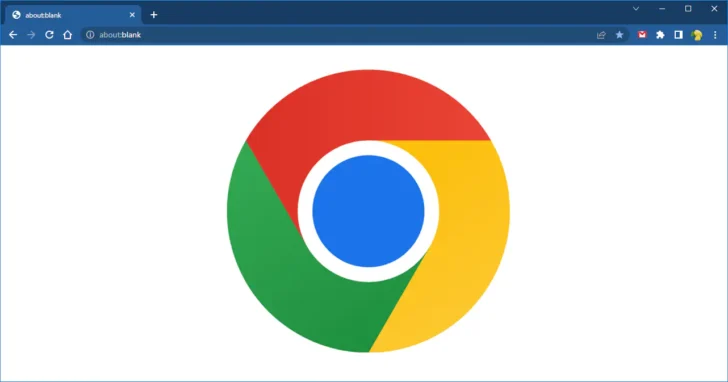
複数のGoogleアカウントを利用目的に応じて使い分けているなら、Google Chrome(以下、Chromeブラウザ)のマルチアカウント機能を使うことで、複数のGoogleアカウントを簡単に切り替えることができます。
そこでここでは、Windows版Chromeブラウザのマルチアカウント機能を使って、Chromeブラウザで複数のGoogleアカウントを簡単に切り替える方法を紹介します。
目次
Chromeブラウザにユーザーを追加
まず、Chromeブラウザのウィンドウ右上にあるアカウントアイコンをクリックし、メニューから「ユーザーを管理」をクリックします。
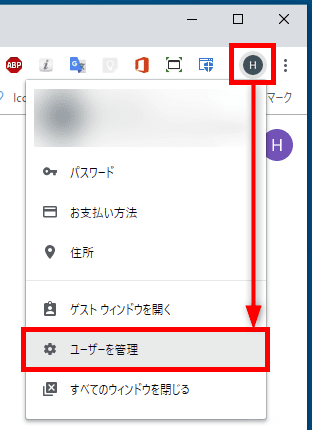
新しく開いたウインドウの右下にある「ユーザーを追加」をクリックします。
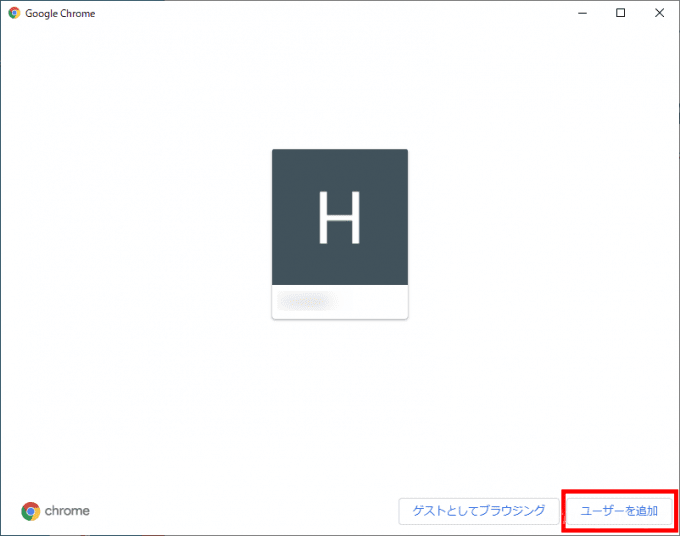
ユーザー名やアイコンを選ぶ画面が表示されます。ユーザー名やアイコンはGoogleアカウントでログインすると、アカウントに設定しているものが表示されるので、ここでは既定値のままで問題ありません。
なお「このユーザーのデスクトップショートカットを作成」のチェックはオンにしておきます。(詳細は後述します)
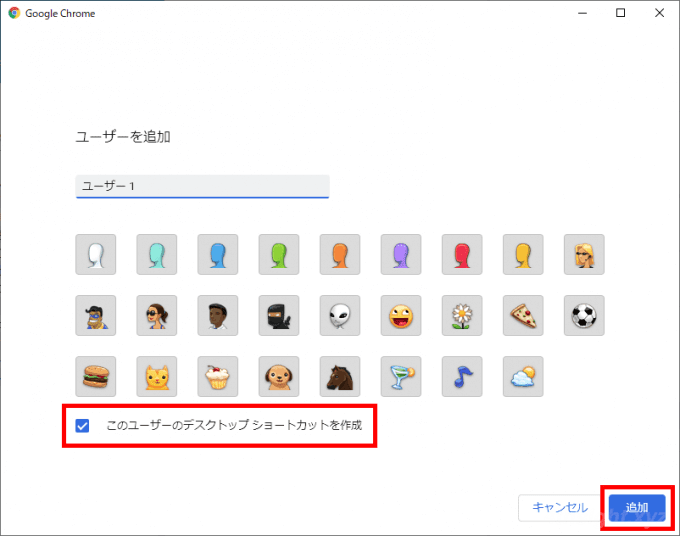
新しいウィンドウが開くので「同期を有効にする」をクリックします。
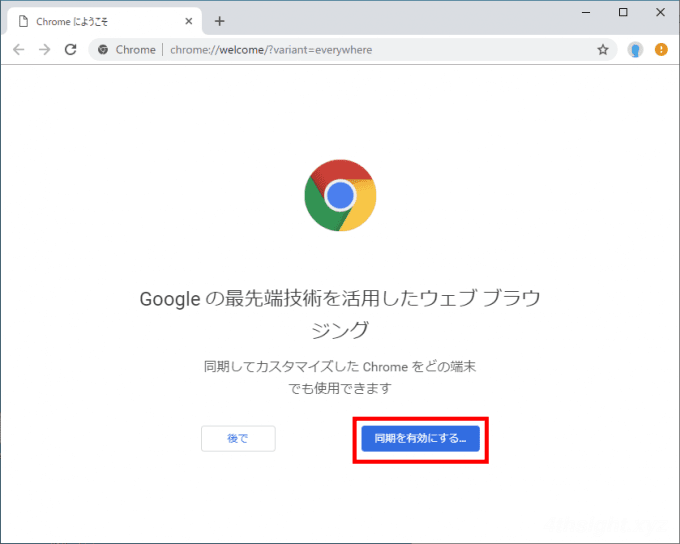
アカウントのログイン画面が開くので、アカウント情報を入力してログインします。
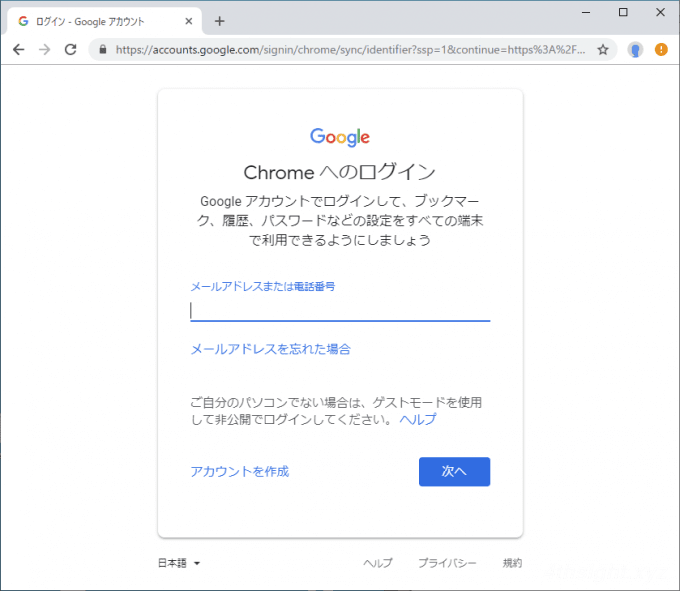
ログインが完了すると、同期を有効にするかどうかを聞かれるので、同期を有効にする場合は「オンにする」をクリックし、同期項目をカスタマイズしたい場合は「設定」をクリックします。
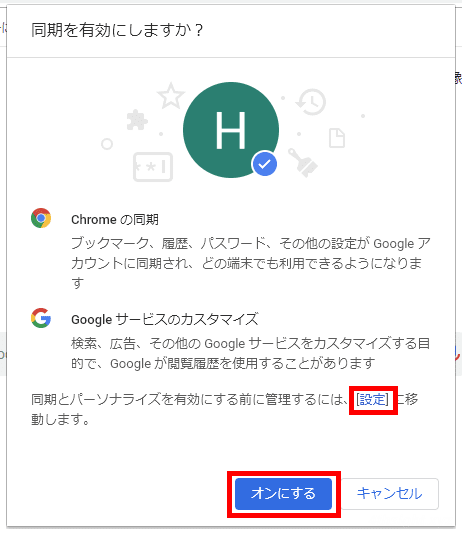
以上でユーザーの追加は完了です。
追加したユーザーは、先の「ユーザーを管理」から開く画面で確認でき、ユーザーの削除もこの画面からできます。
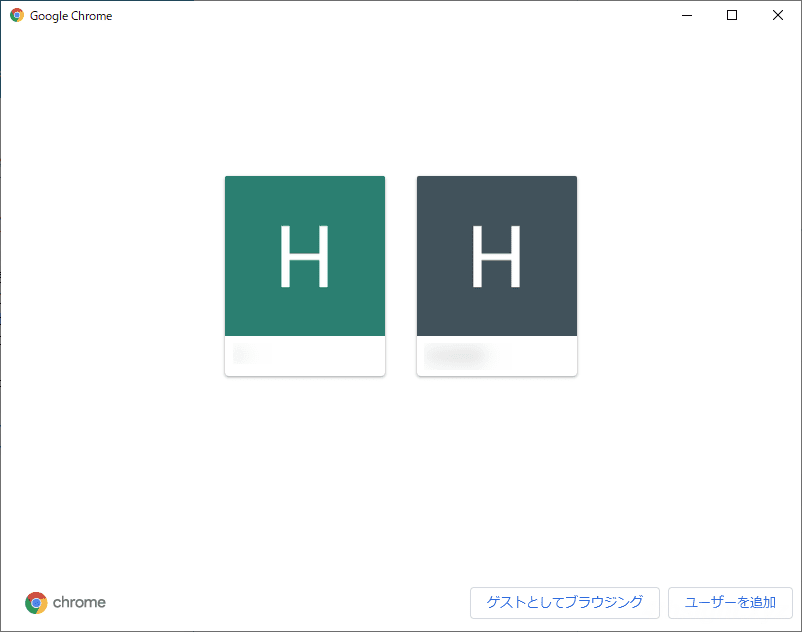
特定のユーザーでChromeブラウザを起動
ユーザー追加時に「このユーザーのデスクトップショートカットを作成」のチェックをオンにして、デスクトップに特定のアカウント用のショートカットを作っておけば、そのショートカットから特定のユーザーでログインした状態でChromeブラウザを起動できます。
作成されるショートカットアイコンの名前は、デフォルトでは「ユーザー名 - Chrome」ですが、好みの名前に変更可能です。

ユーザーごとのショートカットを作っておけば、うっかり違うGoogleアカウントを使ってしまうミスを減らせるでしょう。
デフォルトアカウントを切り替える
Chromeブラウザを起動したときのデフォルトのアカウントを切り替えるには、Chromeブラウザを起動し、ウィンドウ右上にあるアカウントアイコンをクリックし、登録されているアカウントから選択します。
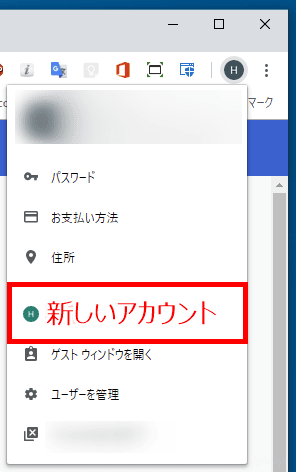
あとがき
ブラウザ内でGoogleアカウントを都度切り替えるのと、アカウントごとのショートカットを作っておき、そこからChromeブラウザを起動するのと、どちらが便利かは人それぞれかと思いますが、個人的にはここで紹介した後者の方が、うっかりミスも少なくおすすめです。お試しあれ。