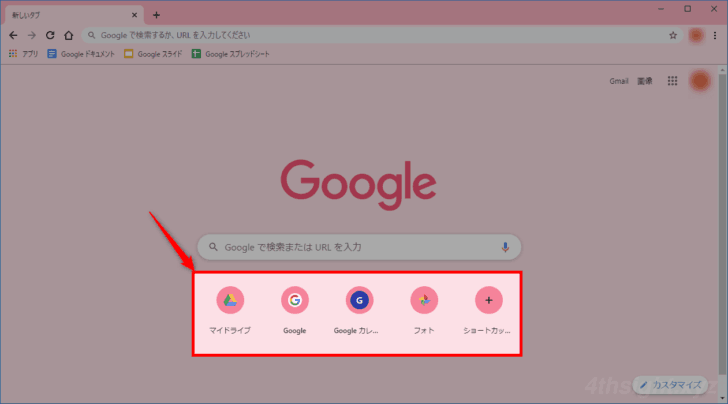
Windows版のChromeブラウザでは、新しいタブを開くと、上の画像のように検索ボックスの下に、サイトのショートカットアイコンが表示されますが、ここに表示されているアイコンは、自分でカスタマイズすることができます。
そこでここでは、Windows版Chromeブラウザの新しいタブに、サイトのショートカットを作成する方法を紹介します。
目次
サイトのショートカットを作成する
まず、新しいタブを開いたら、画面右下にある「カスタマイズ」をクリックします。
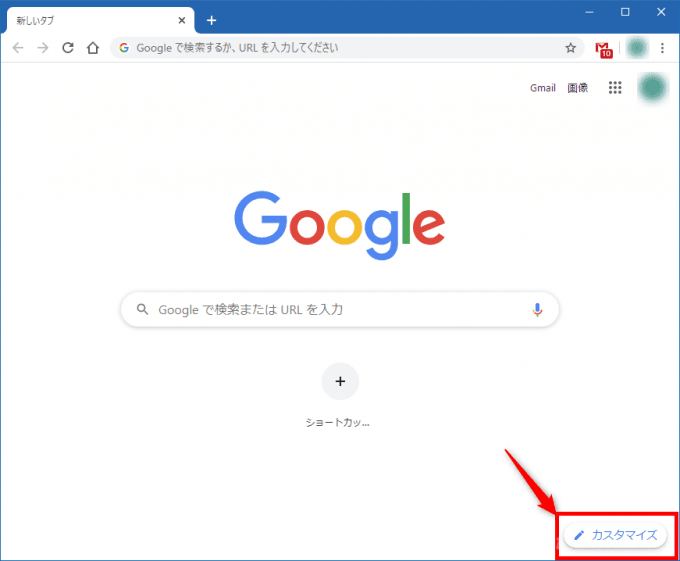
すると、以下のようなメニューが表示されるので「ショートカット」をクリックします。
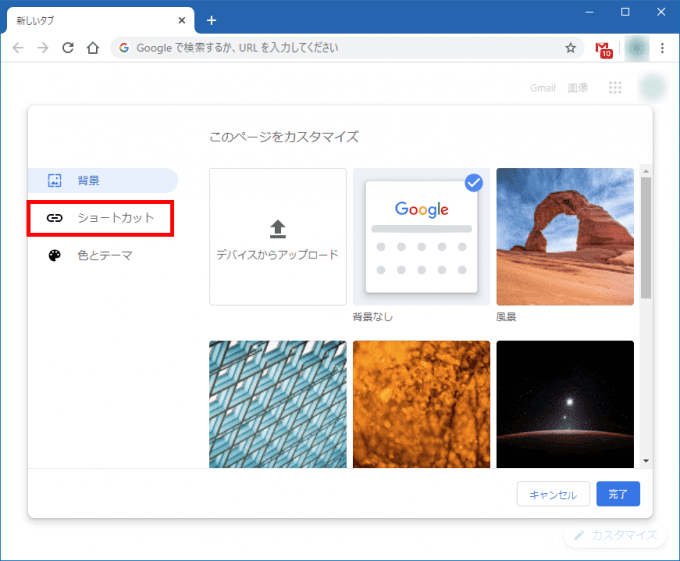
「ショートカット」の設定画面で「カスタムショートカット」が選択されていることを確認します。
選択されていない場合は、選択して「完了」をクリックします。
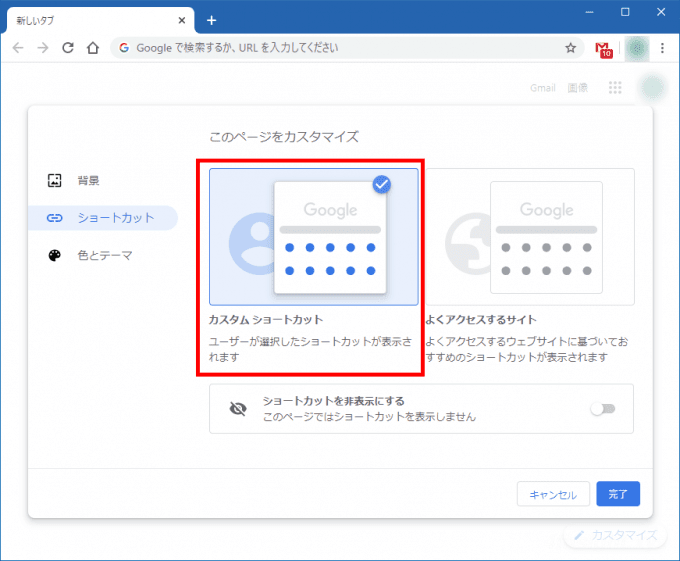
新しいタブのページに戻ったら、検索ボックスの下にある「ショートカットを追加」をクリックします。
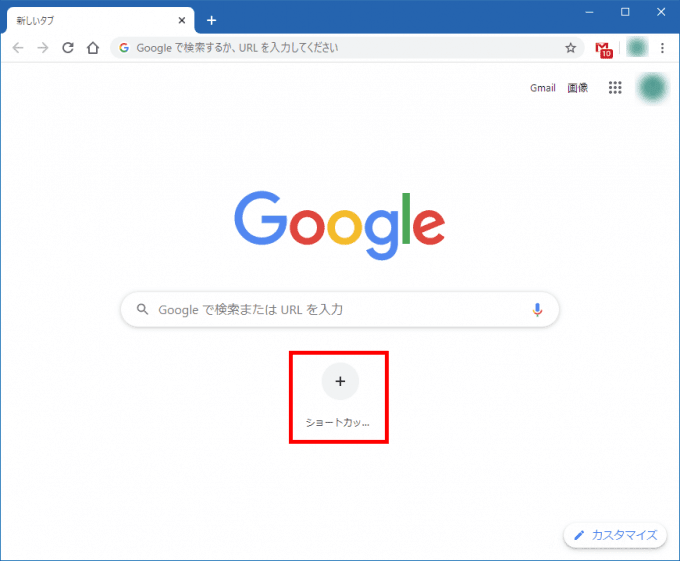
ショートカットの追加画面が表示されるので、名前とURLを入力して「完了」をクリックします。
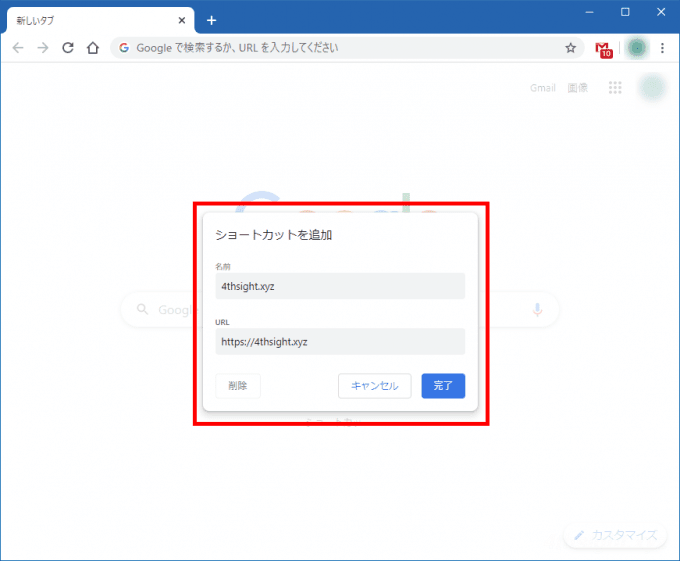
以上で、検索ボックスの下にショートカットが追加されました。
よく利用するWebサイトのショートカットを作成しておけば、アクセスしやすくなります。
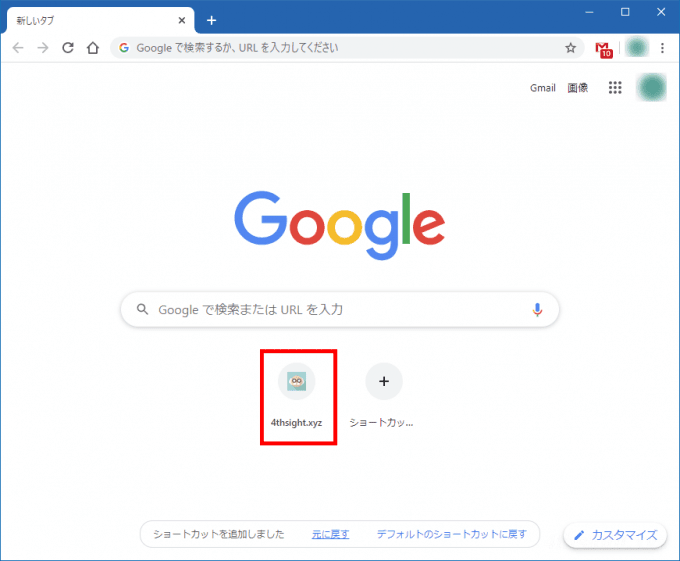
よくアクセスするサイトを自動的に表示する
自分でショートカットを一つ一つ作成するのが面倒なら、カスタマイズ画面で「よくアクセスするサイト」を選択しておけば、Chromeブラウザがよくアクセスするサイトのショートカットを自動的に表示してくれます。
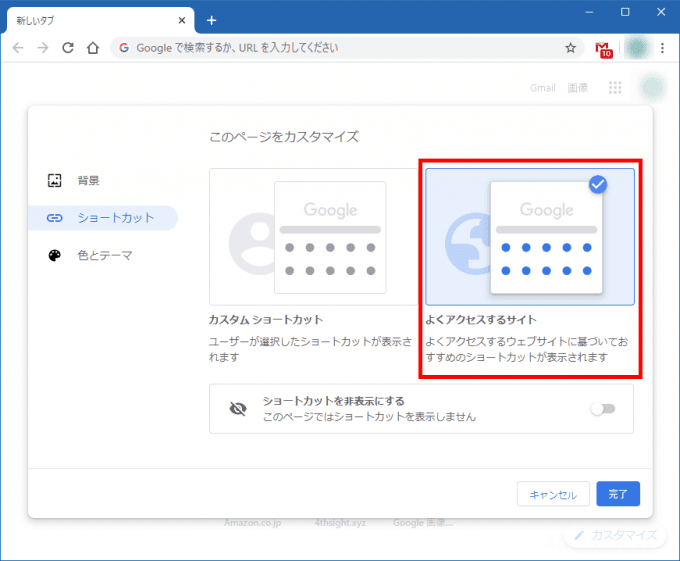
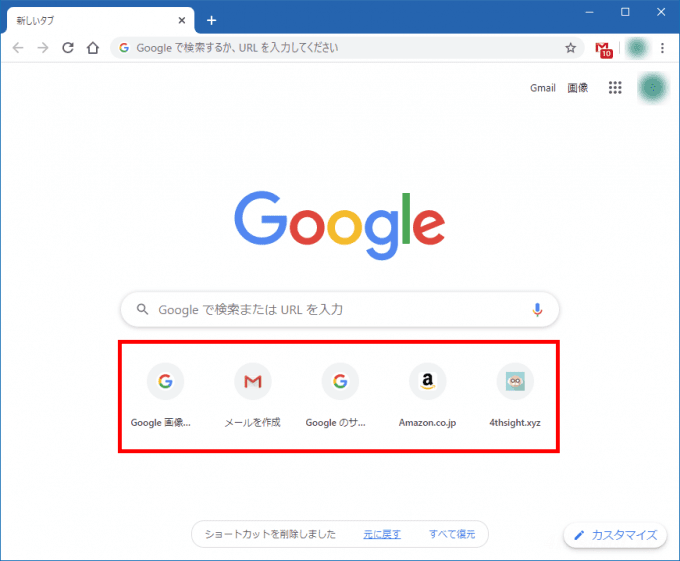
「よくアクセスするサイト」を選択した時のショートカット
サイトのショートカットを非表示にする
サイトのショートカットを表示したくないときは、カスタマイズ画面で「ショートカットを非表示にする」のスライダーをオンにして「完了」をクリックします。
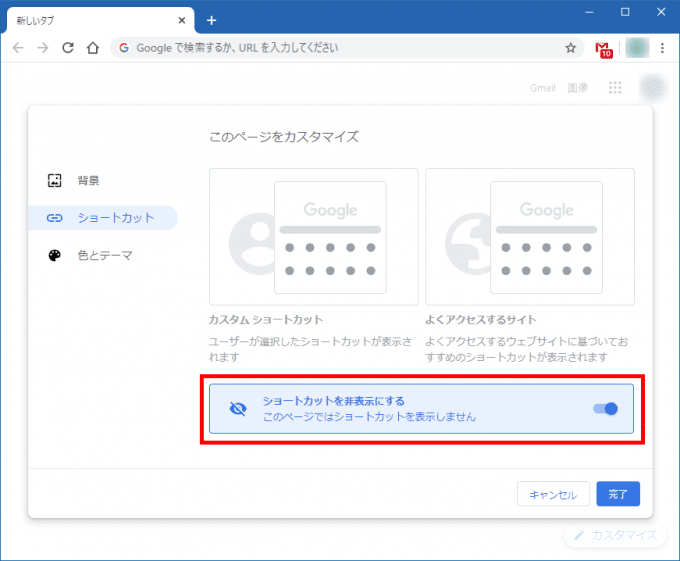
すると、サイトのショートカットが非表示になります。
なお、自分で追加したショートカットの設定は残っているので、設定を戻せば再び表示されるようになります。
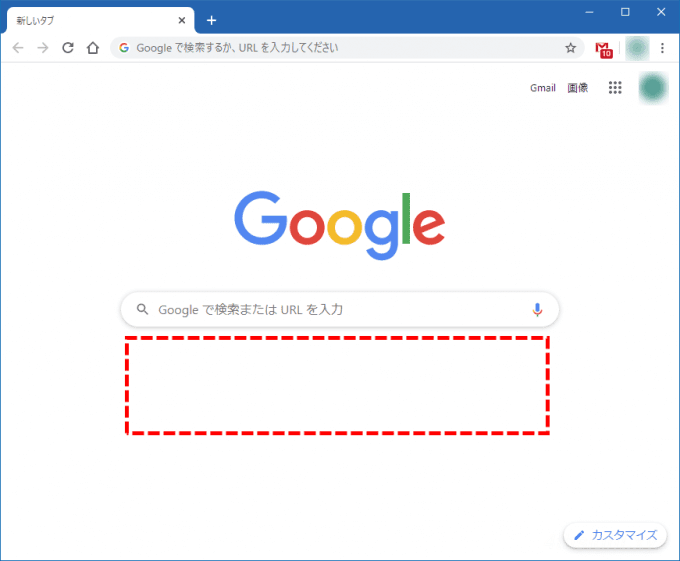
あとがき
Chromeブラウザの新しいタブ画面は、デフォルト設定のまま使っている人も多いですが、カスタマイズ機能を活用すれば、よく利用するWebサイトへのアクセスがスムーズになりますよ。
お試しあれ。