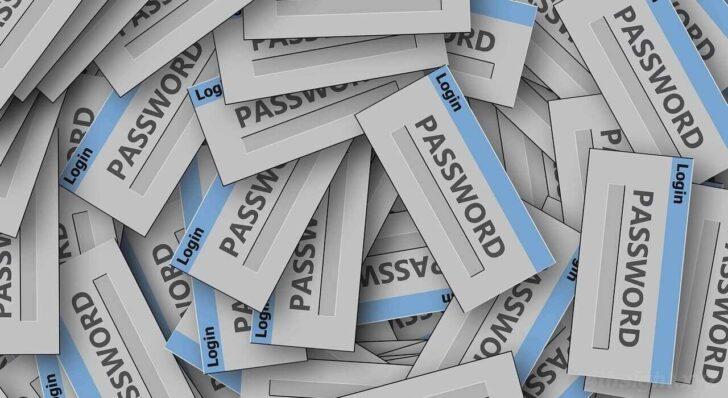
これまでパスワード管理ツールは「KeePass」を使ってきましたが、無料のクラウド型パスワード管理ツールとして人気が出てきている「Bitwarden」へ乗り換えようと思い、データの移行を行いました。
そこでここでは、KeePassからBitwardenへデータを移行する方法について紹介します。
目次
データの移行方法
KeePassからBitwardenへデータを移行する手順は、次のとおりです。
KeePassでデータをエクスポート
まずはKeePassで、登録済みの情報をエクスポートします。
KeePassを開き「ファイル」メニューから「エクスポート」をクリックします。
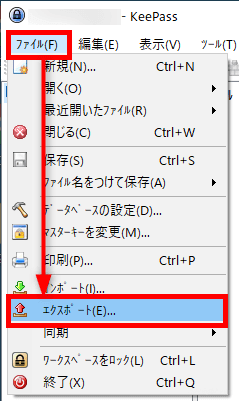
「ファイル/データのエクスポート」画面が開くので、エクスポートの書式を選択し、エクスポート先を指定して「OK」をクリックします。
エクスポート書式は、グループ情報などもエクスポートできる「KeePass XML(2x)」をオススメします。
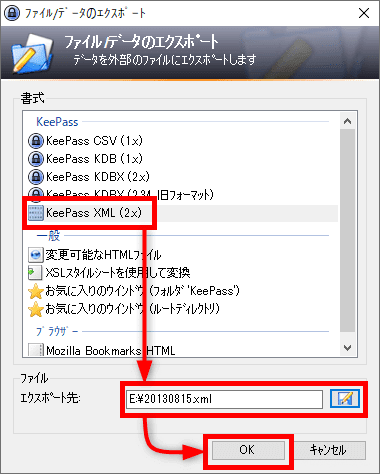
KeePassでの作業は、以上で完了です。
Bitwardenでデータをインポート
データのインポートは、Webサービス(>Bitwarden vault)からしか実行できないので、まずは、公式ホームページ右上の「Log In」からWebサービス(Bitwarden vault)にログインします。
Open Source Password Management Solutions | Bitwarden
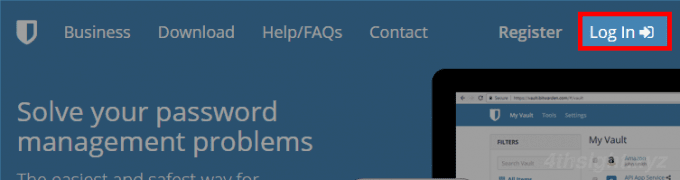
ログインしたら、メニューから「Tools」クリックし、Tools画面の左メニューから「Import data」をクリックします。
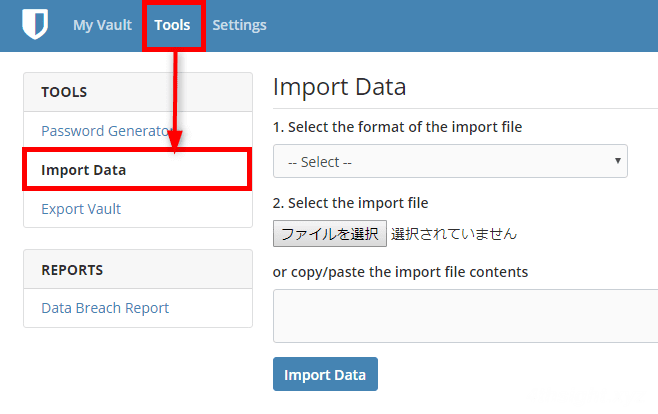
「Import Data」画面で次のように設定し「Import Data」ボタンをクリックします。
- 1.Slect the format of the import file - 「KeePass2 XML」を選択
- 2.Slect the import file - 「ファイルを選択」ボタンをクリックして、KeePassでエクスポートしたファイルを指定
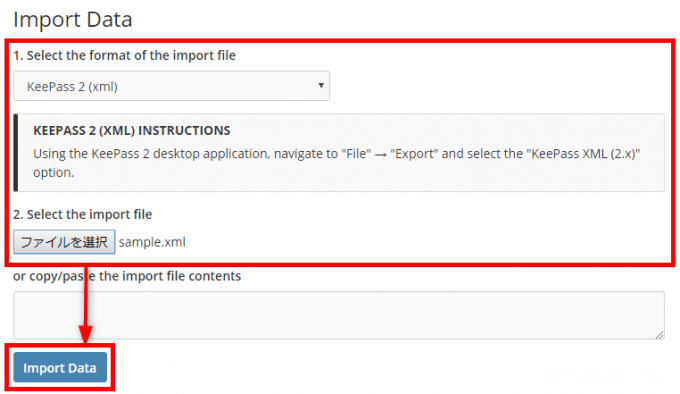
正常にインポートが完了すると、画面右上あたりに「Data has been successfully imported into your vault.」と表示され、インポートした情報を確認できます。
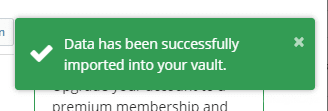
以上で、移行作業は完了です。
あとがき
私の場合、KeePassで利用していた項目が以下の基本的な項目だけだったので、あっさりインポートできましたが、KeePassで「文字列フィールド」や「添付ファイル」などの項目を利用している場合は、それらの項目がインポートできるか事前の確認が必要かもしれません。
- タイトル
- ユーザ名
- パスワード
- URL
- 備考