
メールを作成する、書類を作成する、コードを入力するなど、パソコンで文字を入力する場面では、定型的な文章を入力することが多いですが、IMEのユーザー辞書機能では改行を含んだ文章や長文を登録することができません。
そのようなときにおすすめなのが、改行を含む文章や長文などを定型文として登録できて、ショートカットキーで簡単に入力できる入力補助ツール「Phrase Express」です。
そこでここでは、入力補助ツール「Phrase Express」の使い方を紹介します。
目次
Phrase Expressとは
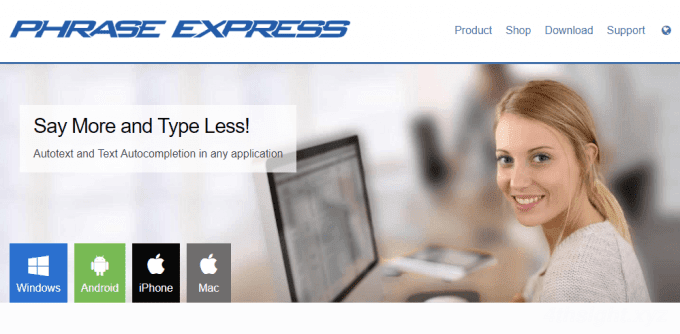
Autotext - Text Expander for Windows - Snippets Manager
「PhraseExpress」は、Bartels Media GmbH社(ドイツ)が開発した、テキストエディタやWebブラウザなどのさまざまなアプリケーションに、定型文をすばやく挿入できる文字入力支援ソフトです。
ソフトウェア自体は、日本語化されていないため、使いこなすにはそれなりの慣れが必要ですが、日本語での定型文登録も問題なくできるので、使い方をマスターすれば、日々の入力作業をかなり楽にできます。
なお、無料のトライアル期間は30日となっていますが、個人利用に限りトライアル期間後も無料で利用することができます。ただし、有料版を購入するよう促すポップアップ画面が表示されます。
Phrase Expressの特徴
本ソフトのおもな特徴は、次のとおりです。
- タスクトレイ常駐型ソフト
- ホットキーで登録済みの定型文を挿入
- 改行を含む、複数行の挿入が可能
- マクロ機能を利用して、入力候補から選択して挿入したり、日付、時刻などの挿入が可能(日時の計算も可能)
なお「Phrase Express」に搭載されている機能の一部は、日本語環境では正常に動作しない場合がありますが、それを差し引いても入力支援ソフトとしておすすめです。
Phrase Expressのインストール
インストールと起動
「PhraseExpress」には、インストール版とポータブル版がありますが、ここでは解凍すればすぐに利用できるポータブル版を利用します。
以下の公式サイトを開き「Download Client - Portable Edition」ボタンをクリックしてZIPファイルをダウンロードします。
Download Text Expander PhraseExpress
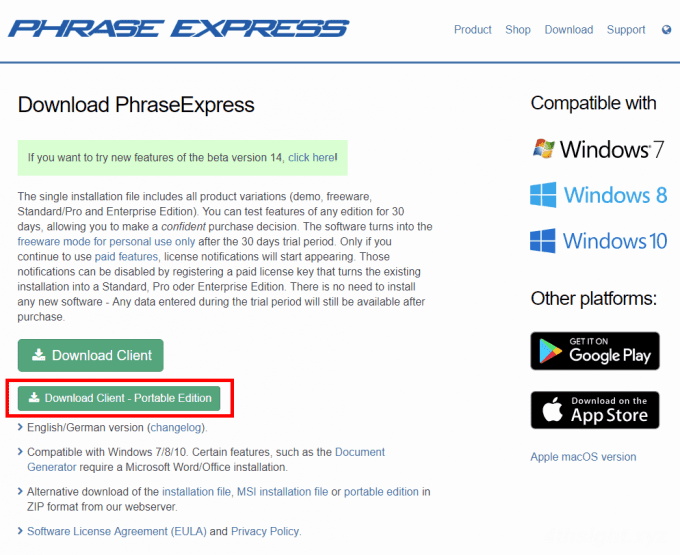
ダウンロードしたZIPファイルを任意の場所に解凍して、フォルダー内の「PhraseExpress.exe」を実行すれば、Phrase Expressが起動しタスクトレイに常駐します。
![]()
初期設定
デフォルト設定のままでも利用は可能ですが、最低限以下の変更をおすすめします。
登録内容の保存先を変更する
Windowsの場合、Phrase Expressに登録した定型文などの設定は、ユーザーのドキュメントフォルダー内に保存されますが、登録内容を他のマシンでも利用したい場合は、保存先をソフト本体と同じフォルダー内に変更して、ソフト本体のフォルダーをオンラインストレージ(Google Driveなど)に格納しておくことをオススメします。
保存先を変更するときは、タスクトレイのアイコンをクリックしてメイン画面を開き、左上の「ファイル」メニューから「Save As」をクリックして、定型文の保存先をソフト本体と同じフォルダーに指定します。
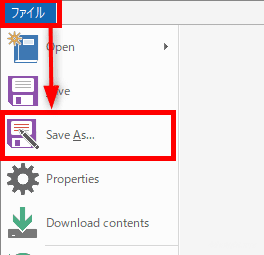
以上で、定型文の保存先を変更できます。
テキストの挿入方法を変更する
日本語で改行が含まれる定型文を挿入する場合、既定の設定では文字化けする可能性があります。その場合は、以下の設定変更をオススメします。
手順は、次のとおりです。
メイン画面左上の「ファイル」メニューから「Settings」をクリックして、設定画面を開きます。
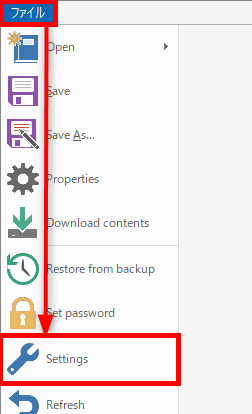
設定画面で「Expert Options」の「Text Insertion」で「Paste Method」から「Paste text using the Windows Clipboard」を選択して「OK」をクリックします。
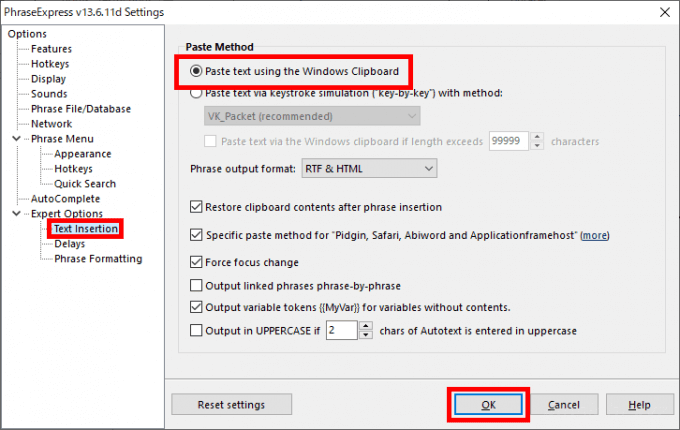
以上で、改行を含む日本語の定型文を文字化けなく入力できます。
Phrase Expressの使い方
定型文の登録
Phrase Expressに定型文を登録するときは、タスクトレイのアイコンをダブルクリックしてメイン画面を開き「New Phrase」をクリックすると、画面右側に登録画面が表示されます。
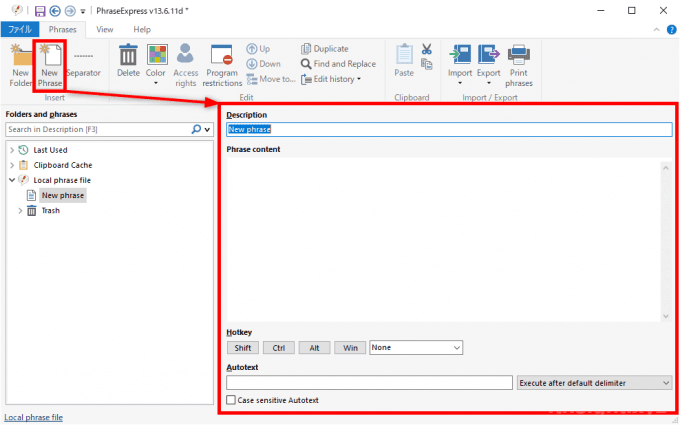
登録画面では、各項目に次のように入力していきます。
Description
任意の登録名を入力します。日本語でもOKです。
Phrase content
挿入したい定形テキストを入力します。
Autotext
「Phrase content」に入力した文章を呼び出す際のトリガーとなる文字列を入力し、すばやく挿入できるよう「Execute immediately」を選択します。
なお、トリガーとなる文字列は半角文字で設定します。(日本語(2バイト文字)を入力しても動作しません)
また、トリガーとなる文字列を一般的な英単語のみで設定してしまうと、思わぬところで「Phrase Express」から文章が挿入されてしまうので、トリガーとなる文字列の最後に記号を付加することをおすすめします。(おすすめは「;(セミコロン」です)
保存
登録が完了したら、右上の「保存」ボタンをクリックして保存します。
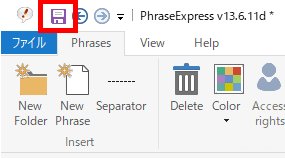
登録済みの定型文は、メイン画面左にリスト表示されます。
書式付きのテキストも登録できるようなのですが、私が試した限りでは日本語が文字化けして使い物になりませんでした。。
登録した定型文の挿入
例として、次のような定型文を登録して、メモ帳で挿入してみます。
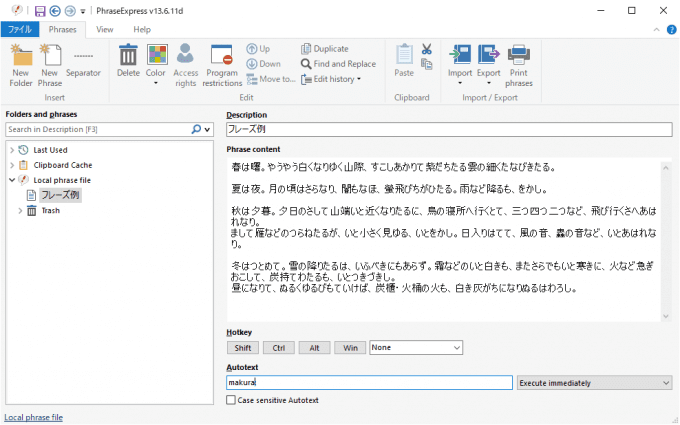
下の動画をクリックすると、挿入される様子が確認できます。
いかがでしょう。長い文章でもあっという間に挿入することができます。
マクロ機能を使った定型文の登録
Phrase Expressには、状況に応じて文字列を変化させて定型文を挿入できるマクロ機能があります。
マクロ機能は、メイン画面上部の「Macros」メニューから選択することで「Phrase content」欄にコードが挿入されます。また、コードを直接「Phrase content」欄に入力してもOKです。
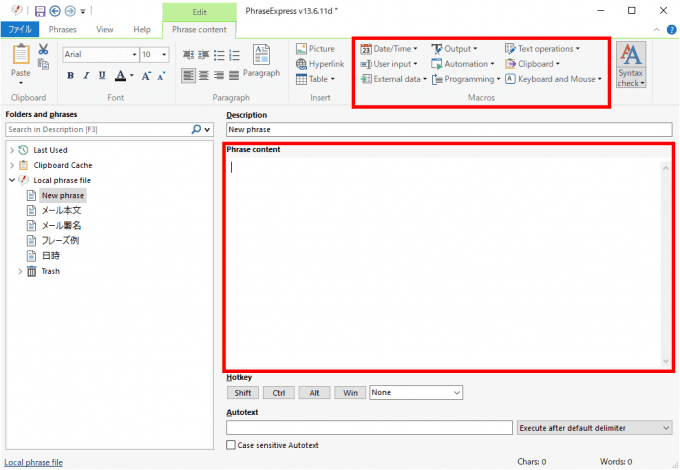
日時を挿入
マクロ機能を利用すれば、さまざまなフォーマットで日時を挿入することができます。
手順は、「Phrase content」欄で、コードを挿入したい位置にカーソルを合わせて、マクロメニューから「Date/Time」をクリックして、表示されるリストから挿入したいフォーマットを選択します。
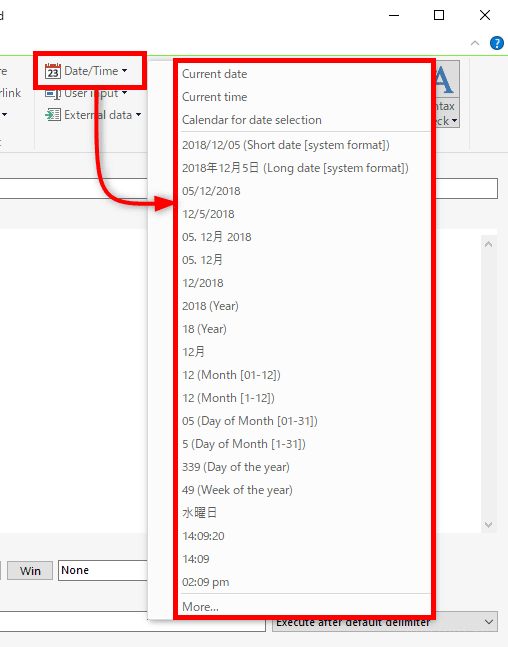
なお、リストに表示されているのは、当日の日時を挿入する代表的なフォーマットのみですが、リストの最下部にある「More」をクリックすることでフォーマットを自分で定義したり、明日とか昨日とかを指定することも可能です。
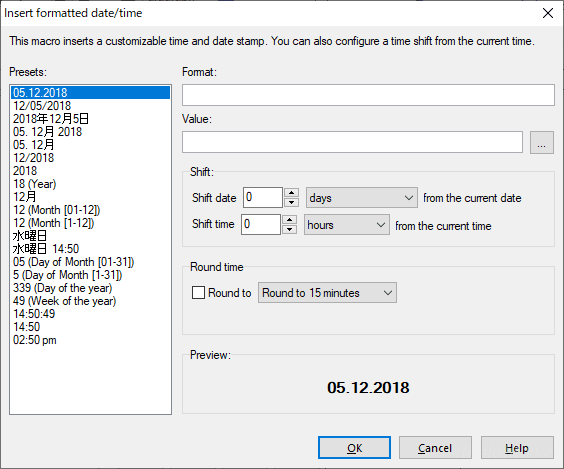
ほかの登録済み定型文を挿入
マクロ機能を利用すれば、定型文の中で別の定型文を呼び出すことができます。
たとえば、メール署名用の定型文を登録しておき、メール本文用の定型文の最後でメール署名用の定型文を呼び出すなど、共通的な部分を別の定型文として登録しておき、呼び出すようにしておけば管理が楽になります。
手順は、「Phrase content」欄で、コードを挿入したい位置にカーソルを合わせて、マクロメニューから「Programming」>「Insert phrase」を順にクリックします。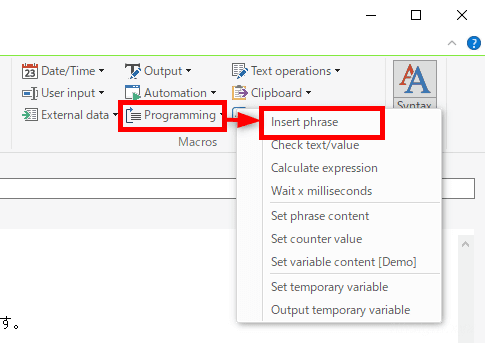
「Insert phrase」画面の「Autotext of the desired phrase」にあるフォルダーアイコンをクリックして、呼び出したい登録済みの定型文を選択します。
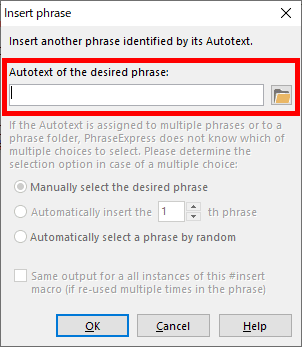
カーソル位置を指定する
通常、定型文を挿入するとカーソルは挿入した定型文の最後に表示されますが、マクロ機能を利用すれば、入力を開始したい位置にカーソルを移動させることができます。
たとえば、メール本文用の定型文を作成した場合、書き出し部分にカーソルが来てくれると、後の入力がしやすいですよね。
手順は、「Phrase content」欄で、入力を開始したい位置にカーソルを合わせて、マクロメニューから「Output」>「Set cursor potition」を順にクリックします。
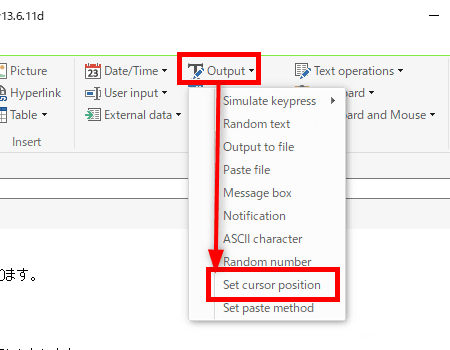
メール以外にも、HTMLコード用の定型文を登録するときも、タグの間にカーソルが来るように設定すると便利です。
入力ウィンドウを出す
マクロ機能を利用すれば、指定した位置で入力画面を表示して入力した文字列を挿入することができます。
手順は、「Phrase content」欄で、ウィンドウを表示させたい位置にカーソルを合わせて、マクロメニューから「User input」>「Manual text input」を順にクリックします。
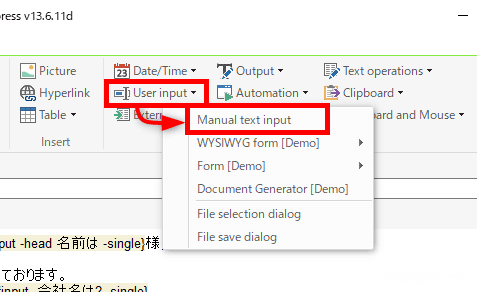
「Manual text input」画面で、表示する入力ウィンドウの設定を行います。
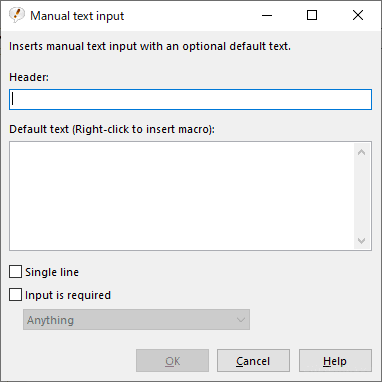
| 項目名 | 説明 |
|---|---|
| Header | ウィンドウのタイトルを入力 |
| Default text | 既定値がある場合は入力 |
| Single line | デフォルトでは複数行入力できますが、チェックすると1行のみの入力になります |
| input is required | チェックすると入力必須項目になります |
クリップボードの文字列を挿入
マクロ機能を利用すれば、クリップボードにコピーしている文字列を、指定した位置に挿入することができます。
たとえば、定型文の中の複数箇所に同じ文字列を挿入したいときなどに便利です。
手順は、「Phrase content」欄で、クリップボードにコピーしている文字列を挿入したい位置カーソルを合わせて、マクロメニューから「Clipboard」>「insert text from clipboard」を順にクリックします。
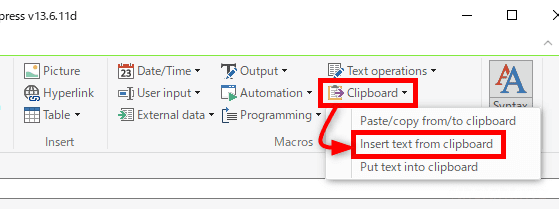
あとがき
メールの書き出しや署名、時候の挨拶文、プログラムコードなどなど、仕事/プライベート問わず定型的な文章を書く場面はたくさんあると思います。そのようなときに「Phrase Express」が活躍してくれるでしょう。お試しあれ。