
Windowsの音声アシスタント機能といえば「Cortana」ですが、それ以外にもマイクからの音声で、Windowsを操作したり文章を入力したりできる機能が標準搭載されているのをご存知でしょうか。それが、Windows 7時代から搭載されている「Windows音声認識」です。
Windows音声認識を使えば、Windowsをマイクからの音声で操作したり、メモ帳やWordなどで、音声で文章を入力するといったことができます。
そこでここではWindows 10を例に「Windows音声認識」の使い方を初期設定から順を追って紹介します。
なお、Windows 10バージョン2004から搭載されている新しいバージョンの「Microsoft IME」では、Windows音声認識が正常に動作しないため、以前のバージョンの「Microsoft IME」に戻しておく必要があります。
目次
Windows音声認識の初期設定
あらかじめパソコンにマイクを接続しておき、Windows 10にマイクが認識されている状態にしておきます。
スタートメニューのプログラム一覧から「Windows簡単操作」にある「Windows音声認識」をクリックします。(Windows 11の場合は、スタートメニューの「すべてのアプリ」から「アクセシビリティ」>「Windows 音声認識」の順にクリックします。)
タスクバーの検索ボックスに「音声認識」と入力して、検索結果から「Windows音声認識」をクリックして起動することもできます。
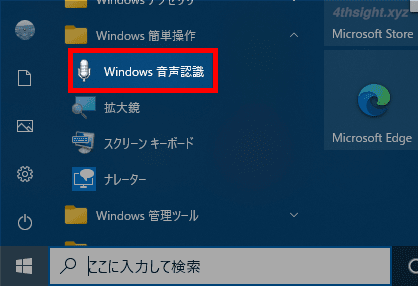
「音声認識のセットアップ」画面が表示されるので「次へ」をクリックします。
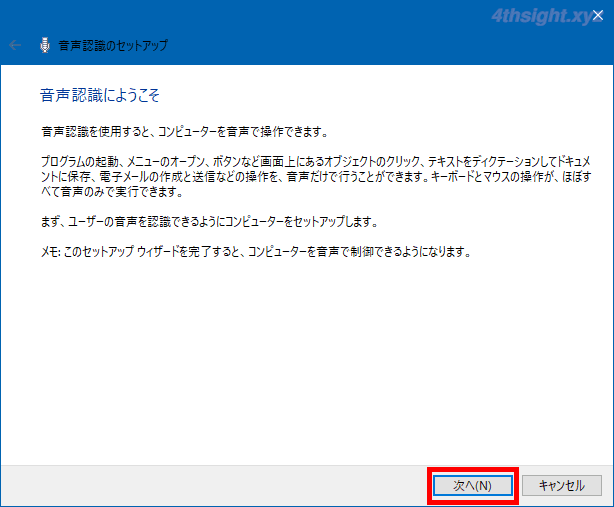
「マイクの種類」を選択する画面が表示されるので、利用するマイクの種類を選択して「次へ」をクリックします。
ここでは、ヘッドセットマイクを選択していますが、内蔵マイクなどは「その他」を選択すると良いでしょう。
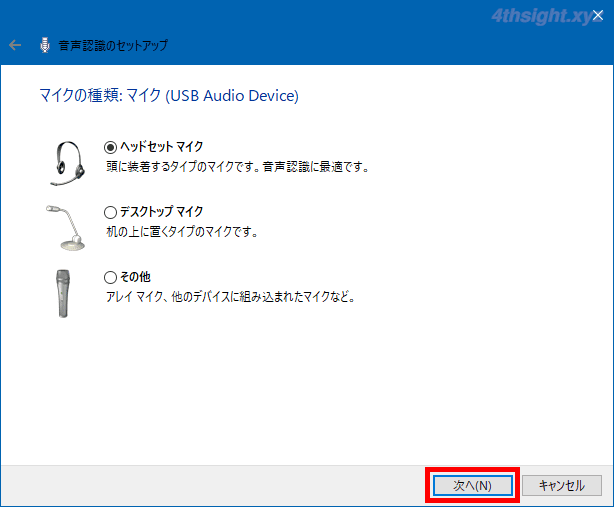
マイクの配置についての確認画面が表示されるので、内容を確認して「次へ」をクリックします。
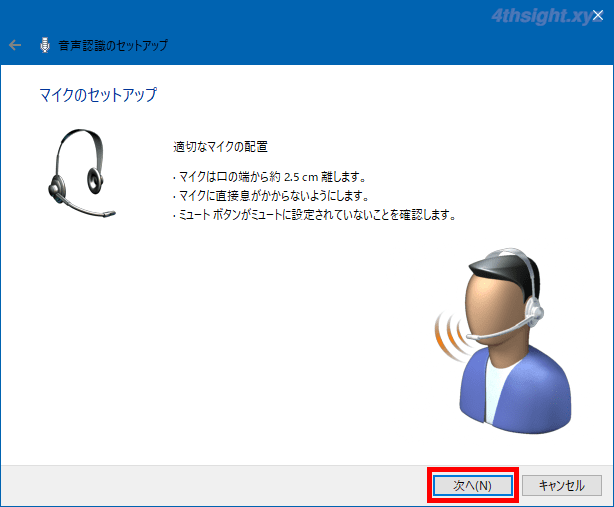
「マイクの音量調整」画面が表示されるので、画面に表示された文章を、声を出して読み上げ、読み終わったら「次へ」をクリックします。
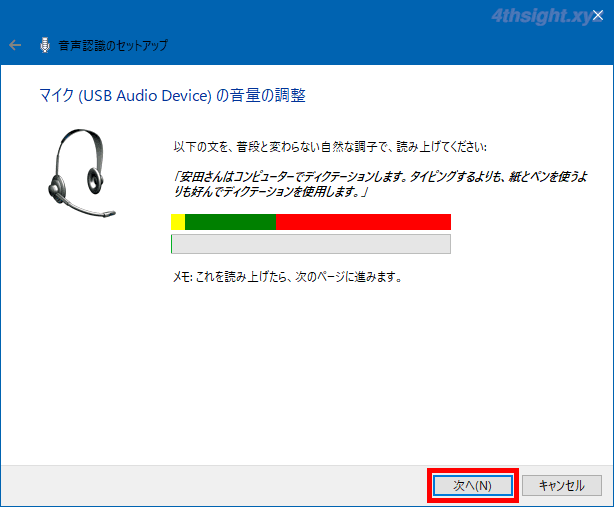
「マイクのセットアップが完了しました」画面が表示されるので「次へ」をクリックします。
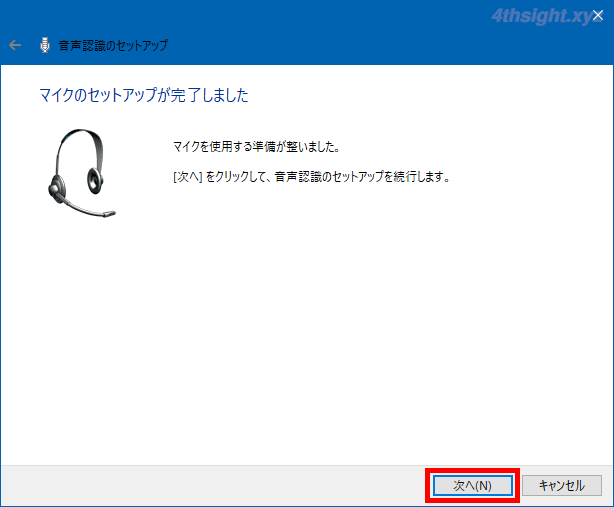
「音声認識の精度を上げる」画面が表示されるので「ドキュメントのレビューを有効にする」を選択して「次へ」をクリックします。
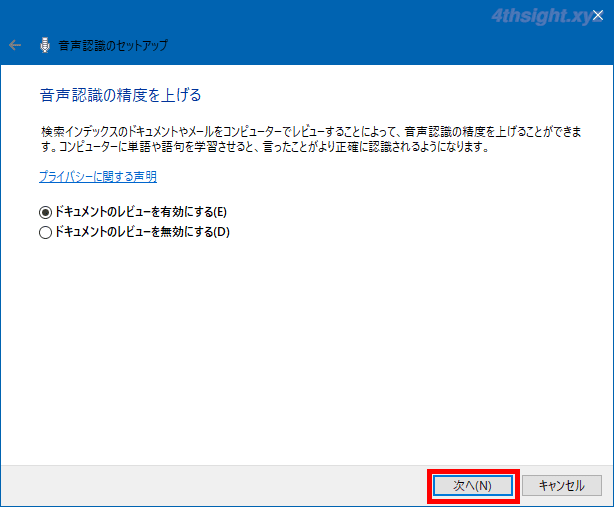
「有効化モードの選択」画面では、音声認識を手動でオンにするのか、音声でオンにできるようにするのかを選択して「次へ」をクリックします。
ここでは、音声認識を手動でオンにしたいので「手動による有効化モードを使用する」を選択します。
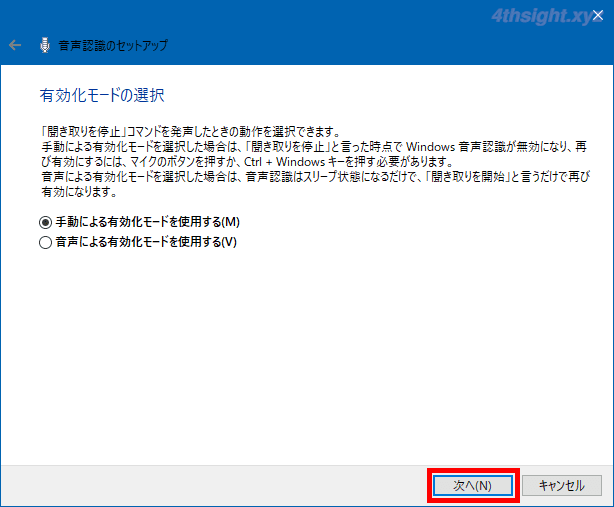
「音声認識リファレンスカードの印刷」画面が表示されるので「リファレンスカードの表示」をクリックします。
すると、Webブラウザで音声認識コマンドなどの一覧が記載されているページが開くので、音声でWindows 10を操作したり、音声で文章を入力する方法などを確認し「次へ」をクリックします。
スムーズに音声操作を行うには、どのようなときにどのように話せばよいのかを理解しておく必要があるので、慣れるまではリファレンスカードを印刷するなどして、いつでも参照できるようにしておくのがおススメです。
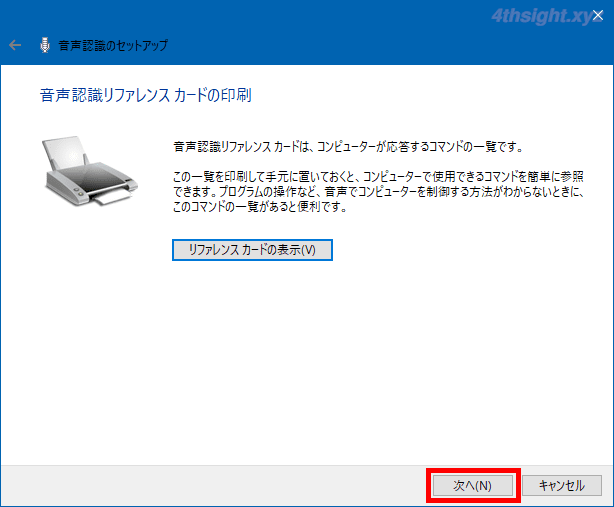
「コンピューターを起動するたびに音声認識を実行する」画面が表示されるので、PC起動時に自動的にWindows音声認識を起動する場合は「起動時に音声認識を実行する」にチェックを入れて「次へ」をクリックします。
たまにしか音声認識を利用しないならチェックは外しておき、必要に応じて起動するのがよいでしょう。
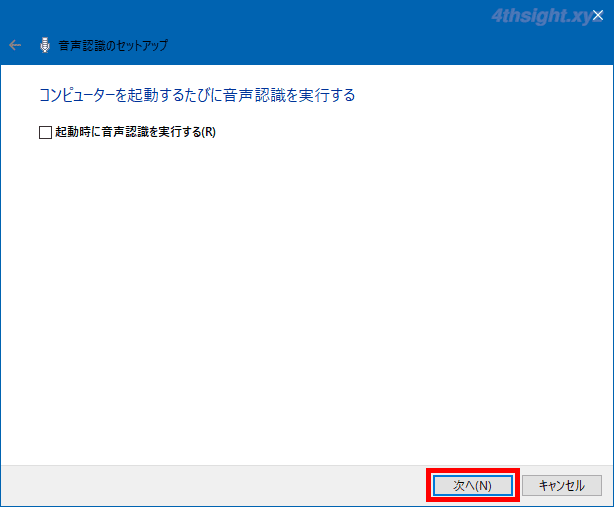
「このコンピューターを音声で制御できるようになりました。」画面が表示されるので「チュートリアルの開始」または「チュートリアルを実行しない」をクリックすれば、設定完了です。
なお、チュートリアルには、特段役立つ情報は記載されていませんが、必要に応じて確認してみてください。
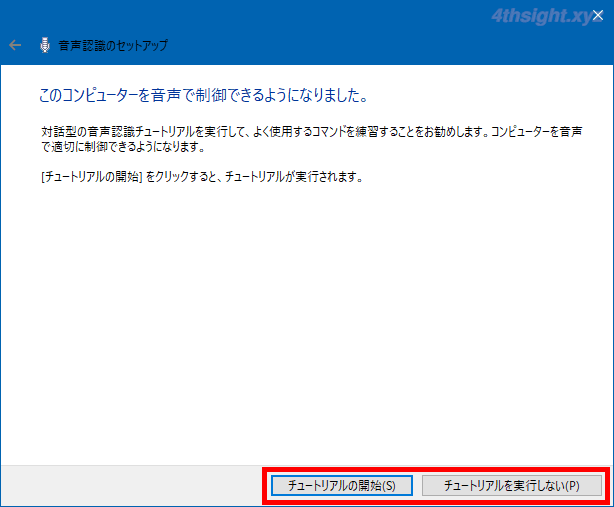
以上で、初期設定完了で、画面にこのようなツールバーが表示されます。
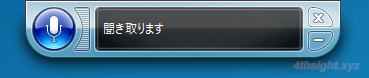
Windows音声認識の使い方
Windows音声認識の開始
Windows音声認識で音声認識を開始するには、初期設定時と同じように、スタートメニューのプログラム一覧から「Windows簡単操作」にある「Windows音声認識」をクリックします。
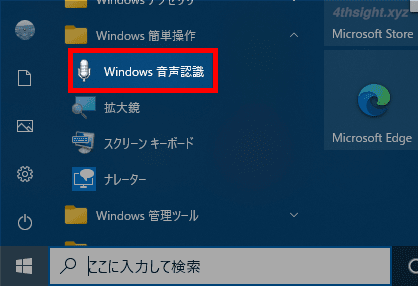
デスクトップ上部にツールバーが表示されているか、タスクトレイにWindows音声認識のアイコンが表示されているなら、すでに起動されています。
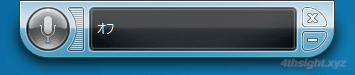

音声認識のオン/オフは、ツールバーの左側にある丸いマイクのボタンをクリックして切り替えます。
初期設定時に音声でオン/オフができるよう設定した場合は「聞き取りを開始」「聞き取りを停止」と話すことでも切り替えられます。
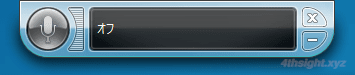
音声認識が「オフ」の状態
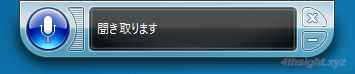
音声認識が「オン」の状態
音声でWindowsを操作
Windows音声認識では、スタートメニューを開いたり、プログラムを起動したりといったいったよう操作を音声で行うことができます。
たとえば、音声認識がオンの状態で「スタート」と話すと、Windowsのスタートメニューが開き、「エクスプローラーを開く」と話すと、エクスプローラーを起動できます。
音声でどのような操作ができるかは、以下の公式サイトで紹介されています。
音声で文章を入力
Window音声認識では、音声で文章を入力することもできます。
対応しているアプリは、メモ帳やワードパッド、Microsoft Word、Microsoft PowerPoint、OneNoteといった対応アプリに限られますが、それらのアプリで文章を入力するときに、音声認識をオンにして話せば、話した内容を文章として入力することができます。
音声認識の精度を上げる
Windows音声認識は、初期設定だけでは音声の認識精度が悪い場合があり、そのときは「音声認識トレーニング」を実施することで、認識精度を高めることができます。
音声認識トレーニングを実施するには、Windows音声認識のツールバーを右クリックするかタスクトレイのアイコンを右クリックして、メニューから「構成」>「音声認識の向上」をクリックします。
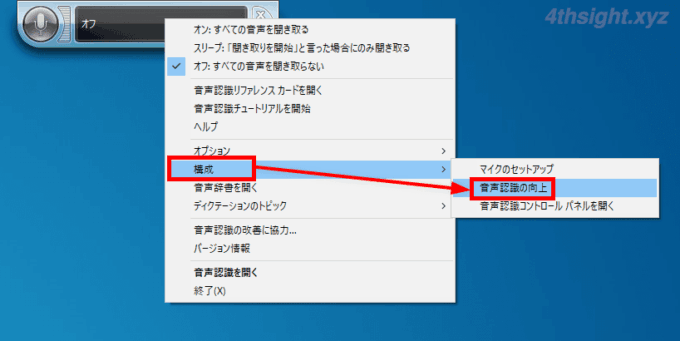
すると「音声認識トレーニング」画面が表示されるので「次へ」をクリックすると、トレーニングが開始されます。
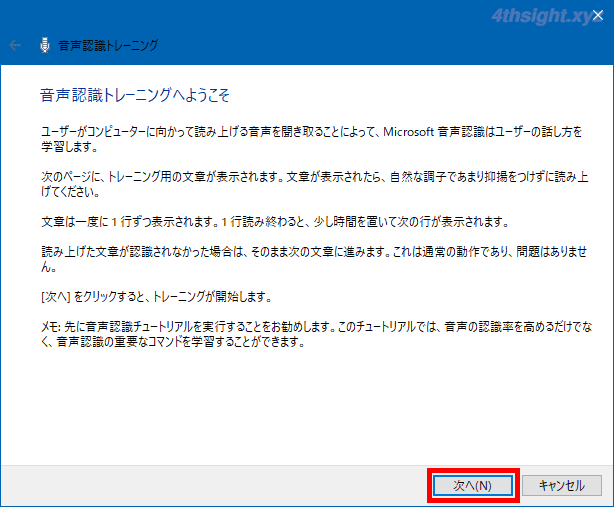
「音声認識トレーニング」では、表示されたテキストを次々と読み上げてトレーニングを行い、トレーニングは段階に分けて実施できるようになっており、1段階目のトレーニングが終了するまでの所要時間は、5分~7分程度です。
表示されるテキストの内容は、Windowsを音声で操作するのに役立つヒントになっているので一度は実施しておくことをおススメします。
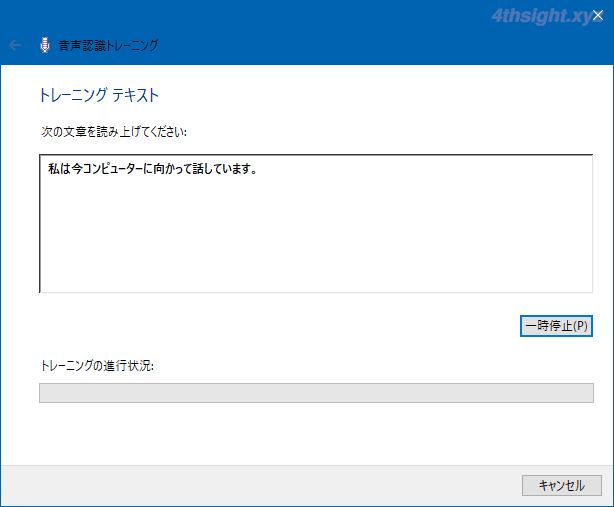
1段階目のトレーニングが完了すると、追加でトレーニング実施するか聞かれるので、実施する場合には「追加のトレーニング」をクリックし、終了する場合は「次へ」をクリックします。
音声の認識精度は、音声認識を利用するにつれて徐々に良くなってい行くようですが、あらかじめ精度を高めておきたいときは「追加のトレーニング」も実施しておきましょう。
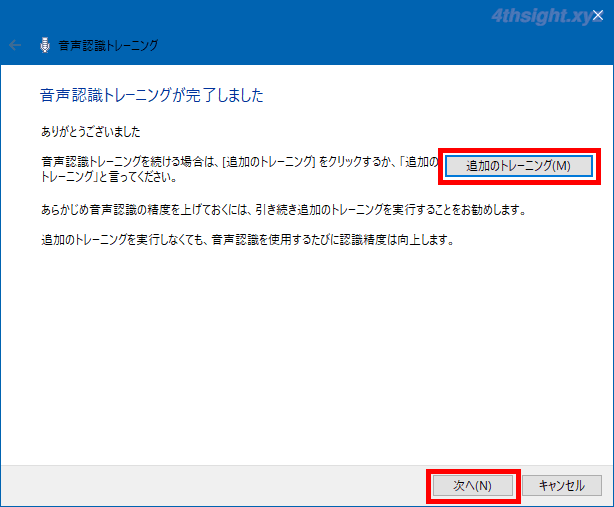
最後に「音声認識データをMicrosoftと共有する」かの画面が表示されるので、音声認識データをMicrosoftの製品やサービス向上のために提供してもよいと考える場合は「送信」をクリックし、提供したくない場合は「送信しない」をクリックします。
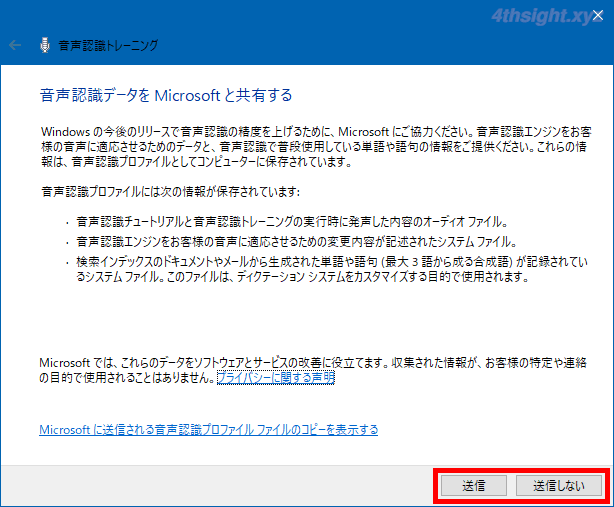
あとがき
Windows音声認識は、Windowsの新しい「Microsoft IME」では動作しないなど、常用には少し動作に不安がある印象ですが、音声入力の選択肢として試してみる価値はあります。