
Windows 10や11を利用していて、アプリケーションにエラーが発生して強制終了したときに、以下のような「Windows の問題をMicrosoftに報告しています。お待ちください...」という画面が表示されたことはありませんか?
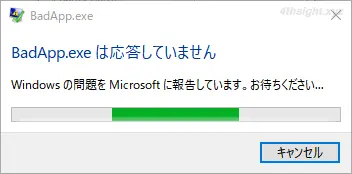
これは、Windowsに搭載されている「エラー報告」機能によるもので、エラー情報などが自動的にMicrosoftに送信され、送信された情報はWindowsの改善などに役立てられています。
一般的な利用環境では、エラー報告機能について気にすることはほとんどありませんが、外部に余計な情報を送信したくない、オフラインでWindows 10を利用している、プログラム開発をしているなど、利用環境によってはエラー報告機能を停止させたいときがあります。
そこでここではWindows 10を例に、エラー報告機能を無効化する方法を3つ紹介します。
目次
サービスを停止して無効化
エラー報告機能は「Windows Error Reporting Service」によって実行されており、このサービスを無効化することで、エラー報告を無効化することができます。
サービス設定はGUI操作やコマンドで変更できますが、ここではPowerShellを使って設定します。
管理者権限でPowerShellを起動して、以下のコマンドを順に実行します。
PS> Stop-Service -Name WerSvc
PS> Set-Service -Name WerSvc -StartupType Disabled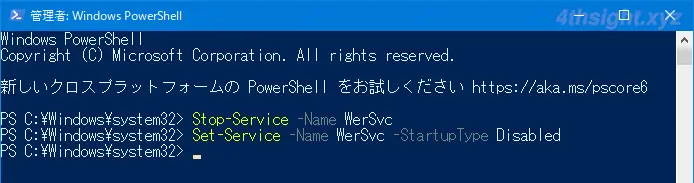
以上で、エラー報告を無効化できます。
なお、設定を戻したいときは、管理者権限でPowerShellを起動して、以下のコマンドを実行します。
PS> Set-Service -Name WerSvc -StartupType Manualレジストリ設定で無効化
レジストリ設定でエラー報告機能を無効化したいときは、管理者権限でコマンドプロンプトを起動して、以下のコマンドを実行します。
> reg add "HKEY_LOCAL_MACHINE\SOFTWARE\Microsoft\Windows\Windows Error Reporting" /v Disabled /t REG_DWORD /d 1 /fコマンド実行後「この操作を正しく終了しました。」と表示されていればOKで、設定は即時で反映されます。
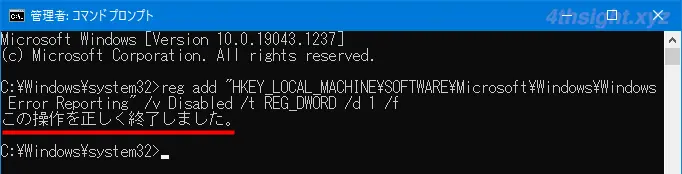
以上で、エラー報告を無効化できます。
なお、設定を戻したいときは、管理者権限でコマンドプロンプトを起動して、以下のコマンドを実行します。
> reg delete "HKEY_LOCAL_MACHINE\SOFTWARE\Microsoft\Windows\Windows Error Reporting" /v Disabled /fグループポリシー設定で無効化
グループポリシー設定でエラー報告機能を無効化したいときは「ローカルグループポリシーエディター」から設定し、手順は次のとおりです。
「ローカルグループポリシーエディター(gpedit.msc)」を起動して「コンピュータの構成」>「管理用テンプレート」>「Windows コンポーネント」>「Windows エラー報告」を順に開き、画面右側のポリシー一覧から「Windows エラー報告を無効にする」をダブルクリックします。
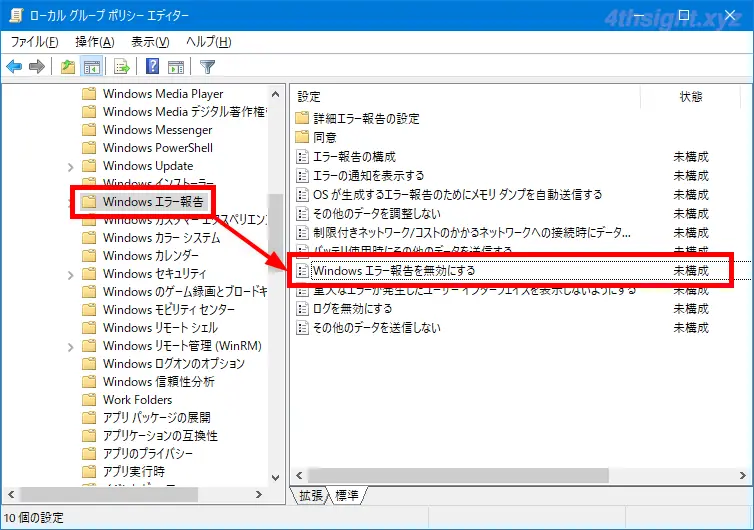
「Windows エラー報告を無効にする」画面が表示されるので「有効」を選択してから「OK」をクリックします。設定は即時で反映されます。
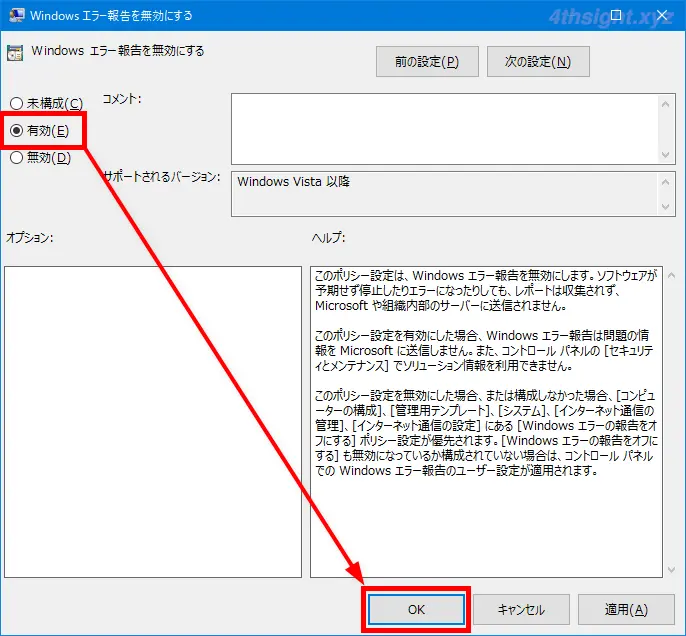
以上で、エラー報告を無効化できます。
なお、設定を戻したいときは「Windows エラー報告を無効にする」画面で「未構成」を選択してから「OK」をクリックします。
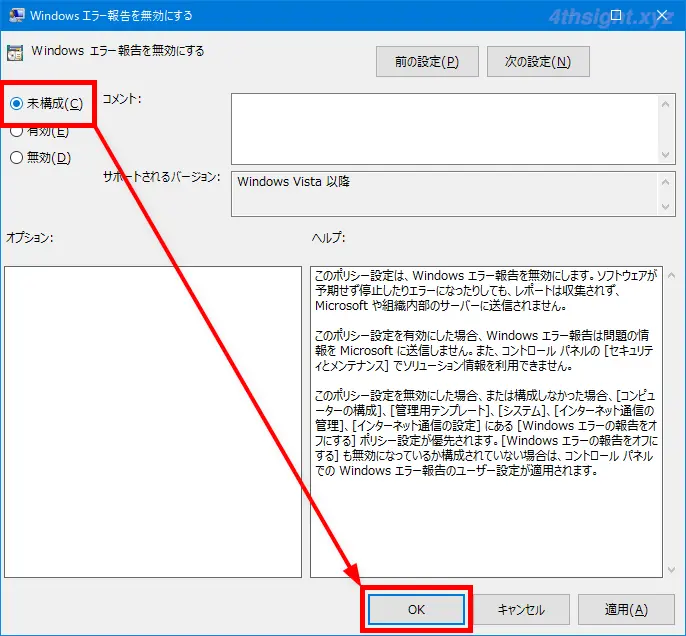
あとがき
いずれの方法で設定しても結果は同じですが、個人的にはサービスの無効化が最も簡単な方法かと思います。