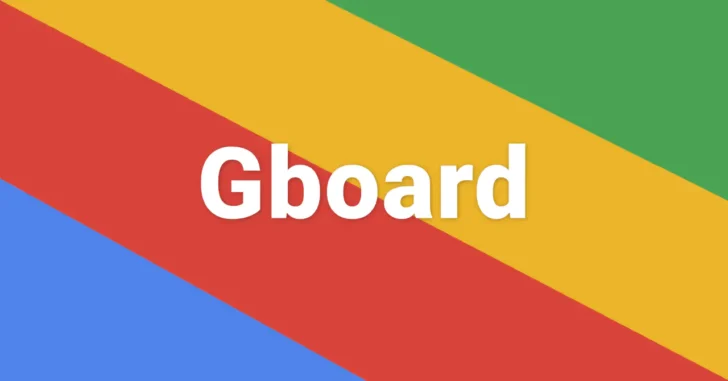
Android端末の標準的な文字入力システム「Gboard」には、効率よく文字入力するための機能として「ユーザー辞書」機能が搭載されています。
Gboardのユーザー辞書には、ユーザー辞書をエクスポート/インポートする機能が搭載されており、ユーザー辞書に単語をたくさん登録したい場合や、複数のデバイスで同じユーザー辞書を利用したい場合にとても便利です。
そこでここでは、Android版Gboardでユーザー辞書をエクスポート/インポートする方法を紹介します。
目次
ユーザー辞書をエクスポートする
Android版Gboardでユーザー辞書をエクスポートする手順は、次のとおりです。
まず、文字入力画面を表示し、左下の入力文字の切り替えボタンをロングタップ(長押し)します。
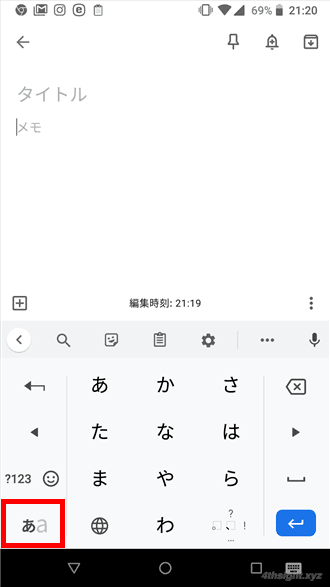
すると、Gboardの設定画面が表示されるので「単語リスト」をタップします。
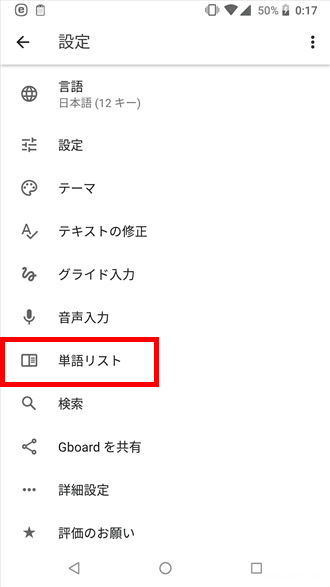
「単語リスト」画面が表示されるので「単語リスト」>「日本語」を順にタップします。
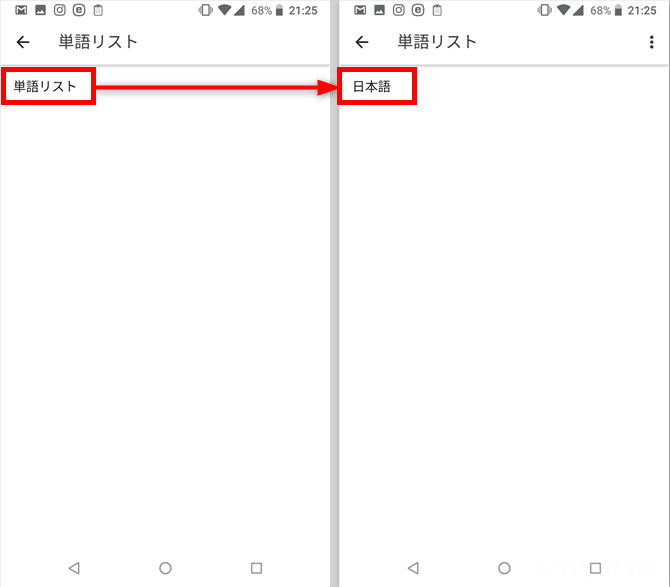
単語の登録画面が表示されたら、右上のメニューボタンをタップし「エクスポート」をタップします。
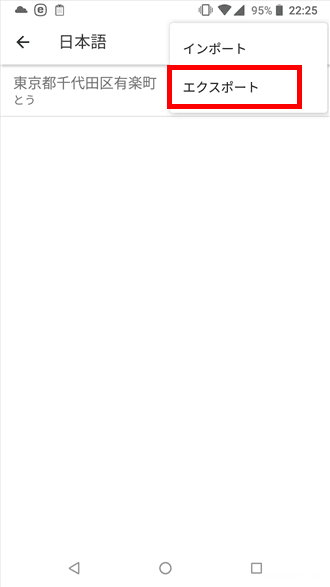
エクスポート先の選択画面が表示されるので、お好みで選択します。
エクスポートしたユーザー辞書を、そのまま別のマシンにインポートするなら「Googleドライブ」がおススメです。
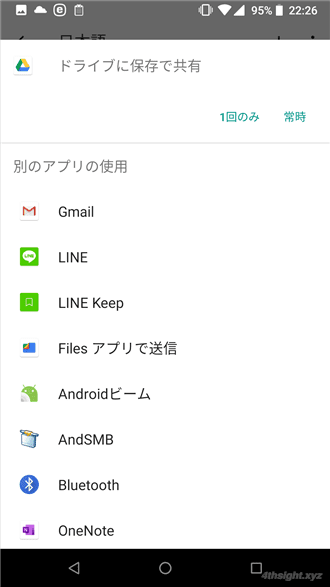
Googleドライブを選択した場合、以下のような画面が表示されるのでファイル名などを設定して「保存」をタップします。
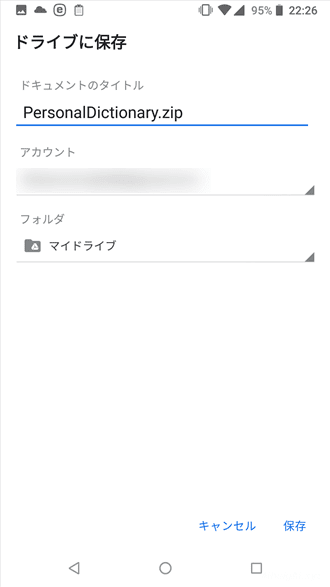
以上で、ユーザー辞書のエクスポートは完了です。
ちなみに、エクスポートされたユーザー辞書はZIP形式ファイルで、解凍すると「dictionary.txt」というテキストファイルがあり、この中に登録した単語が記載されています。
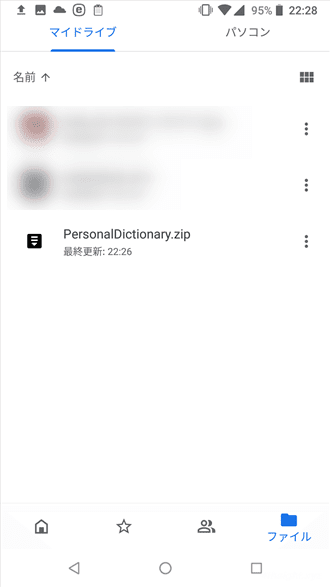
Googleドライブに保存したファイル

dictionary.txtをWindowsのメモ帳で開いた画面
ユーザー辞書をインポートする
ユーザー辞書をインポートする手順は、次のとおりです。
まず、エクスポート時と同じように「辞書ツール」画面が表示し、右上のメニューボタンをタップし「インポート」をタップします。
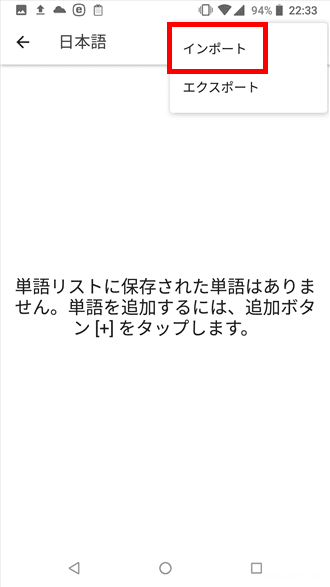
ファイルの選択画面が表示されるので、インポートしたい辞書ファイルを指定します。
指定可能なファイルは、ローカルまたはGoogleドライブに保存している辞書ファイルが格納されたZIPファイルです。
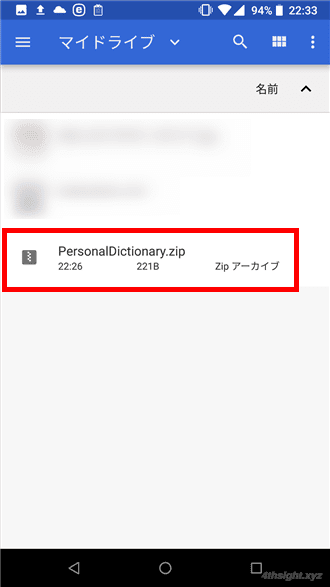
ファイルを指定するとインポートが実行され、完了すると単語登録画面に登録された内容が表示されます。
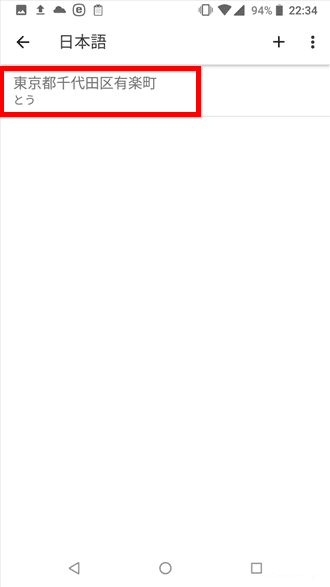
以上で、ユーザー辞書のインポートは完了です。
自分でユーザー辞書を作成する
Androidのバージョンなど利用環境にもよるようですが、私が試したところ、自分で作成した辞書ファイルを、Gboardに直接インポートすることができませんでした。
その場合、Google日本語入力を中継することでインポートできる場合があるので、同じ症状の方はお試しください。
手順は、次のとおりです。
- 自分で作成した辞書ファイルをいったん「Google日本語入力」でユーザー辞書としてインポートします。
- インポートしたユーザー辞書をそのままエクスポートします。
- エクスポートしたファイルを「Gboard」でインポートします。
あとがき
ユーザー辞書にたくさんの単語を一括登録したい場合、ユーザー辞書のエクスポート/インポート機能が役立つでしょう。
ご活用あれ。