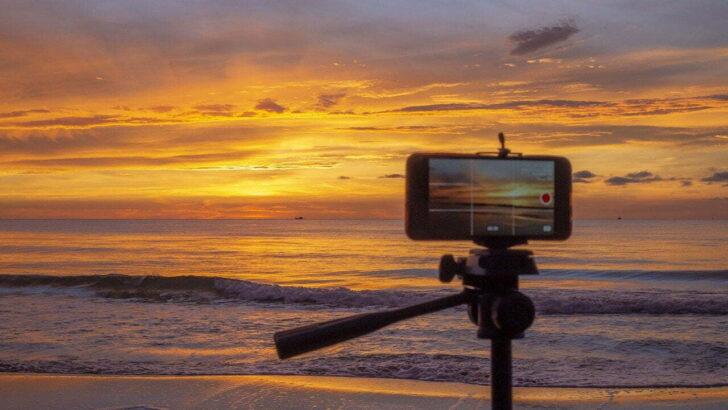
Android端末で動画を撮影するとき、通常はオーディオソースは内蔵マイクとなりますが、撮影状況によってはヘッドセットなどの外部マイクを利用したいときがあります
ですが、Android端末のデフォルトのカメラアプリは、オーディオソースを変更できないため、外部マイクを使って撮影したいときは、オーディオソースを変更できるカメラアプリが必要になります。
そこでここでは、Android端末でオーディオソースを変更できるカメラアプリ「Open Camera」を紹介します。
目次
Open Cameraとは
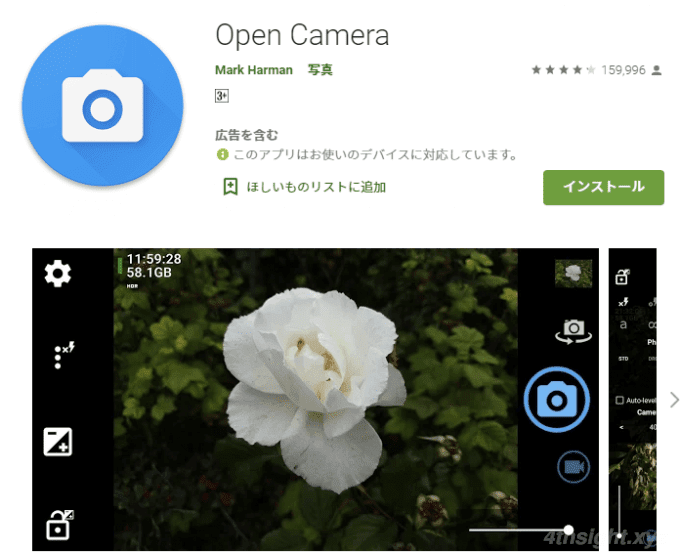
「Open Camera」は、オープンソースのカメラアプリで、広告表示なしで無料で利用できます。
「Open Camera」は、カメラアプリとして必要な機能は十分に搭載しており、Camera2APIのサポートや、ここで紹介しているようにオーディオソースの変更にも対応しています。
Open Cameraでオーディオソースを変更する
Open Cameraでオーディオソースを変更する手順は、次のとおりです。
まず、Open Cameraを起動して、歯車アイコンをタップして設定画面を開きます。
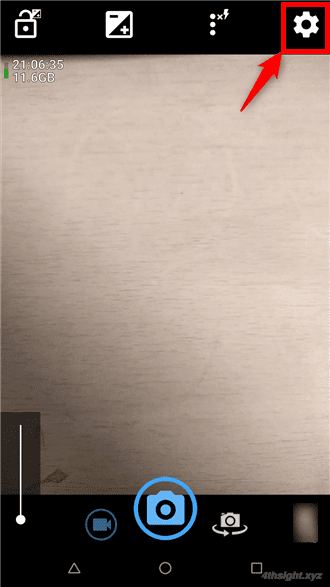
設定画面から「ビデオの設定」をタップします。
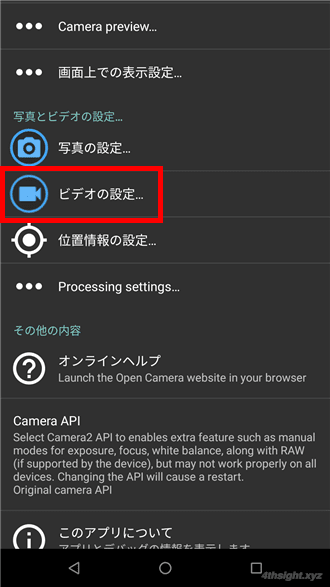
次に「オーディオソース」をタップし、一覧から「External mic」をタップします。
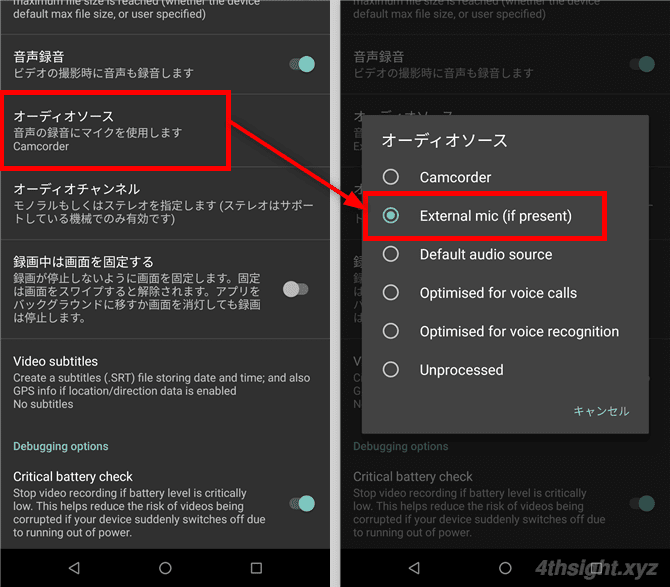
以上で、オーディオソースを外部マイクに変更できます。
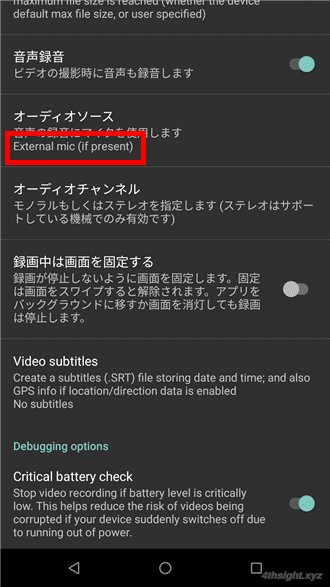
あとは、実際に外部マイクを接続して撮影してみて、外部マイクが利用できていれば成功です。
接続するマイクに注意
スマホの3.5mmイヤホンジャックに外部マイクを接続する場合は、4極プラグである必要があります。

ヘッドセットならほぼ4極プラグですが、外部マイクは3極プラグのことがあります。
その場合は、3極ジャックを4極ジャックに変換するためのアダプタが必要になります。
なお、イヤホンジャックがついていないスマホの場合は、スマホに付属しているType-C変換ケーブルも必要になります。
Open Cameraのおススメ設定
Open Cameraは、デフォルト設定のままでも問題なく利用できますが、下に挙げる項目については事前設定をおススメします。
- シャッター音の無音化
- 「明るさを常に最大」をOFF
- 保存場所の変更
シャッター音の無音化
静かに撮影したいときに有効なシャッター音の無音化は、次の手順で設定します。
Open Cameraを起動して設定画面を開き「Camera API」をタップして「Camera2 API」を選択します。
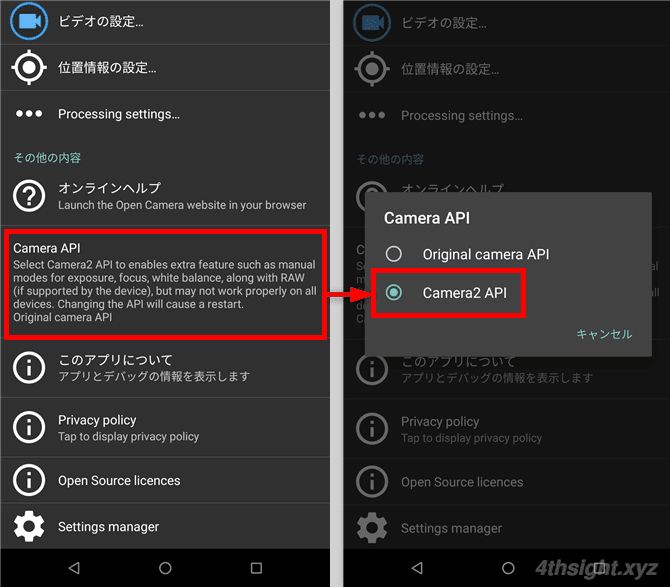
すると「カメラ制御の詳細設定」に「シャッター音」という項目が表示されるようになるので、スライダーをオフにすることでシャッター音をなしに設定できます。
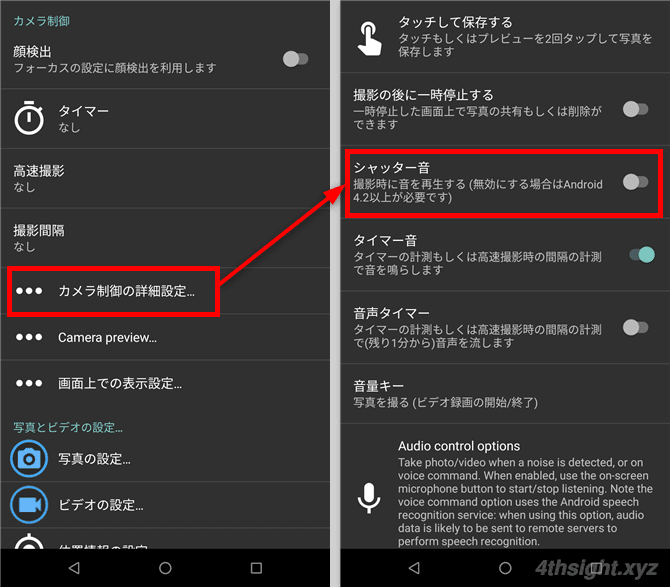
「明るさを常に最大」をオフに
Open Cameraは、デフォルトで明るさが常に最大に設定されており明るすぎるため、次の手順でオフに設定します。
Open Cameraを起動して設定画面を開き「画面上での表示設定」から「明るさを常に最大にする」のスライダーをオフに設定します。
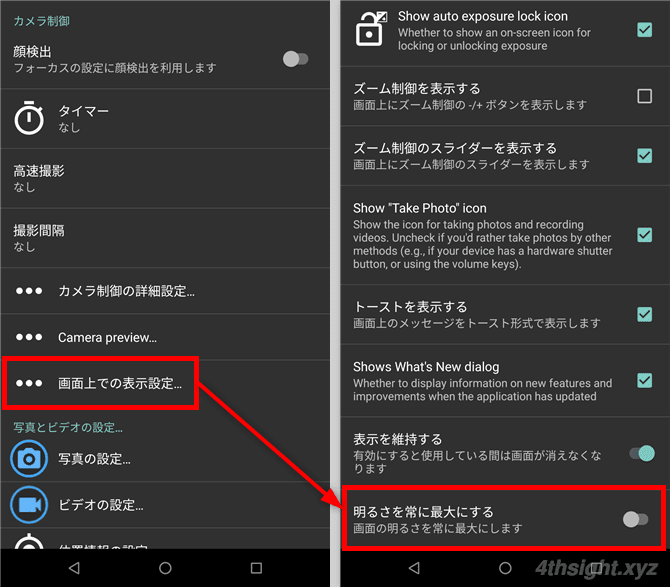
保存場所の変更(microSDカードを搭載している場合)
Open Cameraでは、撮影データのデフォルトの保存場所は内部ストレージになっていますが、microSDカードを搭載している端末なら、次の手順で保存場所を変更することができます。
Open Cameraを起動して設定画面を開き「カメラ制御の詳細設定」から「ストレージへのフレームワークを使用する」のスライダーをオンに設定してから、その上の「保存場所」をタップすることで、保存場所を外部ストレージに設定できるようです。
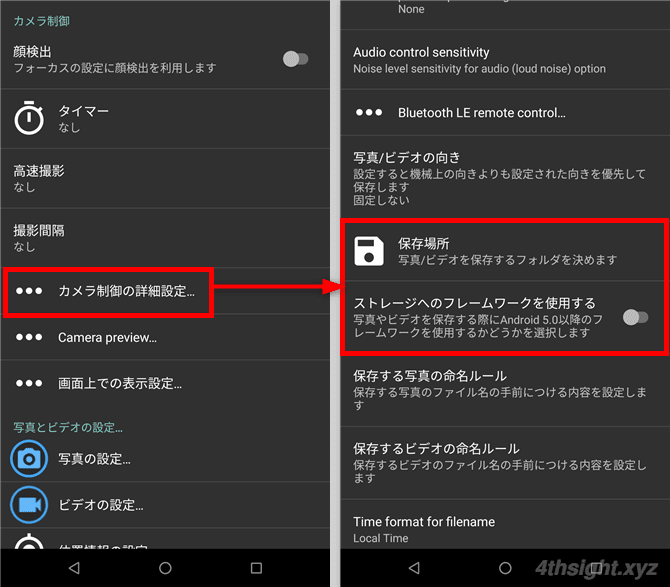
あとがき
「Open Camera」のようなハードウェアを制御するアプリは、端末との相性により正常に動作しない場合があるので、利用を開始するときは事前の動作確認は入念に行っておきましょう。
