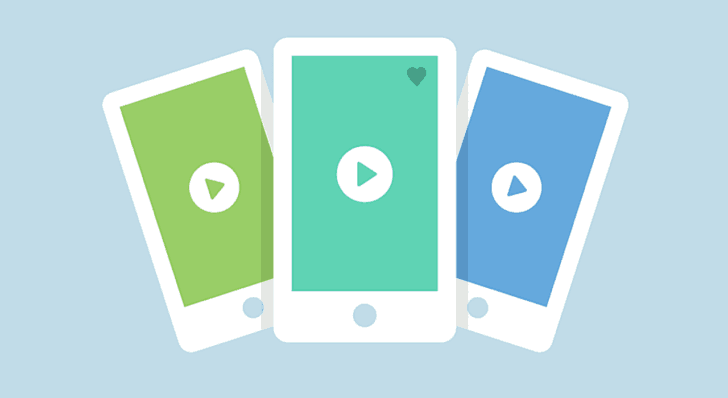
スマホ向けのYouTubeアプリで動画を視聴している方も多いと思いますが、スマホからYouTubeを視聴するときの操作方法がよくわからないという方もいらっしゃるでしょう。
そこでここでは、Android向けのYouTubeアプリを例に、再生画面の操作方法(再生/一時停止/早送り/巻き戻しなど)を分かりやすく解説します。
目次
再生/一時停止
まず、YouTubeアプリを起動してお好みの動画をタップすれば、動画再生画面が表示され、自動的に動画の再生が開始されます。
動画の再生画面をタップすると操作パネルが表示され、一時停止ボタンをタップすれば動画が一時停止し、一時停止中に再生ボタンをタップすると、再び再生が開始されます。
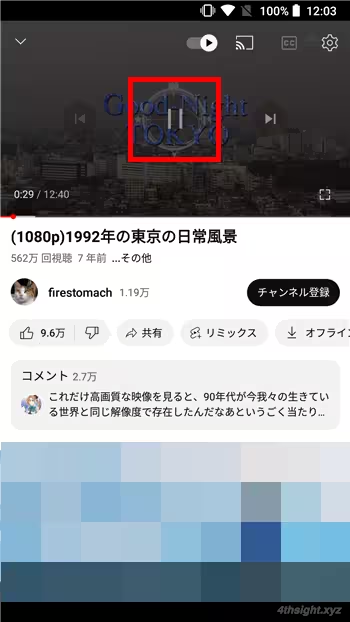
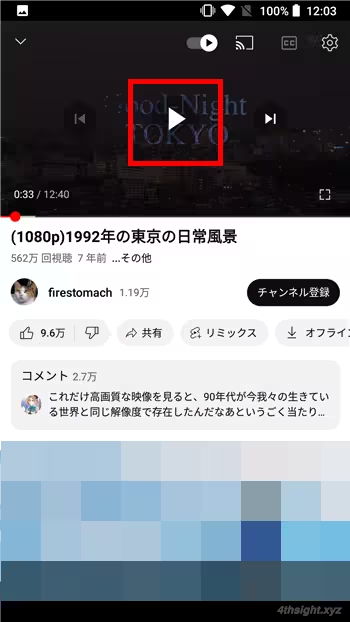
早送り/巻き戻し
動画を早送り/巻き戻したいときは、再生画面の右端付近をダブルタップすることで、デフォルトで10秒早送りでき、左端付近をダブルタップすれば10秒巻き戻しできます。
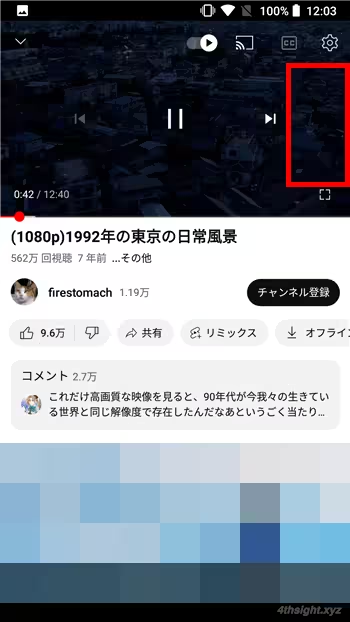
早送り
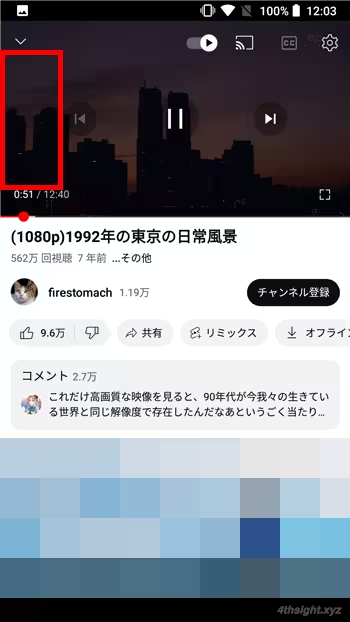
巻き戻し
なお、ダブルタップでスキップされる秒数は、設定画面で5秒、10秒、15秒、20秒、30秒、60秒から選択することができます。
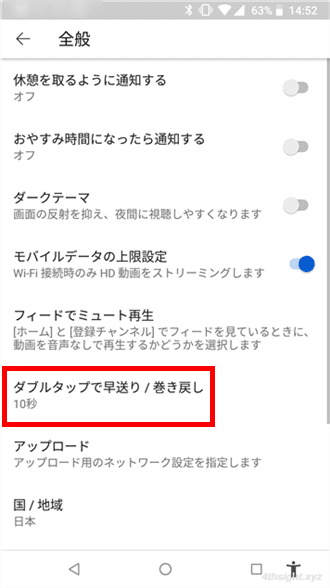
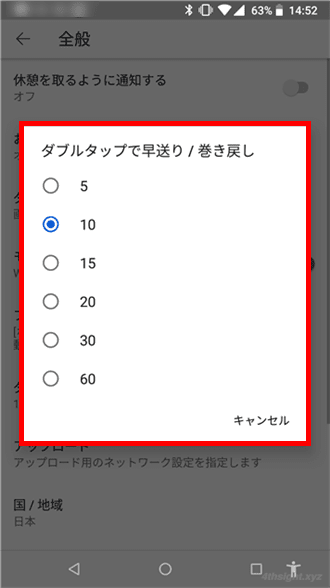
進捗状況バーでスキップ
動画の再生位置を一気にスキップしたいときは、動画の再生画面をタップすると下部に表示される進捗状況バー(シークバー)の部分をドラッグすることで、一気にスキップできます。
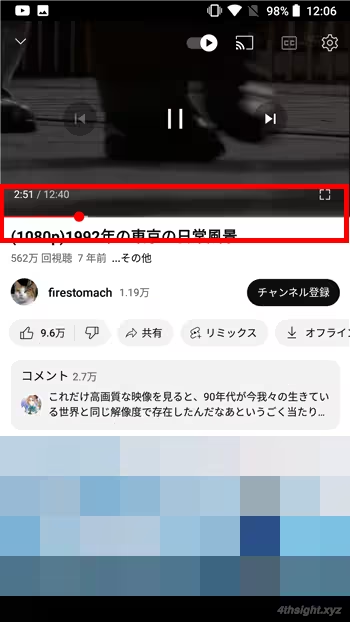
次の動画に進む/前の動画に戻る
動画の再生画面をタップすると表示される操作パネルで、▶をタップすると次の動画に進み、◀をタップすると直前に再生していた動画に戻ります。
なお、次の動画は、関連動画に表示されている最初の動画が再生されます。
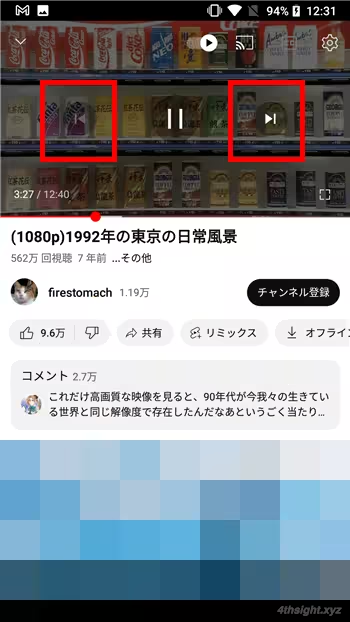
自動再生のオン/オフ
視聴している動画が終了すると、デフォルトでは自動的に次の動画の再生が始まりますが、この自動再生は、動画の再生画面をタップすると表示される操作パネルでオン/オフを切り替えられます。
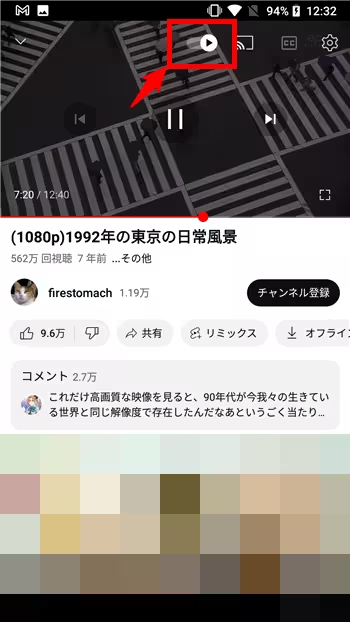
全画面表示
再生している動画を全画面表示にするには何通りかの方法があります。
動画の再生画面をタップすると表示される操作パネルからなら、右下の四角いアイコンをタップすると、全画面表示に切り替わり、全画面表示中に右下のアイコンをタップすると通常表示に戻ります。
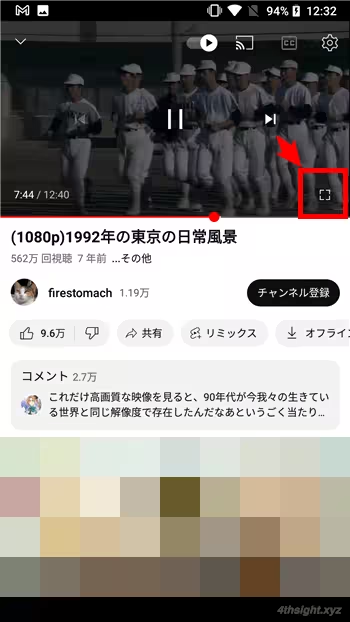

ジェスチャー操作で切り替えたいときは、通常表示中に動画の再生画面を上にスワイプすることで全画面表示に、全画面表示中は下にスワイプすることで通常表示に戻せます。
また、機種によっては、端末の向きによって自動的に全画面表示と通常表示が切り替えられます。
なお、全画面表示中に下から上へスワイプすると関連動画が表示されます。
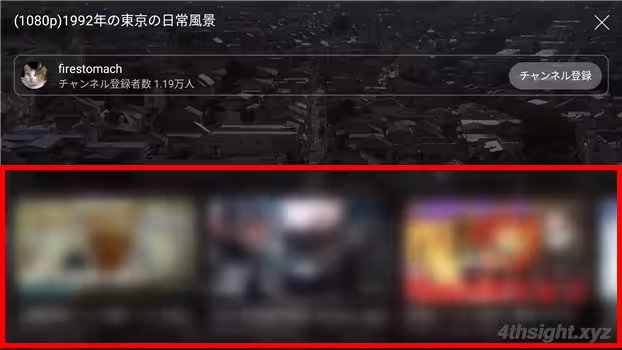
ミニプレイヤー表示
通常表示で動画を再生しているときに、再生画面を下にスワイプすると、再生している動画が画面下部にミニプレーヤーとして表示され、動画を再生しながら別の動画を探すといったことができます。
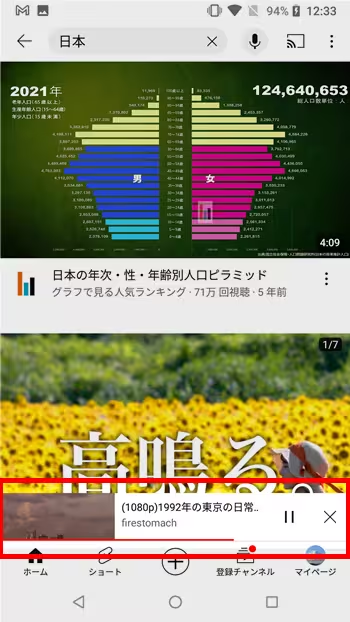
字幕の表示
動画の再生画面をタップすると表示される操作パネル上部の「CC」アイコンをタップすると、字幕のオン/オフを切り替えることができます。
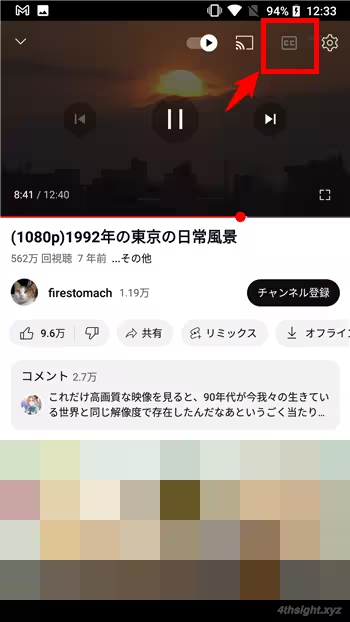
なお、字幕が利用できるかは動画の投稿者が設定します。
テレビで視聴
動画の再生画面をタップすると表示される操作パネル上部の「キャスト」アイコンをタップすると、「ChromeCast」などのメディアストリーミング用デバイスを接続しているテレビで、現在再生している動画を視聴することができます。
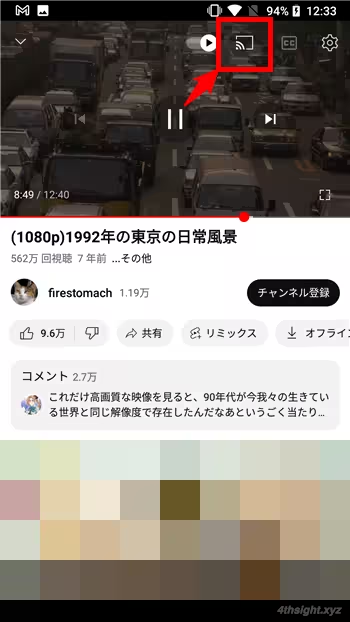
メディアストリーミング用デバイスとは、テレビのHDMI端子などに接続して、Wi-Fi経由でスマートフォン、タブレット、パソコンなどで表示している動画、音楽、写真などをテレビで視聴できるようにするデバイスを指します。
その他の設定(画質・再生速度)
動画の再生画面をタップすると表示される操作パネル上部の歯車アイコンをタップすると、以下のような設定画面が表示され、ここでは動画の画質や再生速度等を変更することができます。
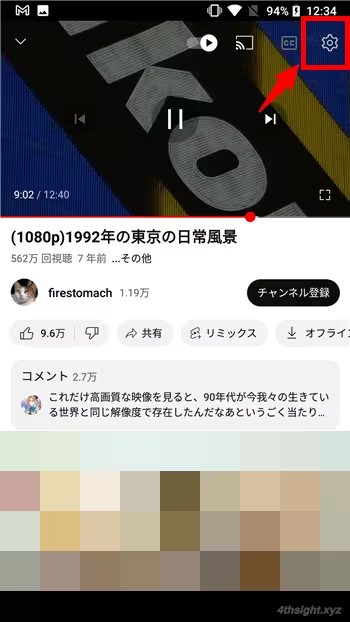
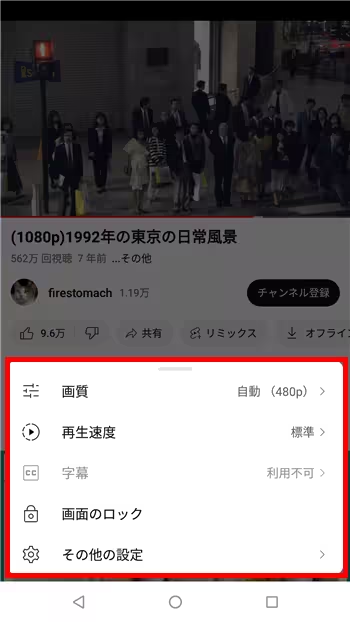
動画下のアイコン(共有・保存・チャット)
動画の下には「いいね」ボタンなどとともに「チャット」「共有」「保存」などのボタンをがあり、それぞれ次のようなことができます。
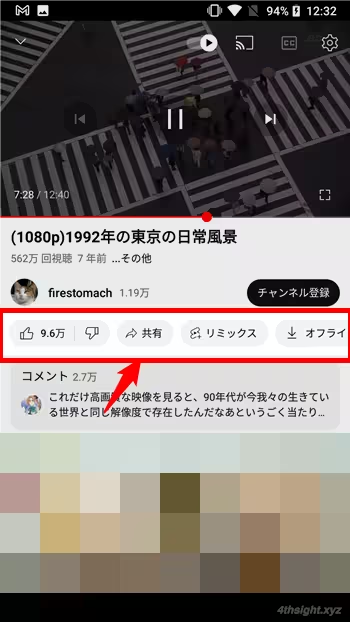
- 共有 - 共有をタップすると、再生している動画をSNSやWebサービス経由で他のユーザーと共有することができます。
- 保存 - 保存をタップすると、再生している動画を再生リスト(プレイリスト)に登録でき、作成した再生リストは共有することもできます。
- チャット - ライブ配信された動画には、チャットボタンが表示され、オンに設定することでライブ配信時の視聴者のコメントを表示することができます。
あとがき
アプリのバージョンにより操作方法が若干異なることはありますが、上に紹介した基本的な操作方法は長年変わっていないので、上で紹介している操作方法を覚えておくだけでも、いままでよりスムーズな操作ができるでしょう。