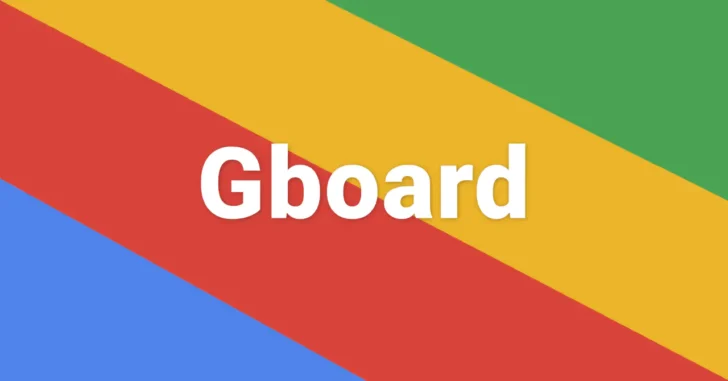
Android端末で日本語を入力するためのキーボードアプリは、メーカーや機種によっていろいろなアプリが提供されていますが、おすすめしたいのがGoogleが提供しているキーボードアプリ「Gboard」です。
Gboardは、一般的な文字入力機能に加えて、他のキーボードアプリにはない便利な機能がいくつも搭載されており、個人的には、今後手放せないキーボードアプリになりそうな予感がしています。
そこでここでは、Gboardの特徴や便利機能を紹介します。
目次
Gboardとは
「Gboard」はGoogleが開発した多言語に対応したキーボードアプリで、900以上の言語に対応しており、iOSとAndroidの両方で利用できます。
日本語入力のしやすさや変換精度は、他のキーボードアプリと比べて特段優位性はないと思いますが、特筆すべきは搭載されている機能で、以下のような便利機能が搭載されています。
- キーボード上でのGoogle検索
- リアルタイム翻訳
- 手書き入力
- クリップボード履歴の再利用
- テキスト選択がしやすい
- キーボード背景のカスタマイズ など
ここからは、上に挙げた機能について紹介します。
Gboardの便利機能
直接Google検索
Gboardでは、キーボード上から直接Google検索ができます。
たとえば、文字入力の途中でWeb上の情報を検索したいときは、キーボード左上の「Google」アイコンをタップします。
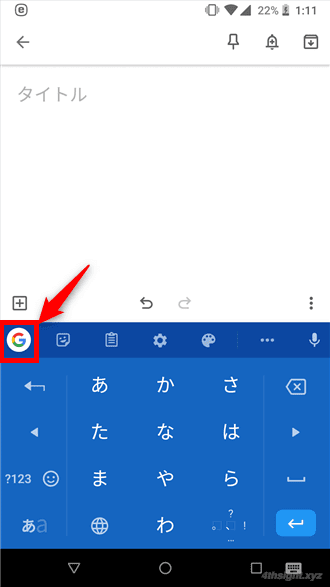
すると、検索ボックスが表示されるので、キーワードを入力して検索ボタンをタップすれば、直接Google検索ができます。
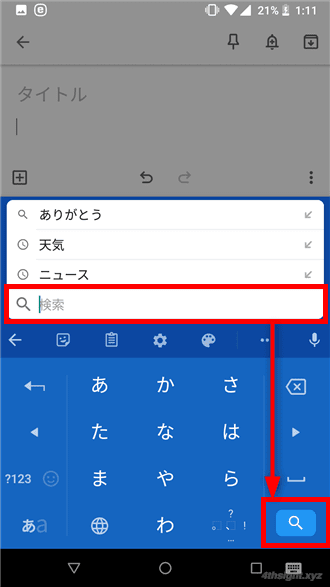
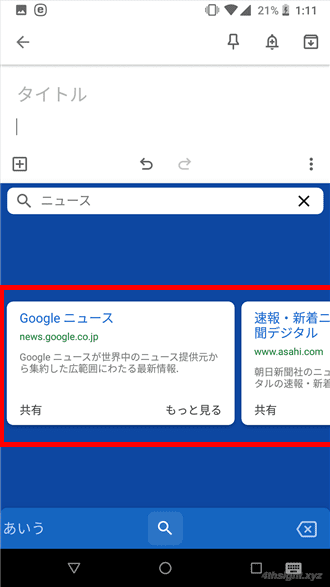
検索結果から目的のページをタップすると、URLとタイトルが貼りつけできるので、わざわざ別のアプリで検索してURLや画像をコピーするといった操作が不要になります。
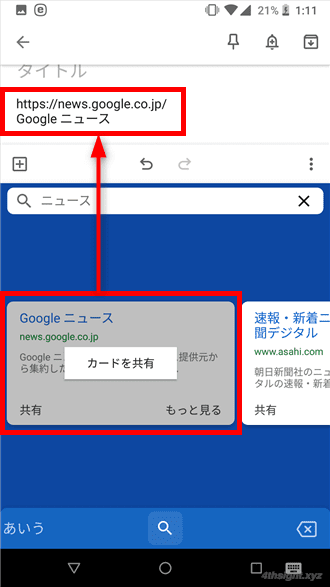
リアルタイム翻訳
Gboardでは、テキストをリアルタイムに翻訳しながら入力できます。
使い方は、上部のメニューボタンをタップして「翻訳」をタップします。
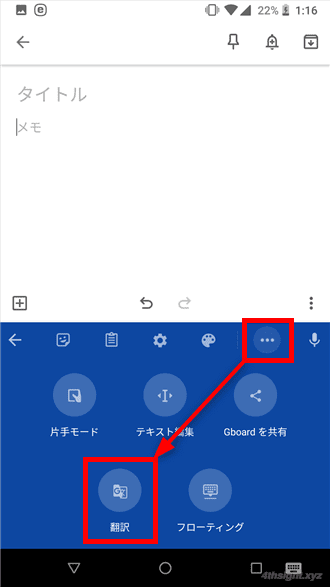
すると、入力画面が表示されるので、ここにテキストを入力すると、リアルタイムに翻訳しながら入力することが可能です。
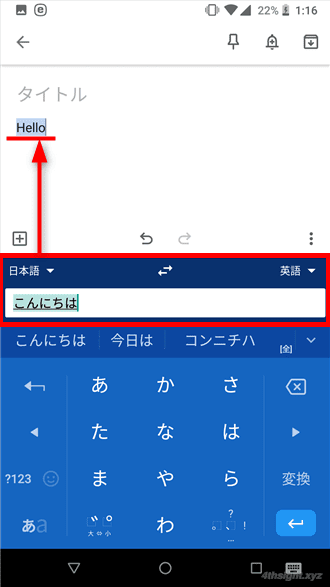
もちろん、原文の言語と訳文の言語はカスタマイズ可能です。
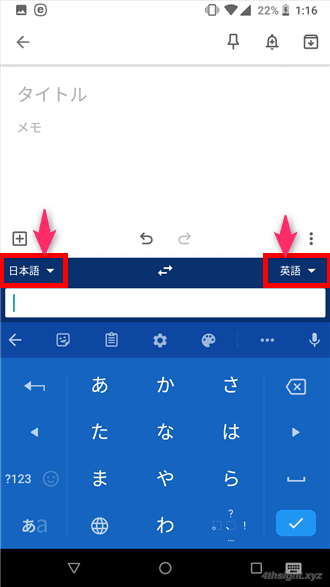
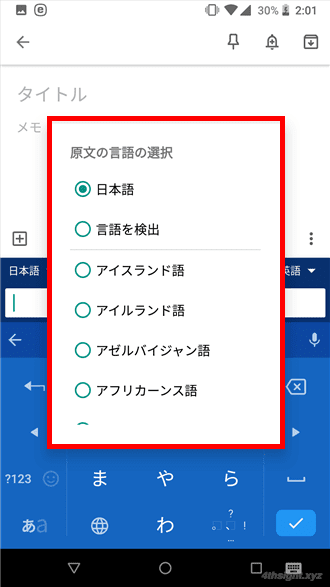
翻訳アプリを経由しなくても、Gboardだけで翻訳できるのが便利です。
クリップボード履歴
Gboardには、クリップボードの履歴を保存する搭載されており、コピーしたテキストを複数保存しておき、いつでも呼び出して貼り付けることができます。
使い方は、上部メニューから「クリップボード」をタップします。
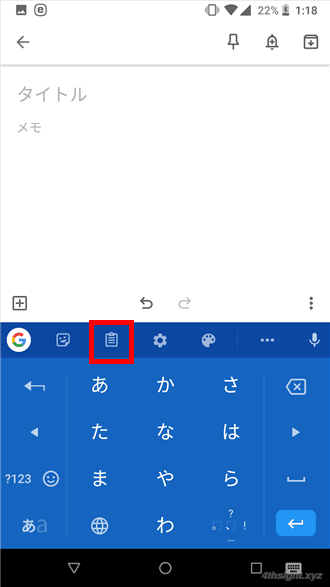
すると、クリップボードの履歴が表示されるので、入力したいテキストをタップすればカンタンに貼り付けることができます。
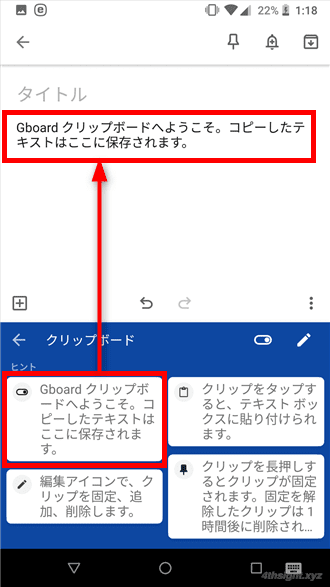
保存しているテキストは、通常は1時間で消えますが、固定化して自動的に消えないように設定することもできます。
機能的にはシンプルですが、これでクリップボード拡張アプリが不要になるかもしれません。
キーボードの位置やサイズの調節
Gboardでは、キーボードの位置やサイズを調整することができます。
たとえば、上部のメニューから「フローティング」をタップし、キーボード下部に表示されている部分をドラッグすることで、キーボードを画面の好きな位置に移動させることができます。
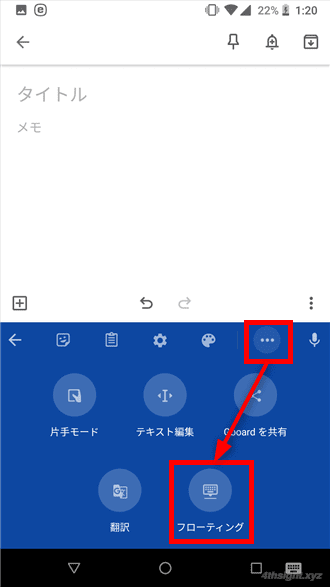
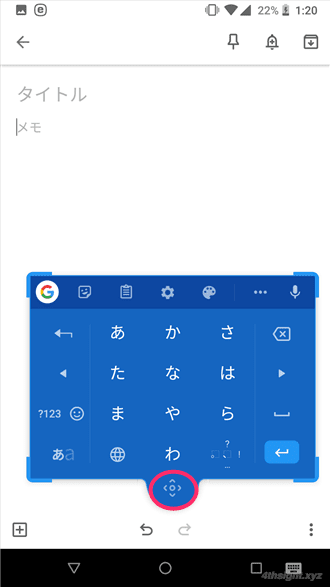
フローティングキーボード
また、上部のメニューから「片手モード」をタップすれば、キーボードを左または右に寄せて表示できます。
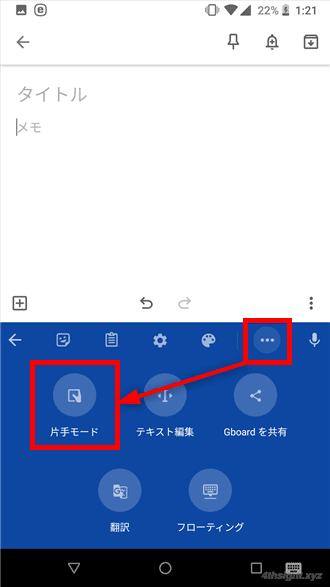
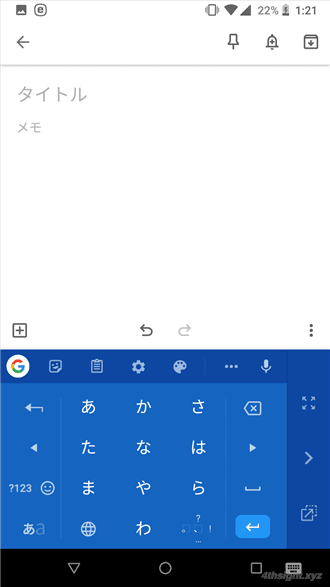
左寄せ
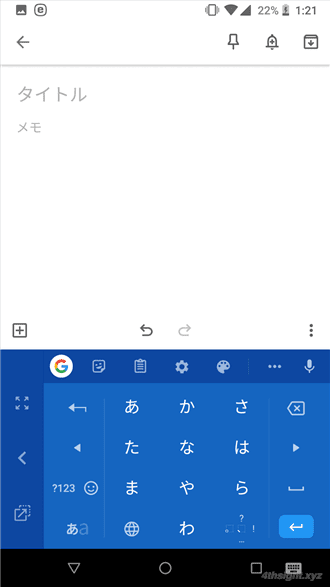
右寄せ
また、片手モード時に画面左下のアイコンをタップすれば、キーボードの大きさや位置を任意のサイズに調節することもできます。
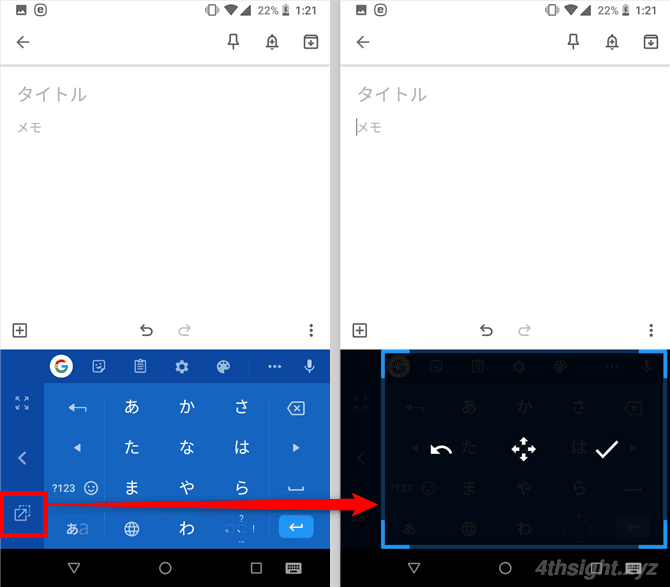
テキストが選択しやすい
Gboardには、テキスト選択の補助機能が搭載されています。
テキストの編集中に、上部メニューから「テキスト編集」をタップすると、文字列の選択画面が表示され、カーソルの移動、文字列の選択、コピー、貼り付けがとてもやりやすくなります。
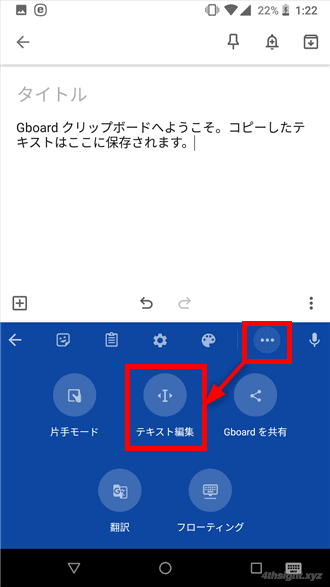
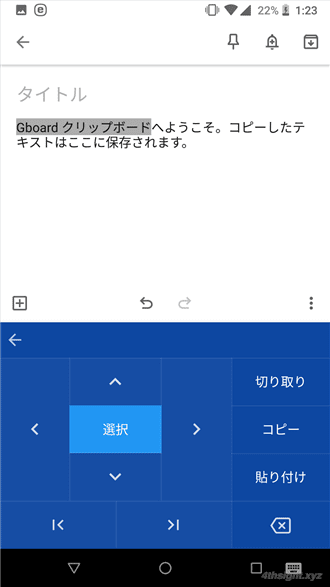
テキスト編集画面
なお、この機能はテキスト編集中しか使えず、Webページ上の文字など、編集できない文字の選択には使えません。
手書き入力
Gboardでは、手書き入力もできます。
デフォルトでは手書き入力は有効化されていないため、Gboardの設定画面からキーボードの追加で有効化します。
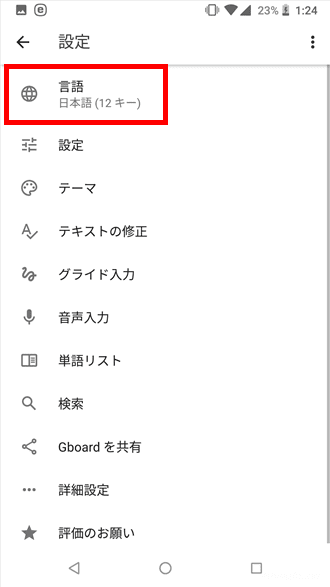
Gboardの設定画面
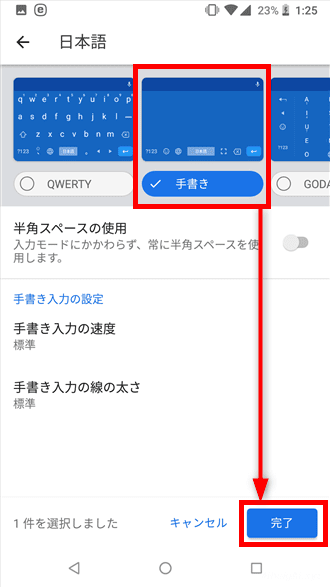
キーボードの追加画面
手書き入力を有効化したら、キーボード下部の言語切り替えキーや、画面右下のキーボードアイコンをタップして、キーボードの切り替え画面を表示して「日本語(手書き)」を選択します。
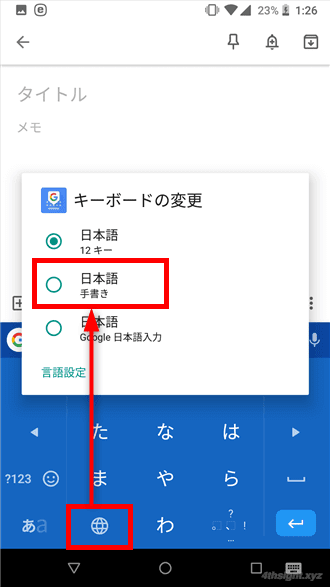
すると、手書き入力画面が表示されるので、ここで手書き入力が可能です。
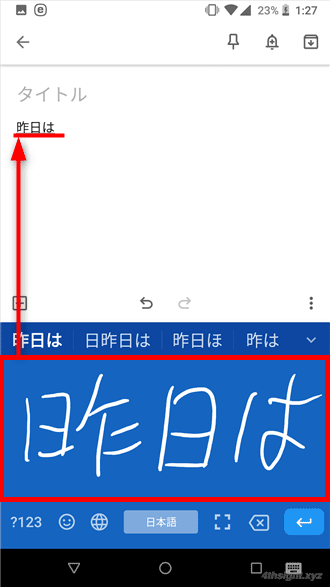
読み方が分からない漢字を入力したいときなどに活躍してくれます。
背景のカスタマイズ
Gboardでは、キーボードの背景をカスタマイズできる「テーマ」機能が搭載されており、カラー、風景、グラデーションから選択したり、自分で撮影した写真を背景に設定することができます。
テーマの変更は、上部のメニューから「テーマ」をタップすると、選択可能なテーマが一覧表示されるので、お好みの背景を選択するか、左上の「+」をタップして自分が撮影した写真を選択することができます。
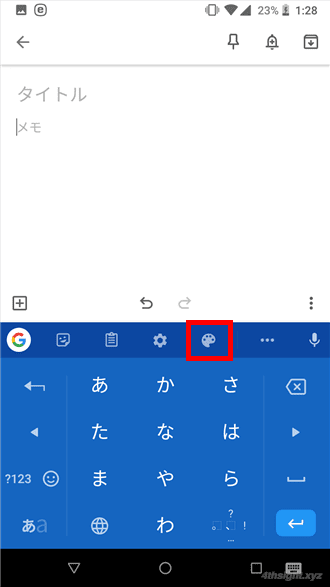
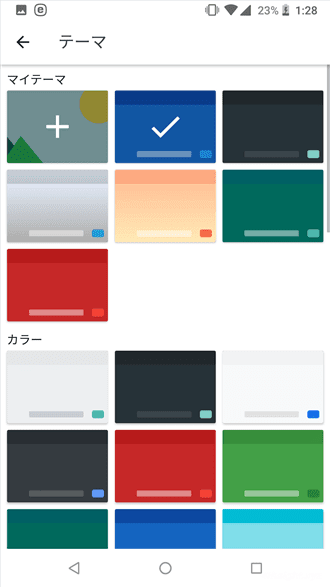
テーマの選択画面
デフォルトのテーマだけでも82種類用意されているので、気に入ったテーマが見つかりそうです。
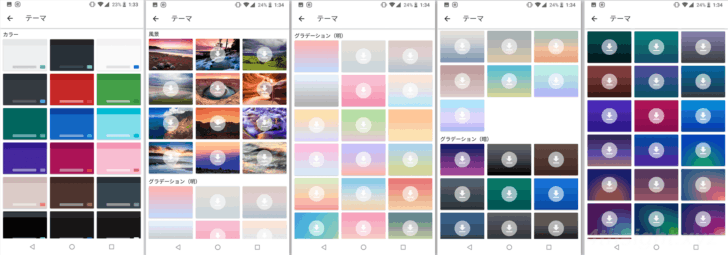
キーボードの切り替え方法
Android端末に、Gboardなどのキーボードアプリを追加インストールしたときなどは、使用するキーボードアプリを切り替えなければならない時があります。
Android端末で使用するキーボードアプリを切り替える一般的な手順は、次のとおりです。
キーボードアイコンで切り替え
キーボードアイコンで切り替える手順は、次のとおりです。
任意のアプリでキーボードを表示して、右下に表示されているキーボードアイコンをタップします。
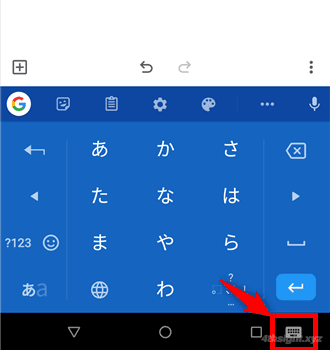
すると、キーボードの変更画面が表示されるので、利用したいキーボードをタップします。
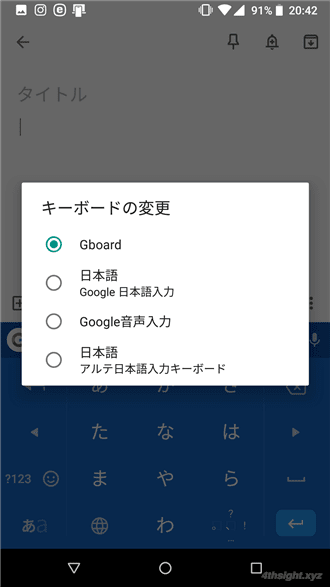
以上で、キーボードを切り替えることができます。
スペースキーのロングタップ(長押し)で切り替え
GboardやGoogle日本語入力などでは、スペースキーをロングタップ(長押し)することでも、キーボードの変更画面が表示され、キーボードを切り替えることができます。
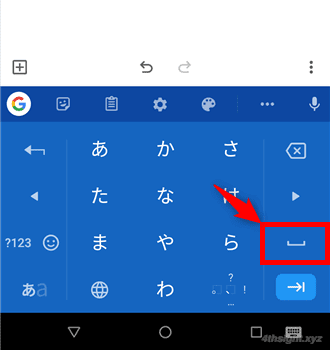
言語切り替えキーで切り替え
GboardやGoogle日本語入力などでは「言語切り替えキー(地球儀の形をしたキー)」をタップすると、前回利用していたキーボードに切り替えることができます。
また、ロングタップすると、キーボードの変更画面が表示され、キーボードを切り替えることができます。
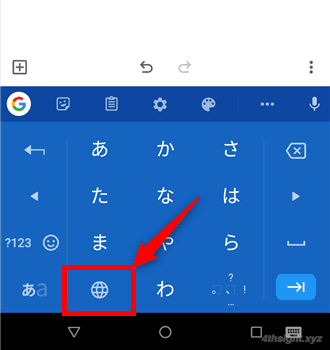
あとがき
まずは、普段利用しているキーボードアプリと切り替えながら利用してみて、Gboardの便利さを体感してみてほしいです。