
Windowsパソコンでメール作成や書類作成、コード入力などで文字入力する機会が多いと、思いのほか定型的な文章を入力していることに気づきますが、定型的な文章を毎回すべて入力するのはとても非効率です。
そこでここでは、Windowsパソコンで電子メールや文書、プログラムコードなどの作成で、定型文を効率よく入力する方法を紹介します。
目次
Microsoft IMEのユーザー辞書
Windowsで日本語入力するときに利用する日本語入力システム(Microsoft IME)には、標準機能としてユーザー辞書機能が搭載されており、このユーザー辞書機能を利用することで、少ないキー入力で定型文を入力することができます。
具体的な利用方法は、以下の記事をご覧ください。
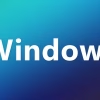
入力補助ソフト
単純な単語などであれば上のIMEのユーザー辞書機能が便利ですが、ユーザー辞書機能では改行を含む文字列や長文を登録することができません。
改行を含む文字列や長文を定型文として登録して入力したいときは、入力補助ソフトがおすすめです。入力補助ソフトは、使いこなすのに若干の慣れが必要ですが、使い方を覚えれば定型文の入力を爆速化することができ、手放せないものになります。
以下の記事では、Windowsでおすすめの入力補助ツール「Phrase Express」について紹介しています。

テンプレート機能
電子メールサービスとして有名な「Gmail」や統合オフィスツールの代名詞「Microsoft Office」などでは、定型文を登録できるテンプレート機能が搭載されており、この機能を活用することでメールや書類を効率よく作成することができます。
Web版のGmailでテンプレートを利用する方法は、以下の記事ご覧ください。
あとがき
パソコンでメール作成や書類作成、プラグラムコードなどの入力で、文字を入力することがよくあるなら、上に紹介した方法で定型文の入力を高速化することで、作業効率を格段に向上させることができるでしょう。ご活用あれ。