
Windows 10や11を使っていると、容量を消費しているフォルダーなどを確認したいときがありますが、エクスプローラーには、ファイルサイズは表示されていますがフォルダーの使用量は表示されておらず、どのような確認すればよいのか分からないという方もいらっしゃるでしょう。
そこでここでは、Windows 10や11でフォルダーの使用量を確認する方法を解説します。
目次
標準機能で確認
Windowsの標準機能でフォルダーのサイズを確認したいときは、フォルダーのプロパティ画面やツールチップで確認できます。
プロパティ画面
プロパティ画面でフォルダーのサイズを確認したいときは、サイズを確認したいフォルダーを右クリックして、メニューから「プロパティ」を選択します。
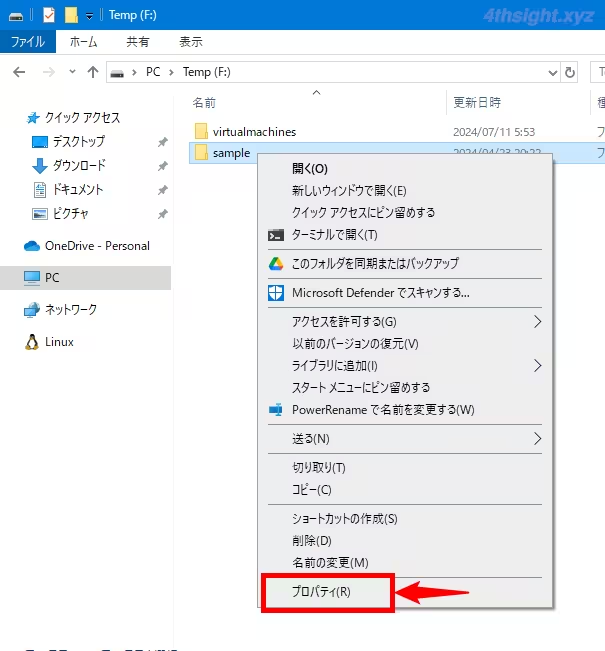
すると、フォルダーのプロパティ画面が表示され「全般」タブでフォルダーサイズを確認することができます。
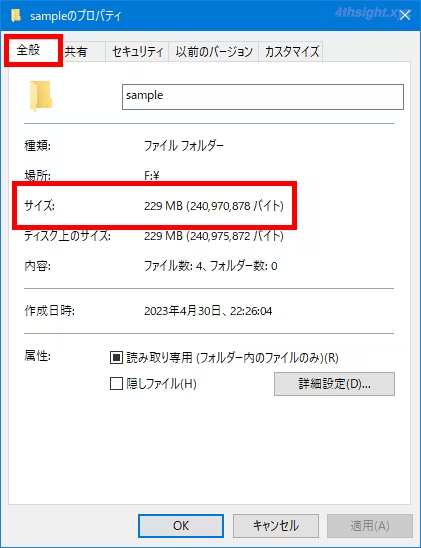
ちなみに、複数のフォルダーを選択した状態でプロパティ画面を表示すれば、選択したフォルダー全体での使用量を確認できます。
ツールチップ
ツールチップでフォルダーのサイズを確認したいときは、サイズを確認したいフォルダーにマウスポインターを合わせます。
すると、以下の画像のようなフォルダーの情報が表示されたツールチップと呼ばれる領域が表示され、ここでフォルダーのサイズを確認できます。
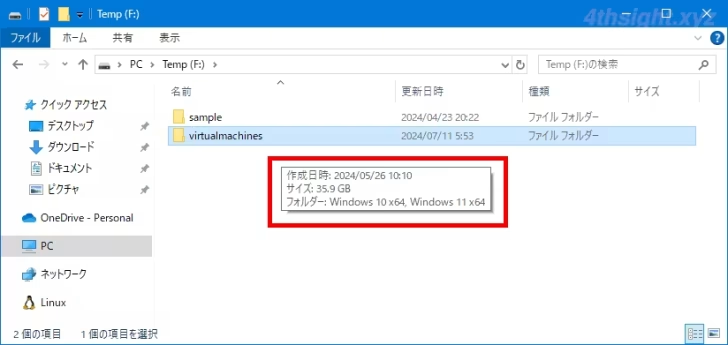
コマンド操作で確認
コマンド操作でフォルダーごとの使用量を確認したいときは、フォルダーサイズが取得できるコマンドラインツールを使用します。
duコマンド
duコマンドは、Microsoftが提供しているシステム管理ツール群「Windows Sysinternals」に含まれるコマンドラインツールで、フォルダーの使用量を確認できます。
duコマンドは、以下のWebページからダウンロードできます。
Disk Usage - Windows Sysinternals | Microsoft Docs
ダウンロードしたZIPファイルは、展開して中にある「du.exe」を任意の場所に配置しておきます。(duコマンドを実行するときに、フルパスで指定したくない場合は「C:¥Windows\system32」などのパスが通ったフォルダーに配置しておくとよいでしょう。)
duコマンドでフォルダーサイズを確認する方法は、次のとおりです。
たとえば、以下のコマンドでは、Cドライブ直下にあるフォルダーごとの使用量を確認できます。
> du.exe -accepteula -nobanner -l 1 C:\
101 c:\$Recycle.Bin
4 c:\$WinREAgent
76 c:\Intel
0 c:\PerfLogs
8,866,932 c:\Program Files
2,109,505 c:\Program Files (x86)
1,532,042 c:\ProgramData
3 c:\Recovery
12,799,643 c:\Users
19,875,703 c:\Windows
Files: 489730
Directories: 185166
Size: 46,268,430,716 bytes
Size on disk: 44,872,692,368 bytesなお、duコマンド単体では使用量の大きい順に並べ替えるなどはできませんが、以下のようにPowerShellコマンドレットを組み合わせることで、出力結果を分かりやすく表示することができます。
たとえば、以下のコマンドではCドライブ直下にあるフォルダーごとの使用量を大きい順に並べ替えて、Top10形式で出力しています。
PS> du.exe -accepteula -nobanner -c -l 1 C:\ | ConvertFrom-Csv | Sort-Object -Descending {[decimal] $_.DirectorySizeOnDisk} | Select-Object -First 10 | Format-Table -AutoSize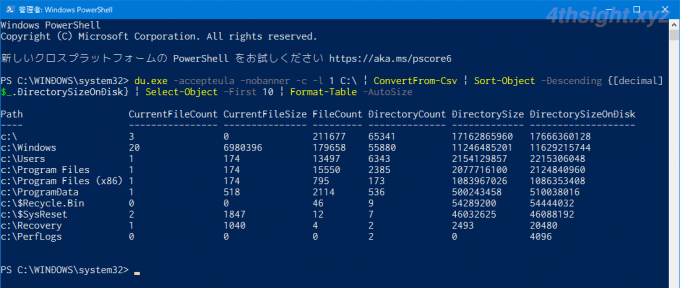
Get-FolderSizeコマンド
Get-FolderSizeコマンドはPowerShellに追加できるモジュールで、フォルダーの使用量を確認できます。
Get-FolderSizeコマンドを使用するには、まず管理者としてPowerShellを起動して、以下のコマンドを順に実行して、モジュール「PSFolderSize」をインストールします。
PS> Set-ExecutionPolicy RemoteSigned
PS> Install-Module PSFolderSize
PS> Import-Module PSFolderSizeモジュールをインストールしたら、Get-FolderSizeコマンドでフォルダーの使用量を取得できます。
なお、duコマンドと同じように、他のコマンドと組わせて出力データを並べ替えたりといった操作が可能で、たとえばカレントフォルダー配下のフォルダーごとの使用量を取得して、「SizeMB」列の値で降順に並べ替えたいときは、以下のように実行します。
PS> Get-FolderSize | Sort-Object SizeMB -Descending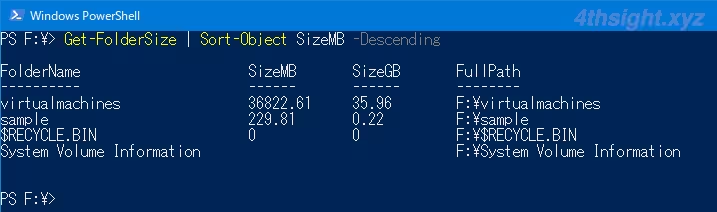
サードパーティーツールで確認
フォルダーごとの使用量をより分かりやすく表示したり確認するには、サードパーティーツールを使うのがおすすめです。
Windhawk
エクスプローラーの詳細表示でフォルダーの使用量を確認したいときは、Windows向けのカスタマイズツール「Windhawk」がおすすめです。
Windhawkは、オープンソースで開発されているWindowsのカスタマイズツールで、カスタマイズ機能のそれぞれがMOD(拡張プログラム)として提供されており、利用したいMODをインストールして利用します。
現在、50種類以上のMODが利用でき、それぞれのMODはGitHub上でソースコードが公開されており、アプリ画面上ではMODを利用しているユーザー数やユーザーの評価を確認することができ、透明性の高いカスタマイズツールです。
Windhawkでフォルダーのサイズをエクスプローラーに表示する手順は、次のとおりです。
まず、Windhawkをインストールして、Windhawkの画面で「Modを探す」をクリックしします。
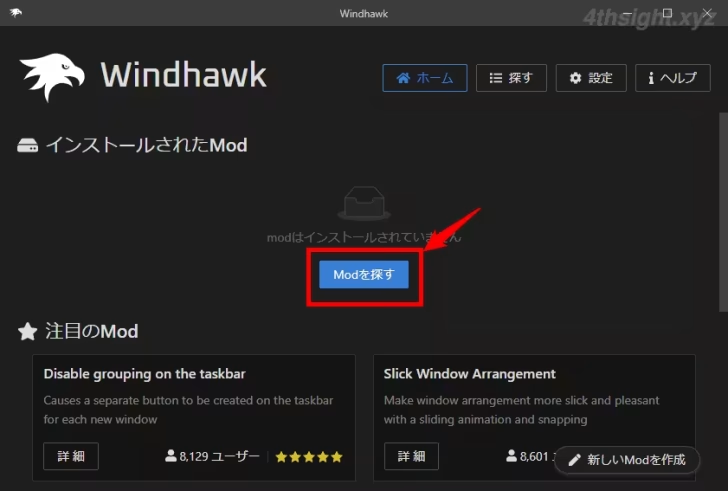
Modの検索画面が表示されるので、上部の検索ボックスに「Explore」と入力し、候補から「Better file sizes in Explorer details」の「詳細」ボタンをクリックします。
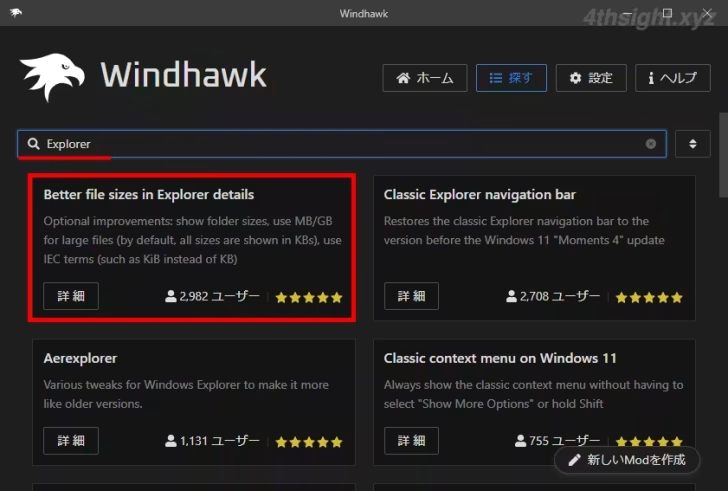
Modの詳細画面が表示されるので「インストール」をクリックします。
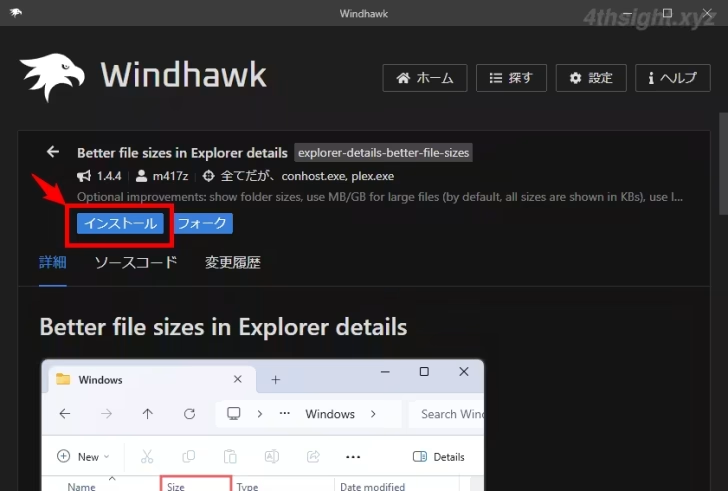
Modをインストールしたら「設定」タブを選択して「Show folder sizes」のドロップダウンから「Enabled calculated manually (can be slow)」を選択して「設定を保存」をクリックします。
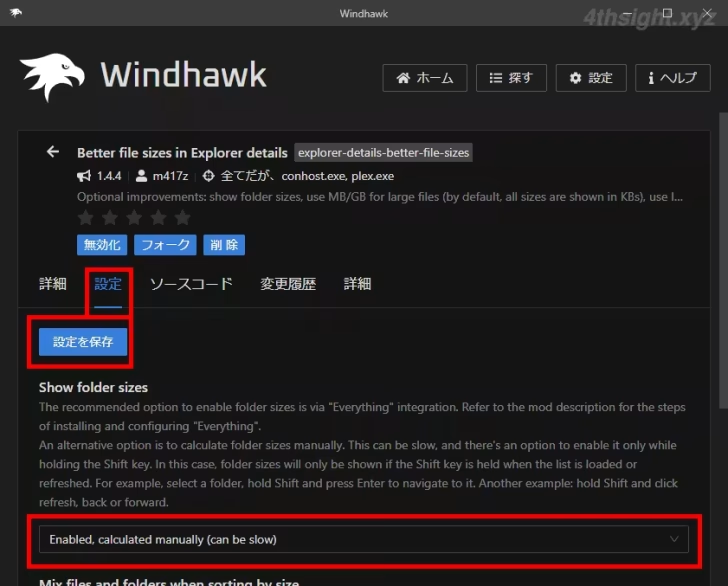
以上で、エクスプローラーのサイズ欄にフォルダーのサイズが表示されるようになります。
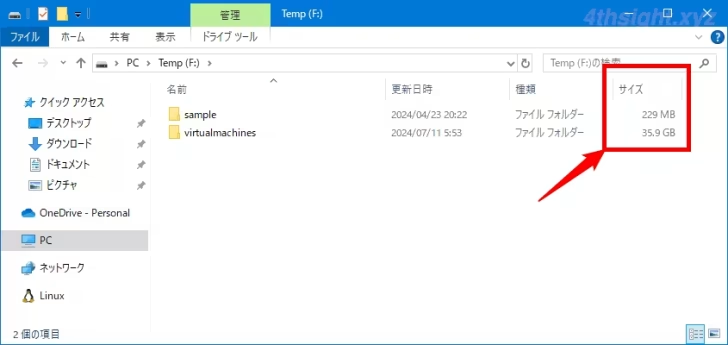
なお、大量のファイルを含むフォルダーが多数ある場合は、上の有効化オプションだとフォルダーサイズの計算が遅くなることがあるので、そのようなときは「Enabled, calculated manually while holding the Shift key」を選択することで、Shiftキーを押しながらドライブやフォルダーを開くことで、そのドライブやフォルダー配下のフォルダーのサイズだけを表示することができます。
TreeSize Free
TreeSize – Official Free Download
TreeSize Freeは、ファイルやフォルダーの占有率を視覚的に表示してくれるWindows向けの無料アプリで、日本語表示にも対応しています。
TreeSize Freeでは、指定したドライブやフォルダーをスキャンして、その中にあるファイルやフォルダーを占有率の多い順にツリー表示でき、どのフォルダーやファイルのサイズが大きいかをすぐに確認できます。
また、画面下部で階層マップ表示ができどのフォルダーが占有しているかを視覚的にも把握しやすくなっています。
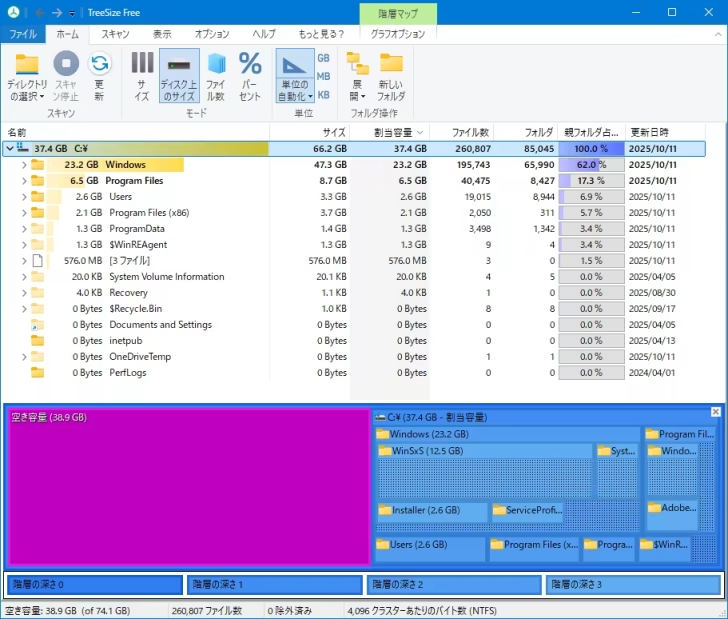
DUなどのコマンドによる表示では、数字でしか把握できませんが視覚的に表示することでぱっと見で占有率を把握できて分かりやすいです。
あとがき
Windowsを長く使っていると、保存しているファイルやフォルダーの数が増えてきて、フォルダーの使用量を確認したい場面が出てきます。そのようなときに、上で紹介した方法が役立つでしょう。