
Windows 11では、画像ファイル(JPEG, PNG, BMPなど)を閲覧するアプリとしてデフォルトで「フォト」アプリが指定されていますが、フォトアプリは以前のWindowsフォトビューアーに比べていろいろな機能が搭載されて便利になっている反面、動作が遅いなど不満に感じる点があります。
そのため、画像を閲覧するときに、以前のWindowsフォトビューアーを引き続き利用したいとお思いの方もいらっしゃると思います。
そこでここでは、Windows 11で画像ファイルを閲覧するときに「Windowsフォトビューアー」で開けるようにする方法を解説します。
Windowsフォトビューアーで開くには
Windows 11で画像ファイルを開くときにWindowsフォトビューアーで開けるようにするにはレジストリ設定が必要で、手順は次のとおりです。
たとえば、JPEG形式の画像ファイル(拡張子が.jpg)をフォトビューアーで開けるようにするには、管理者としてターミナルを起動して、以下のコマンドを実行します。
> REG ADD "HKEY_LOCAL_MACHINE\SOFTWARE\Microsoft\Windows Photo Viewer\Capabilities\FileAssociations" /f /v .jpg /t REG_SZ /d "PhotoViewer.FileAssoc.Tiff"PNG形式の画像ファイル(拡張子が.png)をフォトビューアーで開けるようにするには、管理者としてターミナルを起動して、以下のコマンドを実行します。
> REG ADD "HKEY_LOCAL_MACHINE\SOFTWARE\Microsoft\Windows Photo Viewer\Capabilities\FileAssociations" /f /v .png /t REG_SZ /d "PhotoViewer.FileAssoc.Tiff"コマンド実行後「この操作を正しく終了しました。」と表示されれば設定完了です。
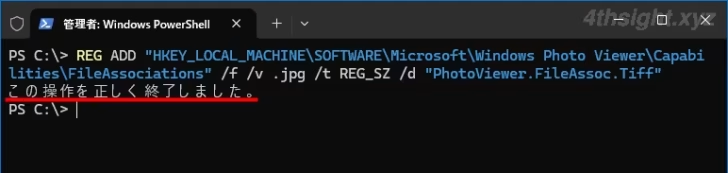
以上で、JPEG形式やPNG形式の画像ファイルを右クリックして、メニューから「プログラムから開く」を選択すると、選択可能なアプリの一覧から「Windowsフォトビューアー」を選択できるようになります。
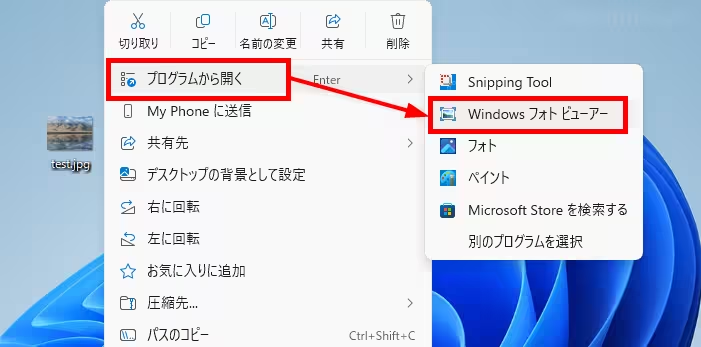
画像ファイルをフォトビューアで開くと、以下のような感じになります。
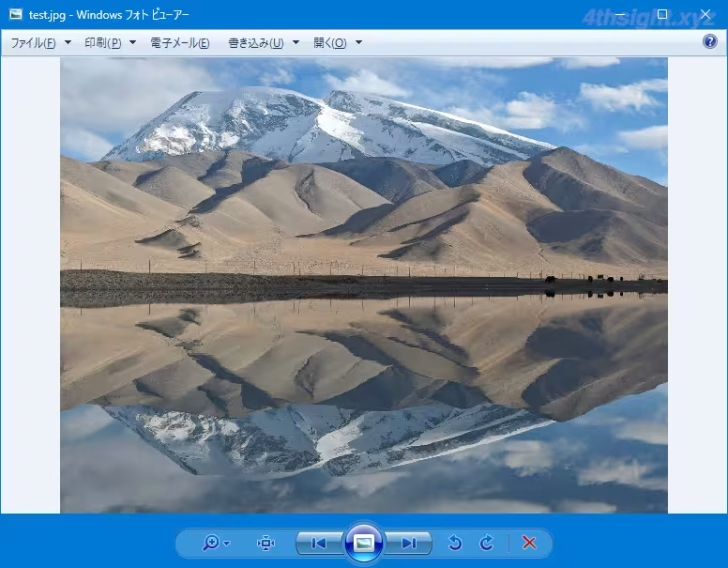
既定のアプリを変更したいときは
選択した形式の画像ファイルを、常に「Windowsフォトビューアー」で開くよう設定したいときは、右クリックメニューで「別のプログラムを選択」を選択します。
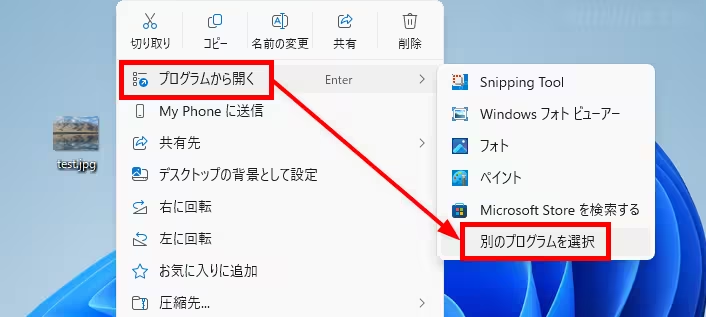
「アプリを選択して.jpgファイルを開く」画面が表示されるので「Windowsフォトビューアー」を選択して「常に使う」をクリックします。
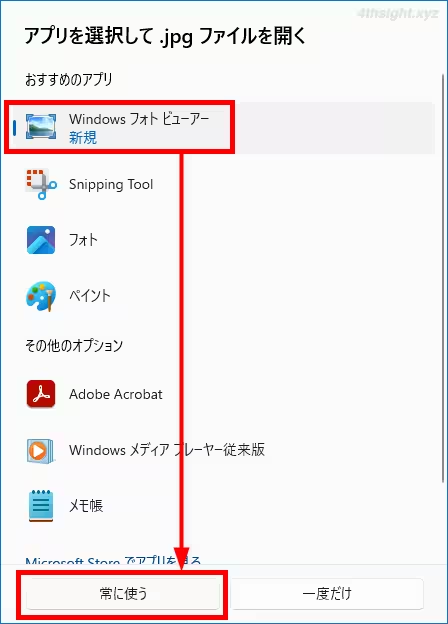
以上で、選択した拡張子の画像ファイルが、常にWindowsフォトビューアーで開くようになります。
あとがき
Windows 11のフォトアプリもバージョンアップで進化しており、今では画像の閲覧や編集アプリとして十分な使い勝手と思いますが、それでも昔から使い慣れたWindowsフォトビューアーが良いとお思いなら、ここで紹介した方法が役立つでしょう。