
自宅などのワークグループ環境のWindowsで、1台のマシンに複数のユーザーアカウントを登録している場合、サインイン画面には登録されているユーザーの一覧が画面左下に表示されており、サインインしたいユーザーを選択してから、パスワードやPINを入力してサインインするのが一般的です。
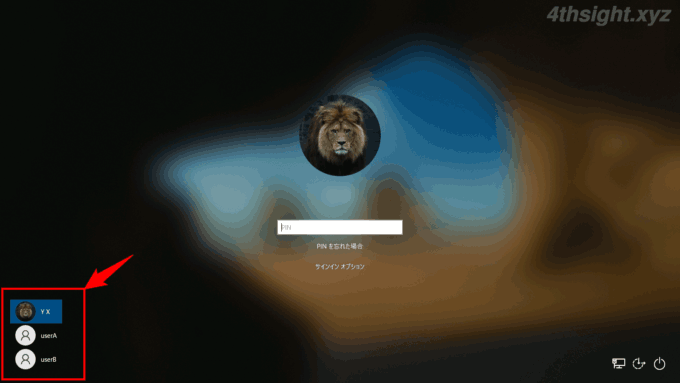
ですが、登録されているユーザーの一覧がサインイン画面に表示されているということが、利用環境によってはセキュリティリスクとなる場合もあるでしょう。
そこでここではワークグループ環境のWindows 10を例に、サインイン画面にユーザーの一覧を表示させないで、ユーザー名も入力してサインインさせる方法を紹介します。
ユーザー名を入力してサインインさせるには
ワークグループ環境のWindowsで、サインイン画面にユーザーの一覧を表示させないで、ユーザー名も入力してサインインさせるには、ローカルグループポリシーで設定します。
手順は、次のとおりです。
まず、スタートメニュー右の検索ボックスや「ファイルを指定して実行」で「gpedit.msc」と入力しエンターキーを押します。

「ローカルグループポリシーエディター」が起動したら、以下の2つのポリシーを構成します。
- コンピューターの構成>Windowsの設定>セキュリティの設定>ローカルポリシー>セキュリティオプションにある「対話型ログオン:最後にサインインしたユーザーを表示しない」を「有効」に設定します。
- コンピューターの構成>管理用テンプレート>Windowsコンポーネント>Windowsログオンのオプションにある「再起動後に自動的に前回の対話ユーザーでサインインしてロックする」を「無効」に設定します。
「再起動後に自動的に前回の対話ユーザーでサインインしてロックする」ポリシーは、Windows 10バージョン1903以降でのみ利用できます。
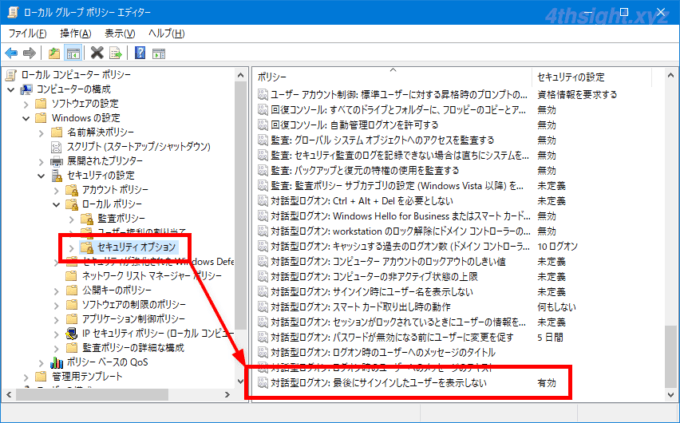
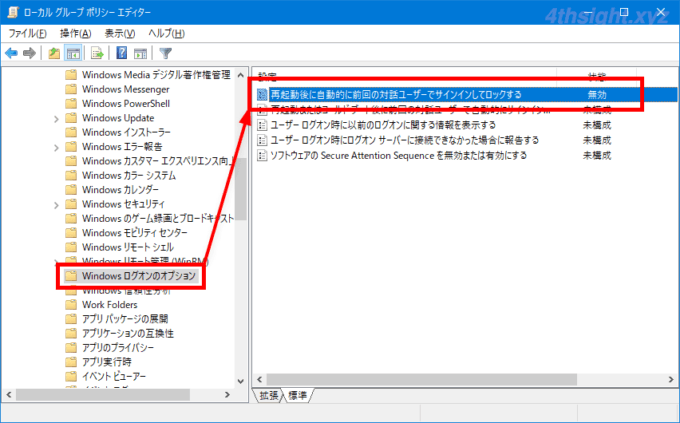
ポリシーを設定したらローカルグループポリシーエディターを閉じて、マシンを再起動します。
以上で、設定が有効化され、サインイン画面にはユーザーの一覧が表示されなくなり、ユーザー名も入力してサインインするようになります。
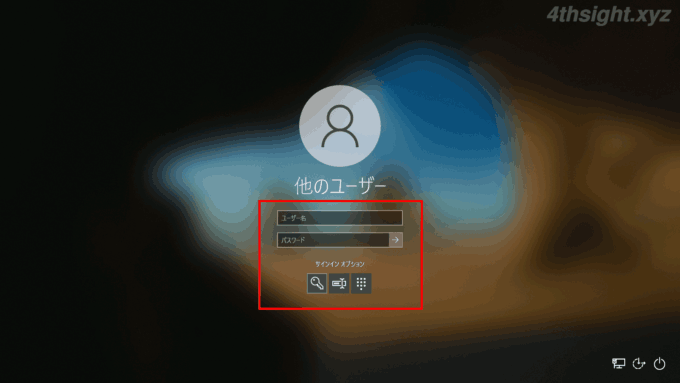
あとがき
ワークグループ環境のWindowsマシンでセキュリティを強化したい場合、ここで紹介した方法も役立つでしょう。