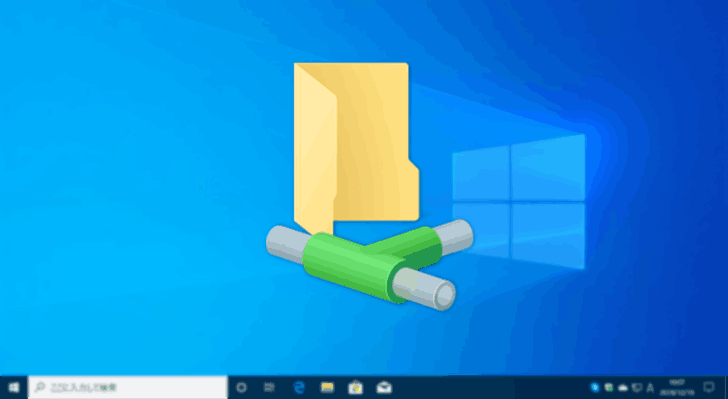
Windows 10で共有フォルダーを作成した場合、通常は許可されたユーザーとパスワードを使ってアクセスすることになりますが、ときにはパスワードなしで誰でもアクセスできる共有フォルダーが必要になる場合があります。
そこでここでは、Windows 10でパスワードなしでアクセスできる共有フォルダーを作成するときのポイントを紹介します。
なお、一般的な共有フォルダーの作成方法は、以下の記事で紹介していますので、参考にしていただけるとより理解しやすいと思います。
目次
パスワードなしでアクセスできる共有フォルダーを作成する
パスワード保護共有の無効化
まず、タスクトレイに表示されているネットワークアイコンを右クリックして「ネットワークとインターネットの設定を開く」を選択します。
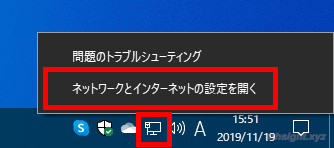
すると「設定」アプリの「ネットワークとインターネット」にある「状態」画面が開くので、ネットワーク設定の変更にある「共有オプション」をクリックします。
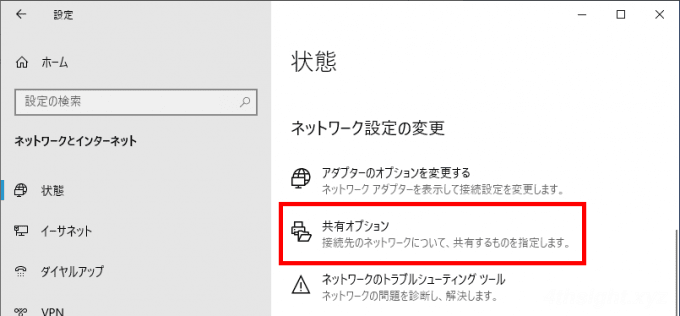
「共有の詳細設定」画面が開くので、すべてのネットワークにある「パスワード保護共有」から「パスワード保護共有を無効にする」を選択して「変更の保存」をクリックします。
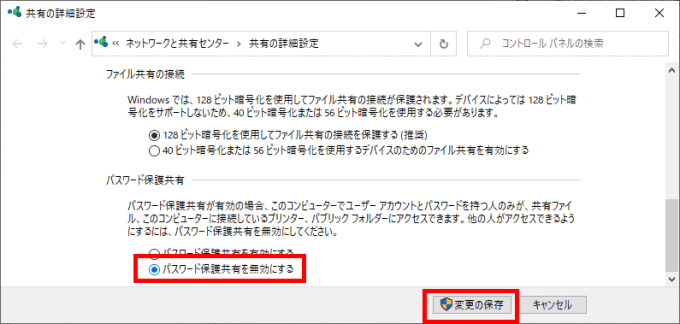
共有フォルダーの作成
次に、共有したいフォルダーで共有ウィザードを開き「Everyone」を追加してアクセス許可レベルを設定し「共有」をクリックします。
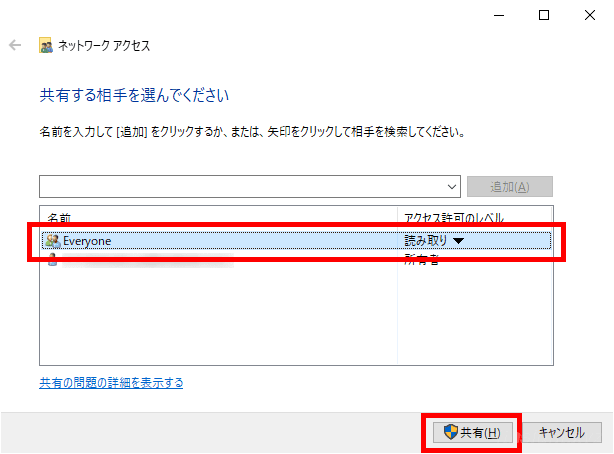
以上で、パスワードなしでアクセスできる共有フォルダーを作成できます。
なお、何らかの事情でGuestアカウントにパスワードを設定していると、共有フォルダーにアクセスできないのでご注意ください。(デフォルトではパスワードなしです)
他のマシンからの接続確認
作成した共有フォルダーに他のマシンから接続すると、資格情報の入力画面が表示されることなく共有フォルダーにアクセスできます。
なお、まれに資格情報の入力画面が開く場合があるので、その場合は以下の情報を入力すればアクセスできるはずです。
- ユーザー名:guest
- パスワード:空白のまま
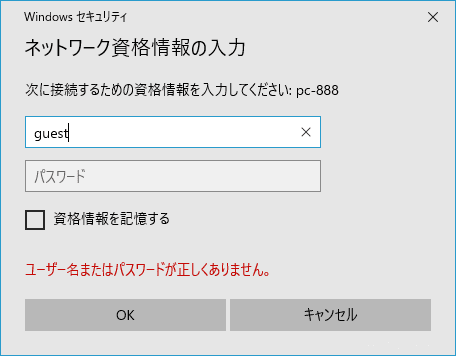
あとがき
パスワードなしでアクセスできる共有フォルダーは、便利な反面セキュリティ的にはリスクがあるため、常用するのは避けたほうが良いでしょう。