
Windowsマシンには、管理者のみがアクセスできる特殊な隠し共有フォルダー「管理共有」があります。
リモートから管理共有にアクセスできればとても便利なのですが、ワークグループ環境の場合、デフォルトではリモートから管理共有にアクセスすることができません。
そこでここではワークグループ環境のWindows 10を例に、管理共有にリモートからアクセスできるようにする方法を紹介します。
目次
管理共有とは
管理共有とは、管理者のみがアクセスできる特殊な隠し共有フォルダーで、Windowsマシンのそれぞれのドライブにデフォルトで設定されています。たとえば、Cドライブには「C$」という管理共有が設定されており、そのマシンの管理者ユーザーであれば、リモートから共有フォルダーにアクセスする要領で管理共有にアクセスできます。
管理共有へアクセスできない原因
Windowsでは「UACリモート制限」と呼ばれるセキュリティ機能により、ワークグループ環境のWindowsの管理共有にはリモートからアクセスできないよう設定されています。
そのため、ワークグループ環境でリモートから管理共有にアクセスしたいときは「UACリモート制限」機能を無効化する必要があります。
UACリモート制限機能については、以下のMicrosoftのページが参考になるでしょう。
ユーザー アカウント制御とリモート制限 - Windows Server | Microsoft Learn
管理共有へのアクセスを許可する手順
ワークグループ環境のWindowsマシンの管理共有へアクセスできるようにするには、アクセスされる側のマシンで、「UACリモート制限」機能を無効化します。手順は、次のとおりです。
まず、アクセスされる側のWindowsで共有機能が有効化されていることを確認します。
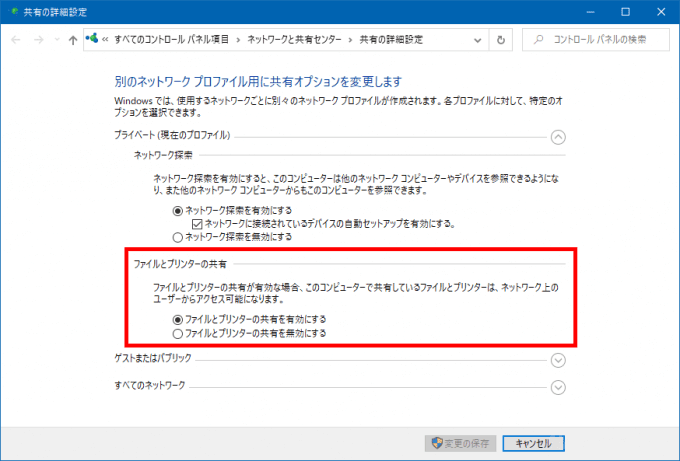
次に、管理者権限でPowerShellを起動して、以下のコマンドを実行してUACリモート制限機能を無効化します。
PS> Set-ItemProperty -Path "HKLM:\SOFTWARE\Microsoft\Windows\CurrentVersion\Policies\System" -Name "LocalAccountTokenFilterPolicy" -Type Dword -Value "1"最後にマシンを再起動すれば、UACリモート制限機能が無効化され、管理共有へアクセスできるようになっているはずです。
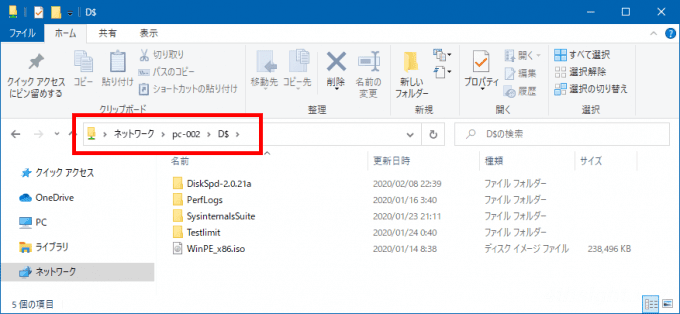
PC-002の管理共有「D$」にアクセスした画面
なお、レジストリ設定を戻す場合は、管理者権限でPowerShellを起動して、以下のコマンドを実行します。
PS C:\> Set-ItemProperty -Path "HKLM:\SOFTWARE\Microsoft\Windows\CurrentVersion\Policies\System" -Name "LocalAccountTokenFilterPolicy" -Type Dword -Value "0"あとがき
リモートマシンの管理共有へアクセスできれば、共有フォルダーを新たに作成しなくても、ファイルを配布したりでき、管理作業を効率化できます。ワークグループ環境のWindowsマシンを管理している場合は、お試しあれ。