
ワークグループ環境で、Windowsの設定をカスタマイズしたり制御したりするときの設定方法の一つに「ローカルグループポリシー」を使った方法があります。
このローカルグループポリシーを使った方法、デフォルトでは設定の適用対象が「コンピューター」か「ユーザー」の2種類しかないため、特定のユーザーやグループにのみ適用させるといった使い方はできないと思っている方が多いですが、実は、Windows Vista以降では、ローカルグループポリシーの適用範囲を、管理者や非管理者、特定のユーザーやグループに絞り込むことができます。
そこでここでは、Windows 11でローカルグループポリシーをユーザーまたはグループ単位で適用する方法を紹介します。
目次
専用コンソールの作成
管理者のみ、非管理者のみ、特定のユーザーのみに適用されるローカルグループポリシーを構成するには、まず専用のコンソールを作成します。
手順は、次のとおりです。
管理者アカウントでWindowsにサインインして、スタートボタンを右クリックしたメニューなどから「ファイルを指定して実行」を起動して「mmc」と入力して「OK」をクリックします。
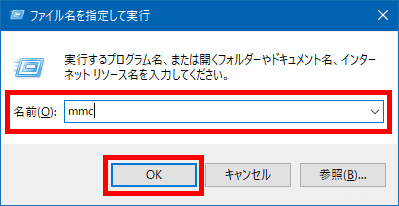
すると、新しい管理コンソールが起動するので、「ファイル」メニューから「スナップインの追加と削除」をクリックします。
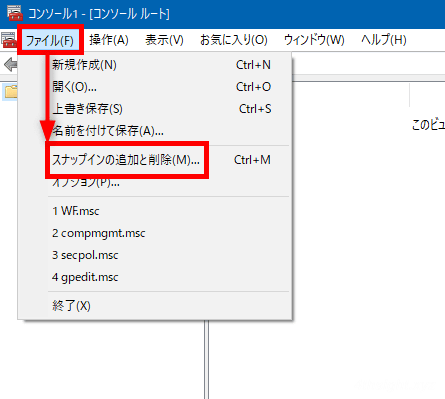
「スナップインの追加と削除」画面が表示されるので、利用できるスナップインから「グループポリシーオブジェクトエディター」を選択して「追加」をクリックします。
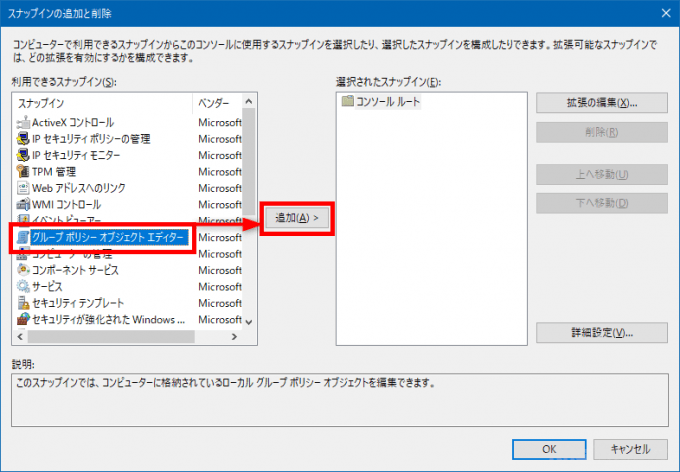
「グループポリシーオブジェクトの選択」画面が表示されるので、画面中央あたりにある「参照」をクリックします。
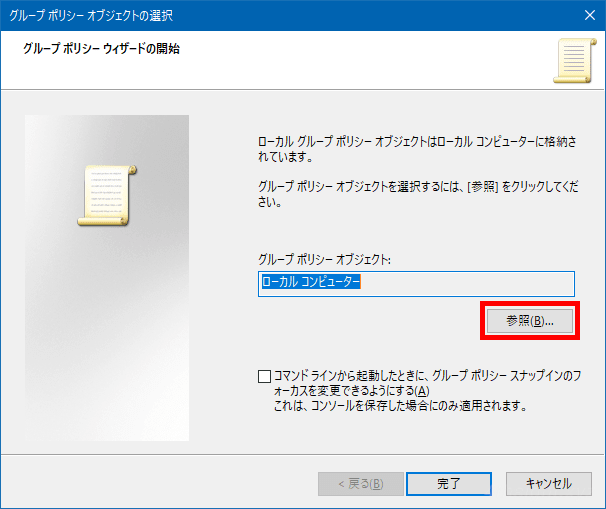
「グループポリシーオブジェクトの参照」画面が表示されるので「ユーザー」タブを選択し、ポリシーを適用させたいユーザーもしくはグループを選択して「OK」をクリックします。
たとえば、管理者以外のユーザーに適用するグループポリシーを設定したいときは「非管理者」を選択して「OK」をクリックします。
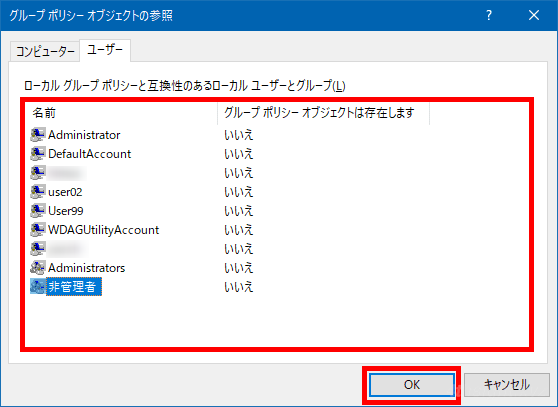
「グループポリシーオブジェクトの選択」画面に戻るので「完了」をクリックします。
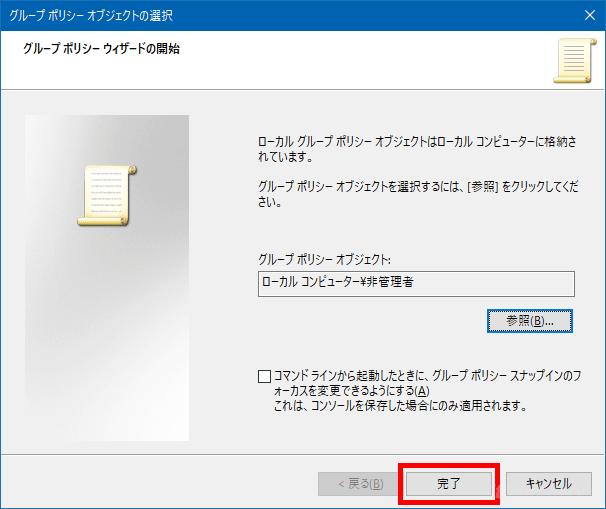
「スナップインの追加と削除」画面に戻り「選択されたスナップイン」に「ローカルコンピューター非管理者ポリシー」という項目が追加されていることを確認して「OK」をクリックします。
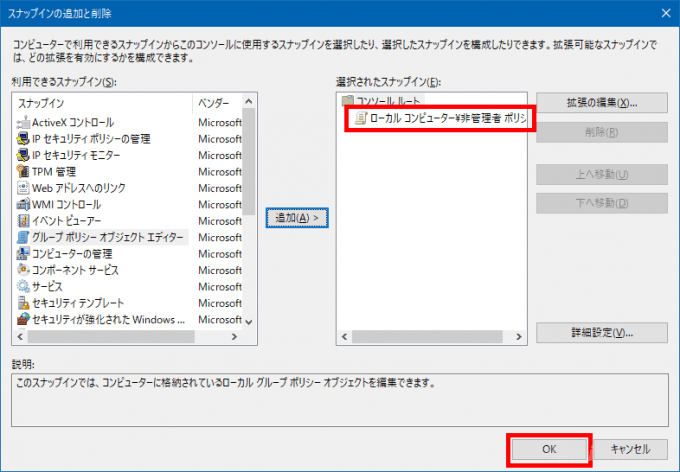
以上で、非管理者に適用されるローカルグループポリシーを作成するためのコンソールが作成できます。
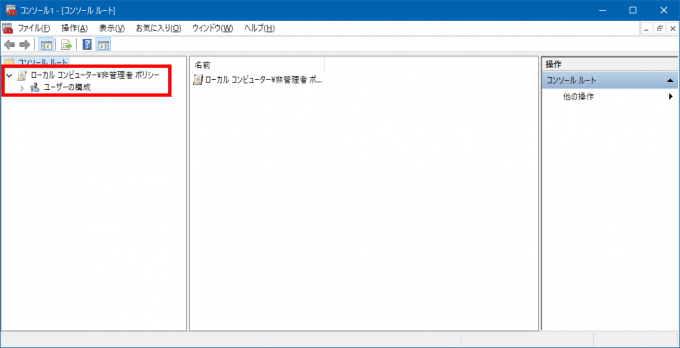
なお、上と同様の手順で、同じコンソールに管理者のみ、特定のユーザーのみに適用されるローカルグループポリシーを作成するためのスナップインを追加できます。
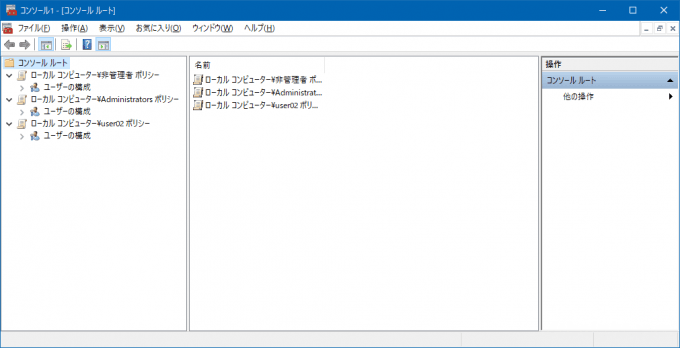
作成したコンソールは「ファイル」メニューの「名前を付けて保存」で、分かりやすい名前を付けて保存しておきます。
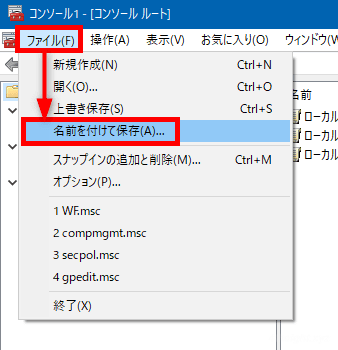
ローカルグループポリシーの構成と適用
非管理者のみに適用されるポリシーを構成するときは、上で作成したコンソールを開いて、画面左の「ローカルコンピューター非管理者ポリシー」を展開して「ユーザーの構成」をクリックします。
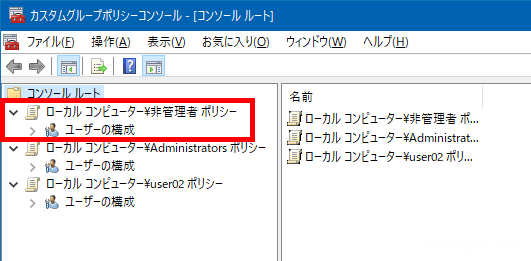
すると、構成可能なポリシーが表示されるので、通常のポリシー構成手順と同じように、ポリシーを構成できます。
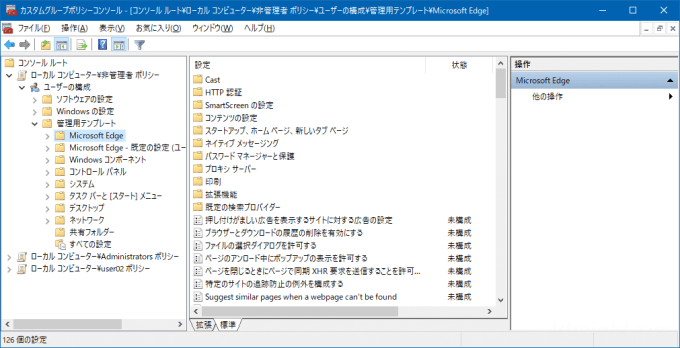
なお、ポリシーを構成した後などに、コンソールを閉じようとすると、コンソールの設定を保存するか聞かれますが、保存する必要はありません。
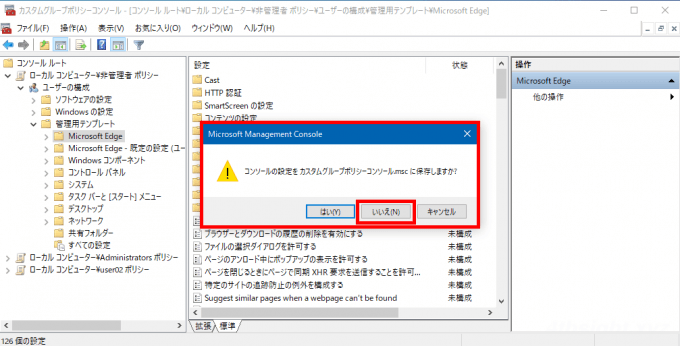
構成したポリシーは、即時で適用されるものから、マシンの再起動が必要なものまであるため、構成したポリシーが適用されているかを確認する場合は、マシンを再起動するのが確実です。
なお、複数のローカルグループポリシーを構成している場合、ポリシーの適用順は次のとおりです。
- 標準のローカルグループポリシー
- 管理者または非管理者に適用されるローカルグループポリシー
- 特定のユーザーに適用されるローカルグループポリシー
同じ設定項目が異なるローカルグループポリシーで構成されている場合は、後から適用される設定が優先されます。
ローカルグループポリシーの削除
ここで紹介している手順で作成した、特定のユーザーやグループに適用されるローカルグループポリシーを利用しなくなったときは、ポリシーオブジェクトを削除します。
手順は、次のとおりです。
上記で作成したコンソールを開き、上部の「ファイル」メニューから「スナップインの追加と削除」をクリックします。
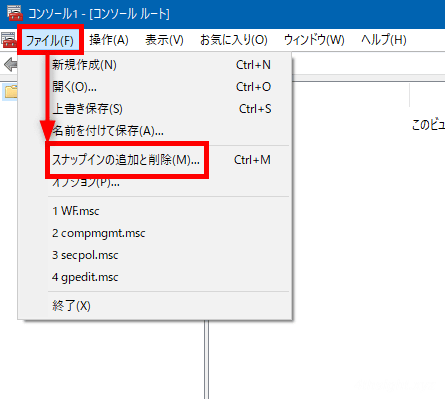
「スナップインの追加と削除」画面が表示されるので、利用できるスナップインから「グループポリシーオブジェクトエディター」を選択して「追加」をクリックします。
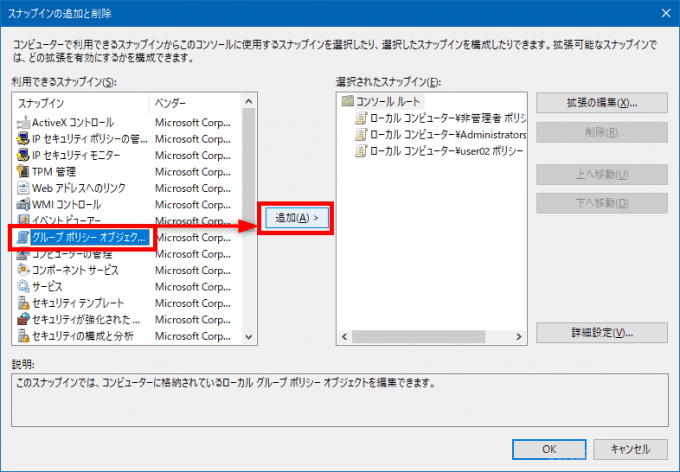
「グループポリシーオブジェクトの選択」画面が表示されるので、画面中央あたりにある「参照」をクリックします。
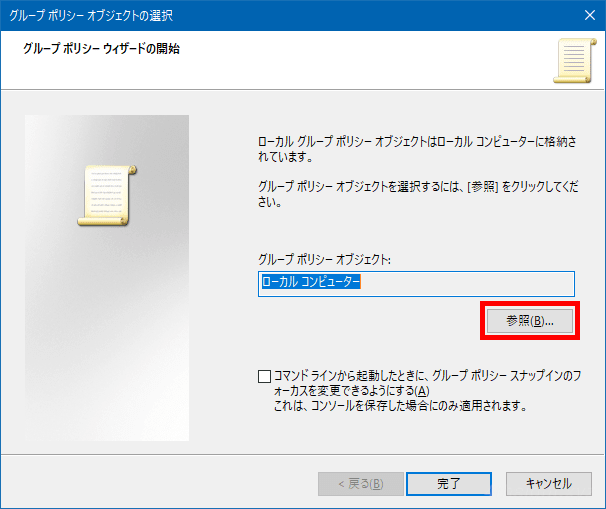
「グループポリシーオブジェクトの参照」画面が表示されるので「ユーザー」タブを選択します。
ここで、ポリシーを設定しているユーザーもしくはグループでは、「グループポリシーオブジェクトが存在します」欄が「はい」になっています。
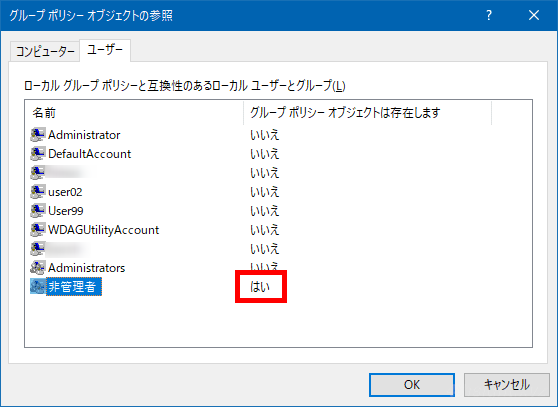
ポリシーを削除するときは、対象のユーザーもしくはグループを右クリックして「グループポリシーオブジェクトの削除」をクリックします。
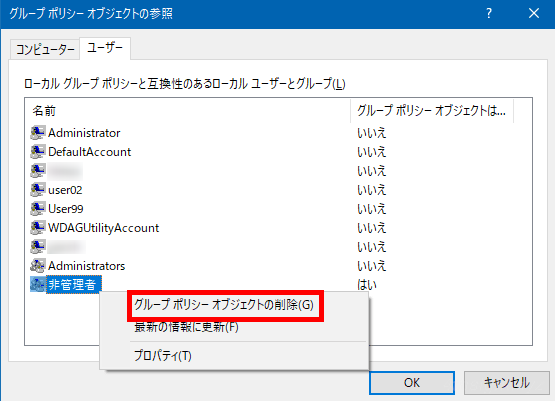
確認画面が表示されるので「はい」をクリックします。
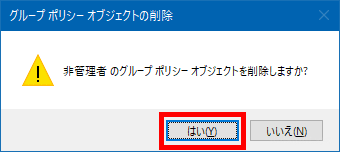
以上で、対象のユーザーもしくはグループに適用されているポリシーオブジェクトが削除されます。なお、ポリシーオブジェクトを削除した後は、開いている画面はすべて「キャンセル」で閉じます。
参考
Step-by-Step Guide to Managing Multiple Local Group Policy Objects | Microsoft Docs
あとがき
ワークグループ環境のWindows 10マシンの設定をローカルグループポリシーで設定するなら、ぜひ覚えておきたい機能です。