
Windows 11では、ローカルアカウントに「セキュリティの質問」を設定しておくことで、万が一パスワードを忘れたときに、セキュリティの質問に答えることでパスワードをリセットできるようになっています。
通常は、ローカルアカウントの作成時にセキュリティの質問を設定しますが、コマンドなどでアカウントを作成した場合は、セキュリティの質問が設定されないため、後からセキュリティの質問を設定したいケースや、設定済みのセキュリティの質問を変更したいといったケースがあります。また、設定済みのセキュリティの質問が何だったか確認したいときもあるでしょう。
そこでここでは、Windows 11でローカルアカウントにセキュリティの質問を設定したり変更する方法、設定済みのセキュリティの質問を確認する方法を紹介します。
目次
セキュリティの質問を設定/変更する方法
ローカルアカウントの「セキュリティの質問」を設定/変更する手順は、次のとおりです。
まず、セキュリティの質問を設定/変更したいユーザーアカウントでWindowsにサインインして「ファイル名を指定して実行」から「ms-cxh://setsqsalocalonly」と入力して実行します。
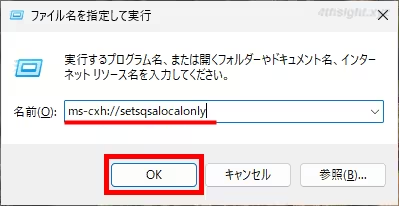
ユーザーアカウントのパスワードの入力を求められるので、パスワードを入力し「OK」をクリックします。
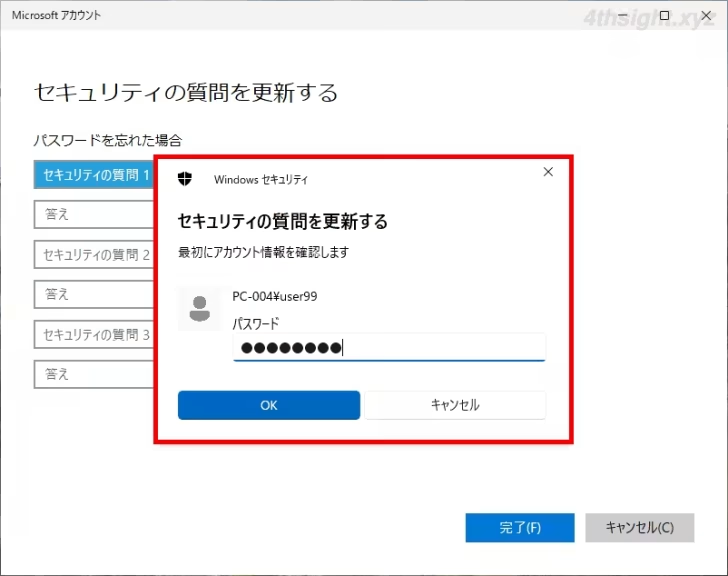
すると、セキュリティの質問を設定する画面が表示されるので、以下から3つの質問を選択して、それぞれに回答を入力します。
- 最初のペットの名前は?
- 生まれた場所の名前は?
- 子供のころのニックネームは?
- 両親が出会った町の名前は?
- いちばん年上のいとこの名前は?
- 初めて通った学校の名前は?
セキュリティの質問を設定したら、最後に「完了」をクリックします。
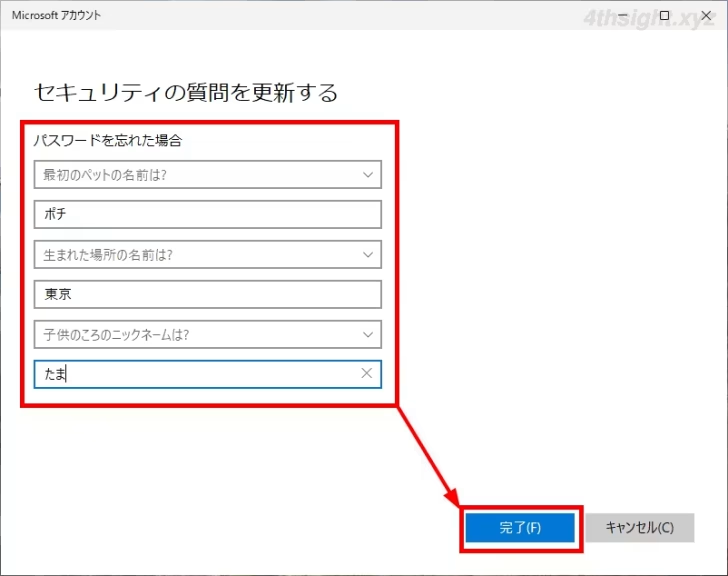
以上で、ローカルアカウントに「セキュリティの質問」を設定/変更できます。
設定済みのセキュリティの質問を確認する方法
セキュリティの質問は、アカウント作成時などに設定してしまえば、めったに設定を変更することがないために、設定したセキュリティの質問が何だったか忘れてしまうこともあります。
そのようなとき、上で紹介した手順で設定済みのセキュリティの質問を変更してしまうのも手ですが、ツールを使って現在設定しているセキュリティの質問を確認することもできます。
ローカルアカウントに設定しているセキュリティの質問を確認するには、サードパーティーのツール「SecurityQuestionsView」を利用します。
「SecurityQuestionsView」は、Windowsパソコン上のローカルアカウントに設定されたセキュリティの質問とその回答を表示できる寄付歓迎の無料ツールで、以下の公式サイトからダウンロードできます。
公式ページには、Windows 10向けのツールと紹介されていますが、Windows 11バージョン24H2でも、ローカルアカウントのセキュリティの質問を確認できます。
View security questions on Windows 10
使い方はとっても簡単で、ダウンロードしたZIPファイルを解凍して「SecurityQuestionsView.exe」を実行します。
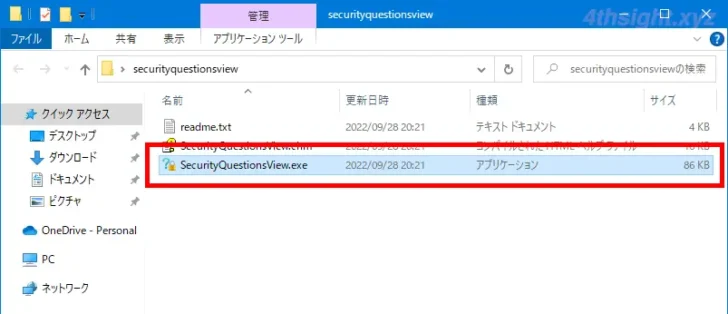
「Advanced Options」画面が表示されるので「Load security questions from your local system (Requires elevation)」が選択されていることを確認して「OK」をクリックします。(管理者権限が必要です)
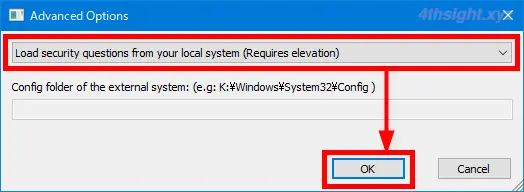
すると、レジストリに保存されているすべてのローカルアカウントのセキュリティの質問とその答えを復号化して一覧表示してくれます。
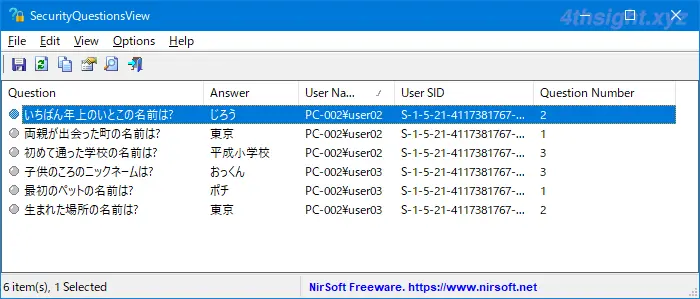
ちなみに、一覧表示されているセキュリティの質問とその答えは、テキスト形式やHTML形式で出力することもできます。
あとがき
ユーザーアカウントのセキュリティの質問は、設定しておけば万が一パスワード忘れなどでパスワードをリセットしたいときに役立ちますので、設定しておくことをおすすめします。