
Windows 11でユーザーのサインインパスワードを変更する場合、自分のアカウントのパスワードを変更するときと、管理者として他のユーザー(ローカルアカウント)のパスワードを変更するときとで複数の変更方法が用意されています。
そこでここでは、Windows 11で自分のアカウントのパスワードを変更する方法と、他のユーザー(ローカルアカウント)のパスワードを変更する方法を紹介します。
目次
自分のアカウントのパスワードを変更
自分のアカウントのパスワードを変更する場合は、以下に紹介する3通りの方法のうちいずれかを使って変更するのが一般的です。
Windowsの設定画面から変更
パスワードを変更したいユーザーでWindowsにサインインして、Windowsの「設定」から「アカウント」>「サインインオプション」を順にクリックします。
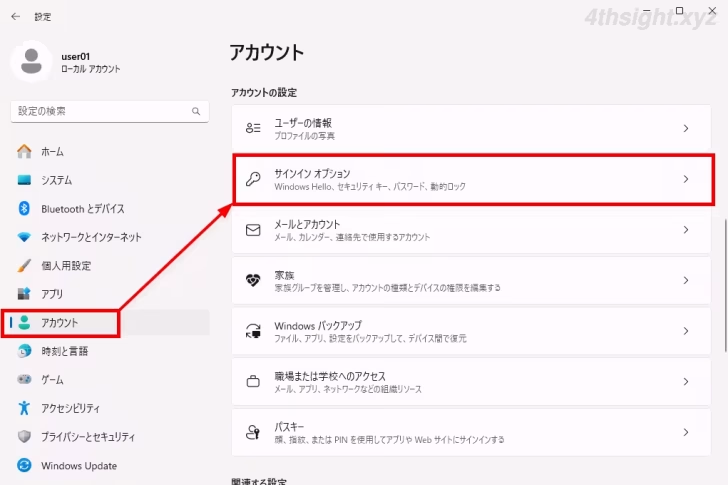
「サインインオプション」画面が表示されたら「サインインする方法」から「パスワード」をクリックし「変更」をクリックします。
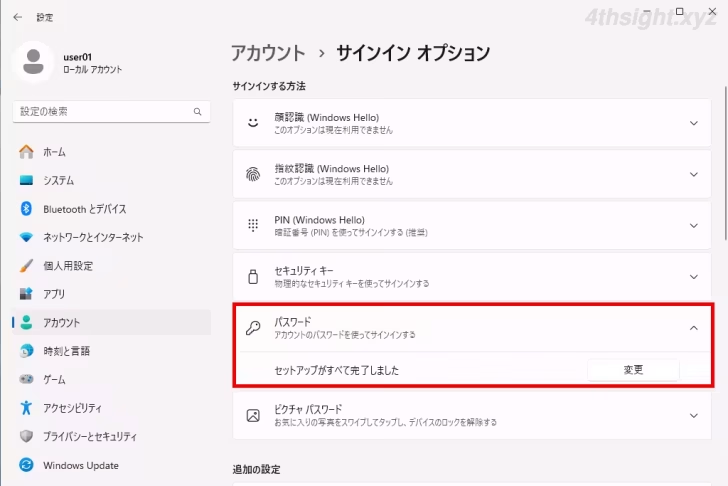
自分のアカウントがMicrosoftアカウントで「サインインする方法」に「パスワード」が表示されていない場合は、その下の「追加の設定」から「セキュリティ向上のため、このデバイスではMicrosoftアカウント用にWindows Helloサインインのみを許可する」のスライダーをオフにしてから、画面を開き直してください。
以降で表示される画面は、自分のアカウントがローカルアカウントかMicrosoftアカウントかによって異なりますが、どちらの場合も現在のパスワードを入力してから、新しいパスワードを設定するという流れとなります。
セキュリティオプション画面から変更
自分のアカウントがローカルアカウントの場合、上で紹介した方法以外に「Alt+Ctrl+Del」キーを押すると表示されるセキュリティオプション画面のメニューから変更することもできます。
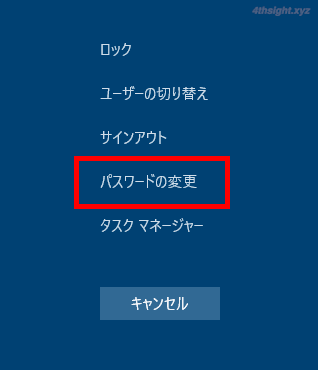
コマンドで変更
自分のアカウントがローカルアカウントの場合、NET USERコマンドやPowerShellのSet-LocalUserコマンドレットでパスワードを変更することができます。
NET USERコマンドで変更するときは、管理者としてターミナル(コマンドプロンプト)を起動して、以下のようにコマンドを実行します。
> NET USER <自分のユーザー名> <新しいパスワード>コマンド実行後「コマンドは正常に終了しました。」を表示されれば、パスワード変更完了です。
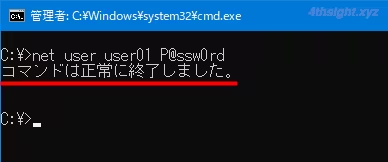
PowerShellのSet-LocalUserコマンドレットで変更するときは、管理者としてターミナル(PowerShell)を起動して、以下の順でコマンドを実行します。
PS> $PASSWD = ConvertTo-SecureString -AsPlainText -Force -String "P@ssw0rd"
PS> Set-LocalUser -Name "自分のユーザー名" -Password $PASSWDコマンド実行後、何も表示されずにプロンプトが返ってくればパスワード変更完了です。
他のユーザーのパスワードを変更
管理者ユーザーであれば他のユーザー(ローカルアカウント)のパスワードを変更することができます。
管理者ユーザーで他のユーザー(ローカルアカウント)のパスワードを変更する方法としては、管理ツールの「コンピューターの管理」から変更する方法や、NET USERコマンドやPowerShellのSet-LocalUserコマンドレットで変更するのが一般的です。
コンピューターの管理から変更
コンピューターの管理から他のユーザーのパスワードを変更するには、まず、管理者ユーザーでWindowsにサインインして、スタートボタンを右クリックして、メニューから「コンピューターの管理」を選択します。
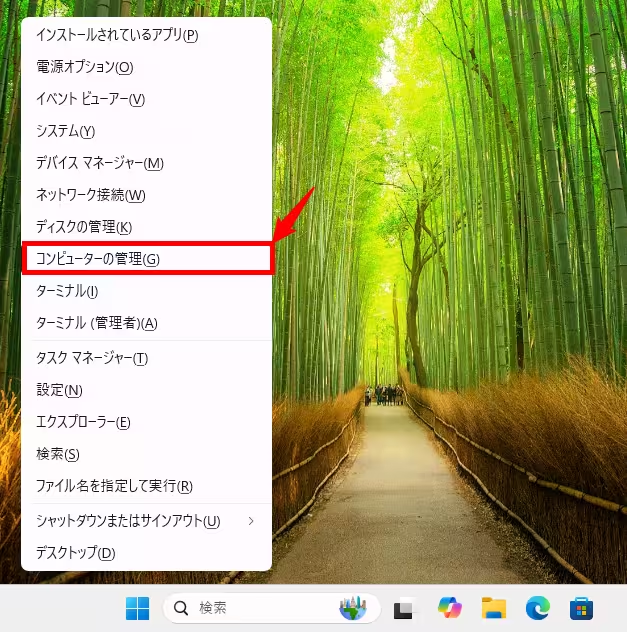
「コンピューターの管理」画面が表示されたら、画面左側のツリーから「ローカルユーザーとグループ」を展開して「ユーザー」を選択します。
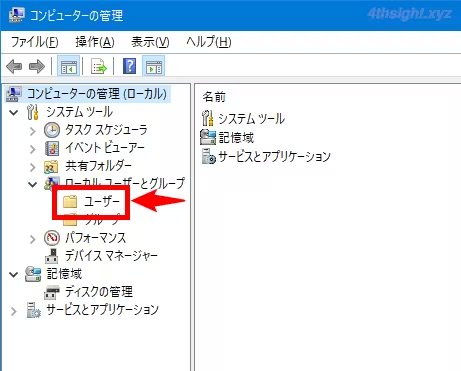
画面中央にユーザーが一覧表示されるので、パスワードを変更したいユーザーを右クリックして、メニューから「パスワードの設定」を選択します。
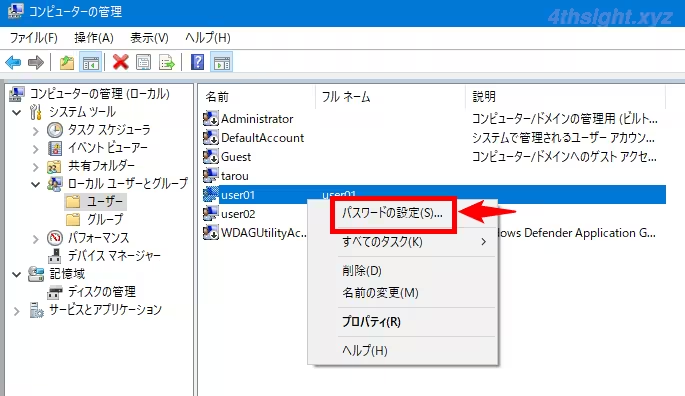
警告画面が表示されるので「続行」をクリックします。
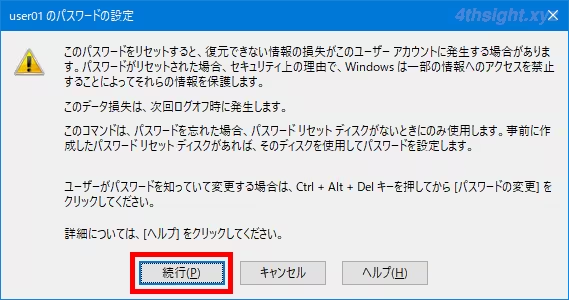
「パスワードの設定」画面が表示されるので「新しいパスワード」と「パスワードの確認入力」欄のそれぞれに新しいパスワードを入力して「OK」をクリックします。
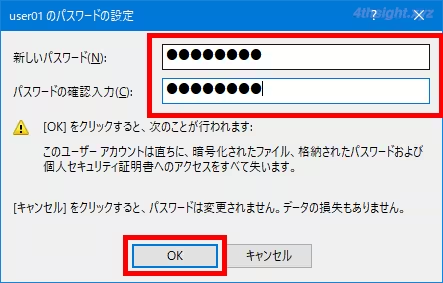
「パスワードは設定されました。」と表示されれば、パスワード変更完了です。
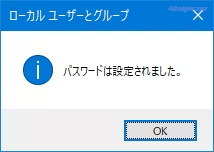
コマンドで変更
コマンドで他のユーザーのパスワードを変更するには、NET USERコマンドやPowerShellのSet-LocalUserコマンドレットでパスワードを変更することができます。
NET USERコマンドで変更するときは、管理者としてターミナル(コマンドプロンプト)を起動して、以下のようにコマンドを実行します。
> NET USER <ユーザー名> <新しいパスワード>コマンド実行後「コマンドは正常に終了しました。」を表示されれば、パスワード変更完了です。
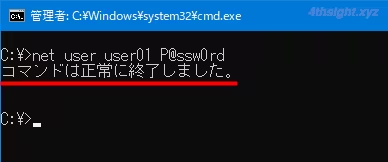
PowerShellのSet-LocalUserコマンドレットで変更するときは、管理者としてターミナル(PowerShell)を起動して、以下の順でコマンドを実行します。
PS> $PASSWD = ConvertTo-SecureString -AsPlainText -Force -String "P@ssw0rd"
PS> Set-LocalUser -Name "ユーザー名" -Password $PASSWDコマンド実行後、何も表示されずにプロンプトが返ってくればパスワード変更完了です。