
Windows環境で、ハードディスク(HDD、SSD)を増設したときや、外付けのハードディスクを接続した際に、ハードディスクを初期化したりフォーマットしなければならないときがあります。
そのような場合、Windowsでは以下のようにいくつかの方法が用意されています。
- 「ディスクの管理」から行う方法
- DiskPartツールを使った方法
- PowerShellコマンドレットを使った方法
そこでここではWindows 10を例に、上に挙げた3つの方法それぞれでHDDやSSDを初期化したり、フォーマットする手順を解説します。
目次
「ディスクの管理」から行う方法
「ディスクの管理」からマウス操作でハードディスクを初期化&フォーマットする手順は、次のとおりです。
まず、スタートボタンを右クリックして、メニューから「ディスクの管理」を選択します。
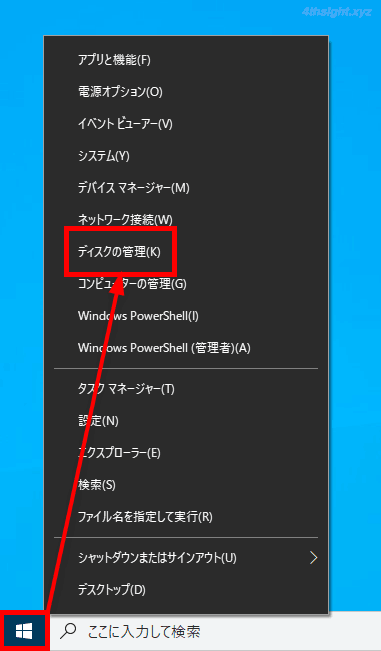
「ディスクの管理」画面が開くと、新たに接続したハードディスクのパーティション形式を選択する画面が表示されるので、「GPT」を選択して「OK」をクリックします。
初期化するハードディスクを、古いOS(Windows XPなど)に接続することが予想される場合は「MBR」を選択しなければならないケースもありますが、MBRはディスクサイズを2TBまでしか認識できないので、通常用途で選択することはほとんどないでしょう。
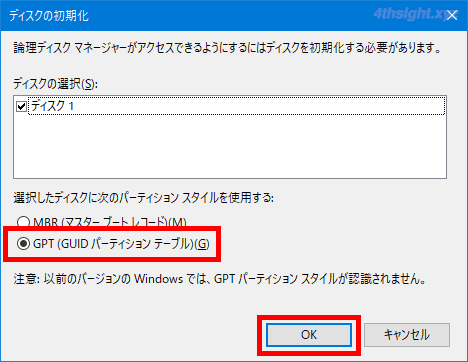
パーティション形式の選択画面が表示されないときは、初期化するハードディスクを右クリックして、メニューから「ディスクの初期化」を選択することで、上と同じパーティション形式の選択画面が表示されます。

初期化が完了すると、対象のハードディスクのステータスが「オンライン」と表示されます。
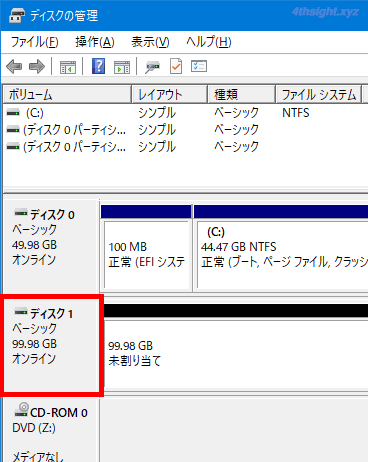
つぎに、対象のハードディスク上にボリュームを作成します。
対象のハードディスクの「未割り当て」と表示されている箇所を右クリックして、メニューから「新しいシンプルボリューム」を選択します。
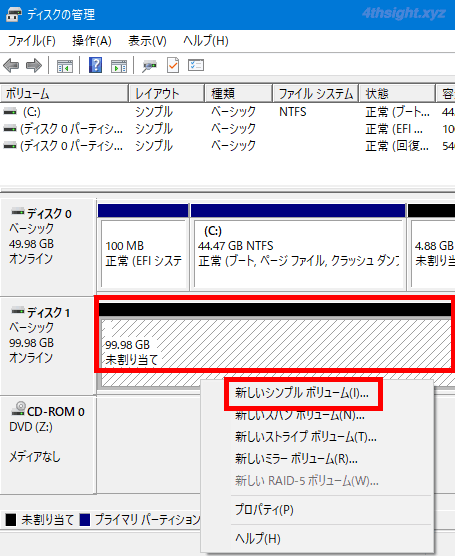
Windowsでは、ダイナミックディスクと呼ばれるディスク管理機能があり「スパンボリューム」「ストライプボリューム」「ミラーボリューム」などで、複数のハードディスクにまたがるボリュームを作成できますが、通常の用途でこれらを必要とすることはまずないでしょう。
また、ダイナミックディスクはトラブルが起こったときの復旧が難しいため、もしソフトウェアRAID的な利用方法を検討しているなら「記憶域」の利用をおススメします。
「新しいシンプルボリュームウィザード」画面が開くので「次へ」をクリックします。
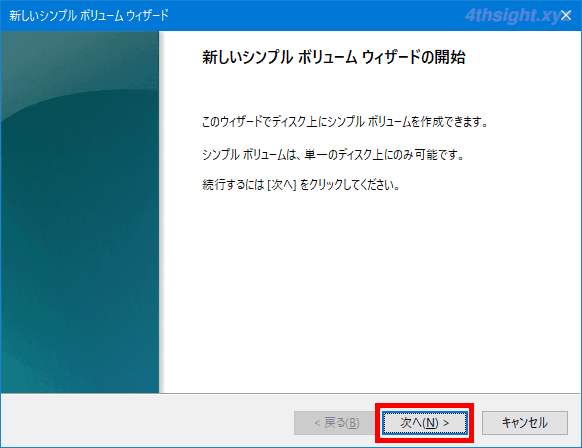
「ボリュームサイズの指定」画面が表示されるので、ボリュームのサイズを指定して「次へ」をクリックします。
ここでは、ハードディスク全体で一つのボリュームを作成するので、そのまま「次へ」をクリックしていますが、複数のボリュームを作成するときは、作成するボリュームの数とサイズをあらかじめ決めておき、それに応じてサイズを指定します。

「ドライブ文字またはパスの割り当て」画面が表示されるので、割り当てるドライブ文字を指定して「次へ」をクリックします。
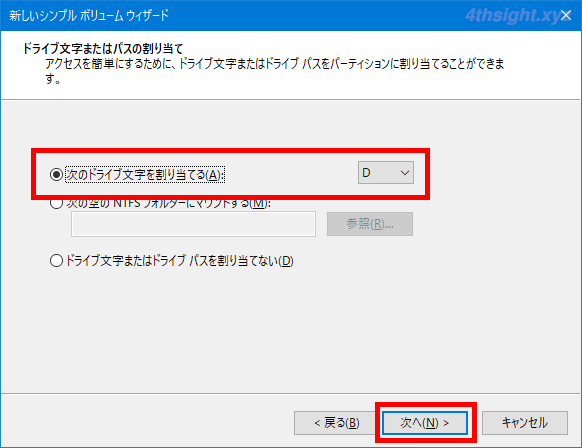
「パーティションのフォーマット」画面が表示されるので「このボリュームを次の設定でフォーマットする」を選択して、以下の設定で「次へ」をクリックします。
- ファイルシステム:NTFS
- アロケーションユニットサイズ:既定値
- ボリュームラベル:任意
- クイックフォーマット:オン
- ファイルとフォルダーの圧縮を有効にする:オフ
特別な事情がない限り「ボリュームラベル」以外の設定を変更する必要はありません。
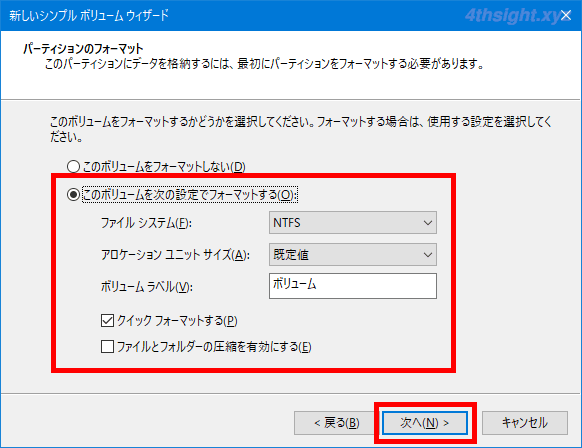
設定内容の確認画面が表示されるので、設定内容を確認し「完了」をクリックします。
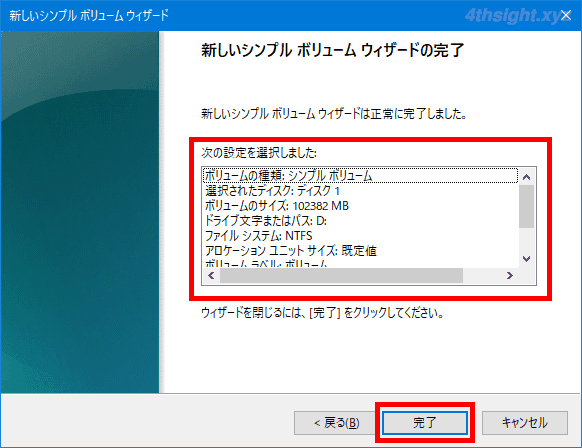
フォーマットが開始されて、完了すると以下のようにハードディスクにボリュームが作成されたことを確認できます。
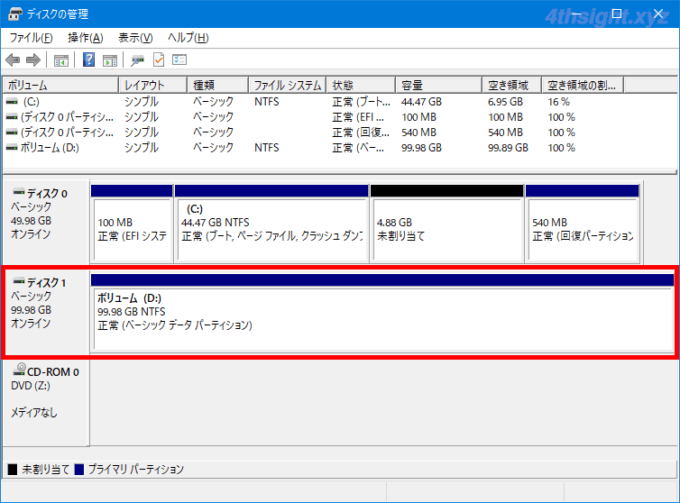
以上で、作業完了です。
DiskPartツールを使った方法
DiskPartツールを使って、ハードディスクを初期化&フォーマットする手順は、次のとおりです。
まず、コマンドプロンプトを管理者として起動し、次のコマンドを実行して「Diskpart」ツールを起動します。
> diskpart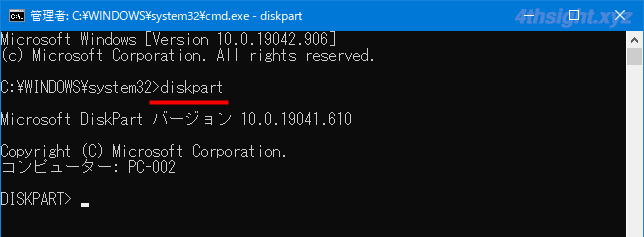
対象のハードディスクを選択する
Diskpartツールが起動したら以下のコマンドを実行し、対象のハードディスク番号を確認します。
どれが対象のハードディスクかを判別するには、サイズで確認するのが分かりやすいでしょう。
> list disk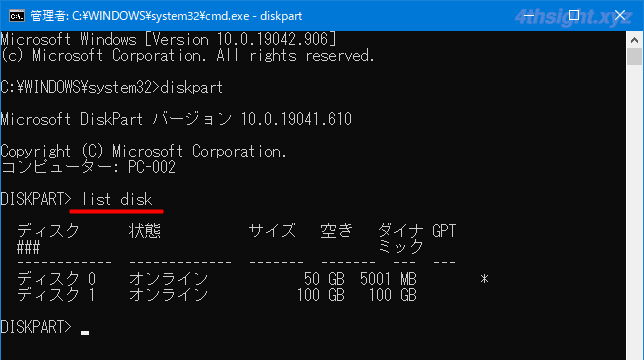
対象のハードディスク番号を確認したら「select disk」コマンドを実行して、ハードディスクを指定します。
ここでは例として「ディスク 1」を選択するので、以下のようにコマンドを実行します。
> select disk 1コマンド実行後「ディスク 1 が選択されました。」と表示されていることを確認します。
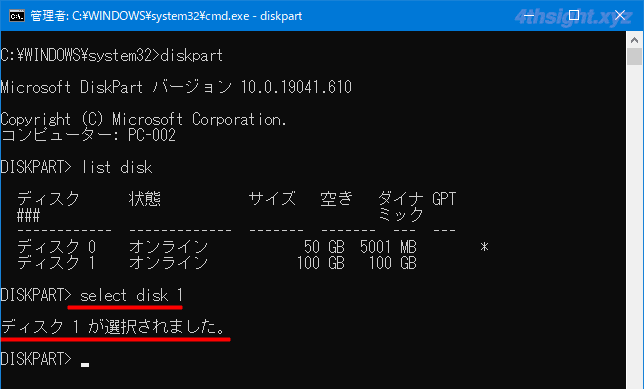
もし、選択したハードディスクが正しいか不安なときは「detail disk」コマンドを実行することで、選択したディスクのメーカーや、ディスク上に作成しているボリューム情報などを確認することもできます。
ハードディスクを初期化する
ハードディスクを選択したら、以下のコマンドを実行してハードディスクを初期化します。
> clean「Diskpartはディスクを正常にクリーンな状態にしました。」のメッセージが表示されればOKです。
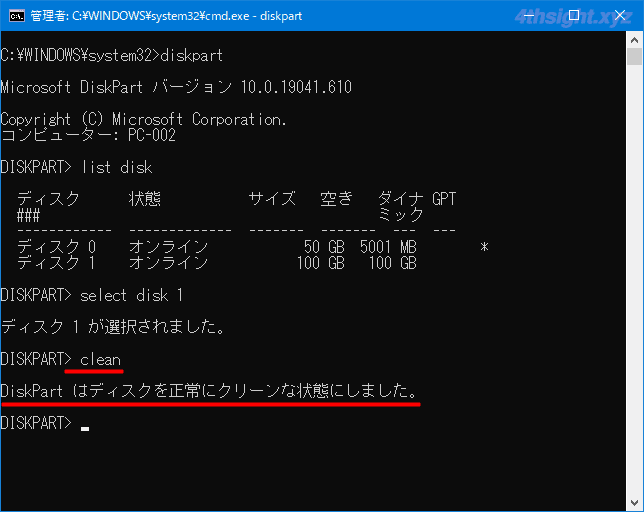
パーティション形式を指定する
次に、以下のコマンドを実行して、ハードディスクのパーティション形式をGPTに設定します。
> convert gpt「DiskPartは選択されたディスクをGPTフォーマットに正常に変換しました。」と表示されればOKです。
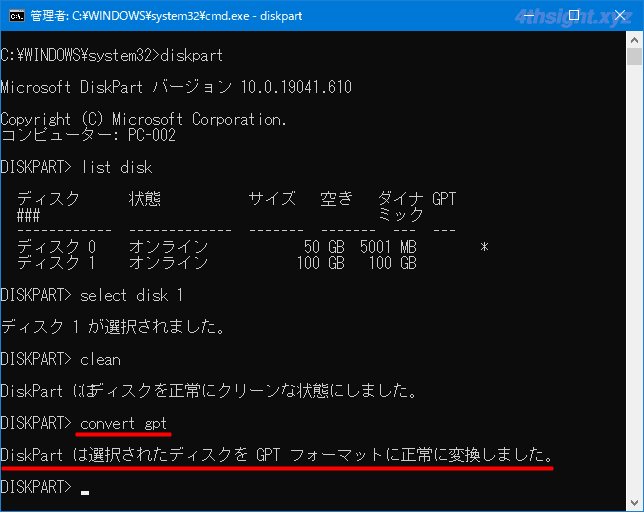
初期化するハードディスクを、古いOS(Windows XPなど)に接続することが予想される場合は、パーティション形式として「MBR」を指定しなければならないケースもありますが、MBRはディスクサイズを2TBまでしか認識できないので、通常用途で指定することはほとんどないでしょう。
パーティションを作成する
ハードディスクを初期化したら、次に以下のコマンドを実行して、ハードディスク上にパーティションを作成します。
> create partition primary「Diskpartは指定したパーティションの作成に成功しました。」と表示されれば、パーティションの作成完了です。
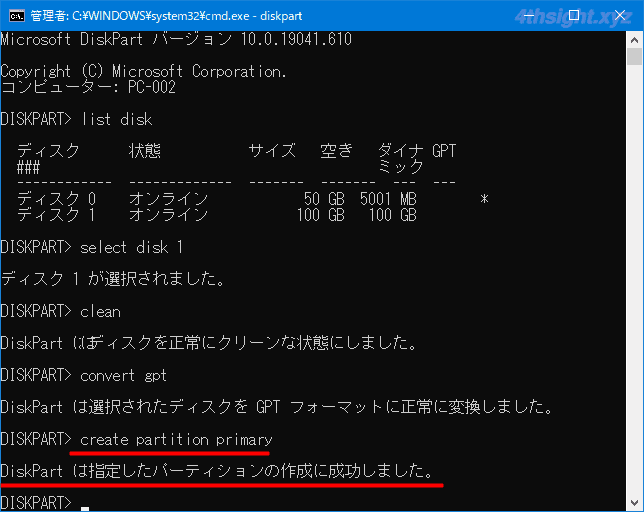
複数のパーティションを作成したいときは
上のコマンドでは、ハードディスク全体で1つのパーティションを作成するためサイズ指定は行っていませんが「size=」でパーティションサイズを指定することで、1つのハードディスク上に複数のパーティションを作成することもできます。
たとえば、100GBのハードディスクに約50GBのパーティションを2つ作成したいときは、まず、以下のコマンドを実行して50000MB(約50GB)のサイズでパーティションを作成します。
> create partition primary size=50000次に、残りの領域すべてを使ってもう一つのパーティションを作成します。このときはサイズを指定せずに実行することで、自動的に残りの領域すべてを使ってパーティションが作成されます。
> create partition primaryパーティションを選択する
パーティションを作成したら、次にパーティションをフォーマットしますが、選択しているハードディスクに複数のパーティションを作成している場合は、まずフォーマットするパーティションを選択します。
選択しているハードディスクにパーティションを一つしか作成していない場合は、この手順はスキップし「パーティションをフォーマットする」に進みます。
まず、以下のコマンドを実行して、選択しているハードディスク内のパーティション情報を確認し、フォーマットするパーティションの番号を確認します。
> list partition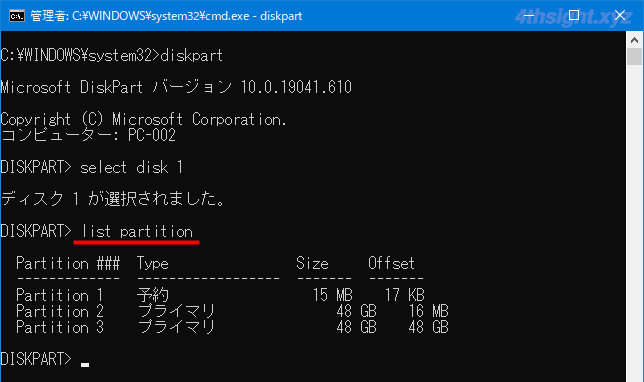
次に、以下のコマンドを実行して、フォーマットするパーティション番号を指定します。
以下のコマンドでは「パーティション2」を選択しています。
> select partition 2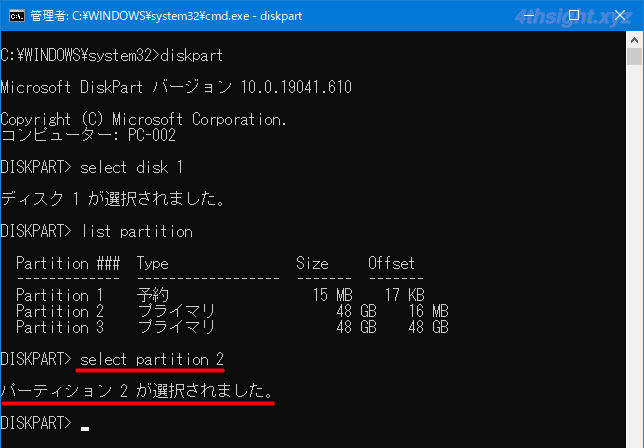
パーティションをフォーマットする
パーティションを選択したら、以下のコマンドを実行して、パーティションをフォーマットします。
コマンドの「fs=」ではファイルシステムを指定し、「quick」はクイックフォーマットを指定しています。
> format fs=ntfs quick「Diskpartはボリュームのフォーマットを完了しました。」と表示されれば、フォーマット完了です。
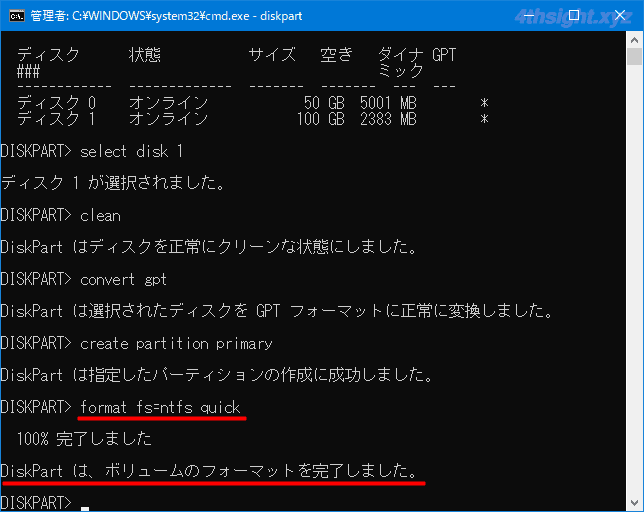
なお、ファイルシステムとして指定できるのは「NTFS」「exFAT」で、Windows環境でのみ利用するならNTFSを、Windows以外のOSに接続することがあるならexFATを選択します。
ボリュームにドライブレターを割り当てる
次に、以下のコマンドを実行して、フォーマットしたボリュームにドライブレターを割り当てます。
コマンドの「letter=」の部分で割り当てたいドライブ文字を指定し、以下のコマンドではドライブ文字として「D」を指定しています。
> assign letter=D「DiskPartはドライブ文字またはマウント ポイントを正常に割り当てました。」と表示されれば、割り当て完了です。

以上で、作業完了です。
なお、選択しているハードディスク上で、複数のパーティションをフォーマットしたいときは「パーティションの選択→パーティションをフォーマット→ドライブレターの割り当て」の作業を繰り返します。
PowerShellコマンドレットを使った方法
PowerShellコマンドレットを使って、ハードディスクを初期化&フォーマットする手順は、次のとおりです。
まず、PowerShellを管理者として起動して、以下のコマンドを実行し、対象のハードディスクのディスク番号を確認します。
PS> Get-Disk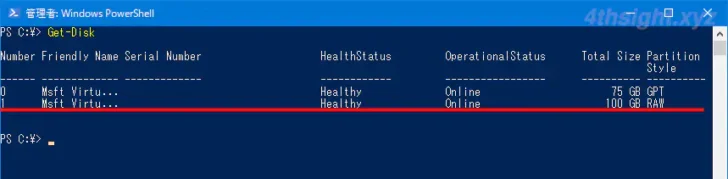
以降では例として、ディスク番号「1」のハードディスクに対して処理を実行します。
初期化する
次に、ハードディスクのディスク番号を指定して以下のコマンドを実行し、ハードディスクを初期化します。
PS> Get-Disk 1 | Clear-Disk -RemoveData -RemoveOEMコマンドを実行すると確認画面が表示されるのでEnterキーを押すことで初期化が実行されます。

パーティション形式を指定する
次に、ハードディスクのディスク番号を指定して以下のコマンドを実行し、ハードディスクのパーティションスタイルを指定します。
PS> Get-Disk 1 | Initialize-Disk -PartitionStyle GPT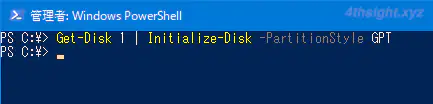
パーティションを作成する
次に、ハードディスクのディスク番号を指定して以下のコマンドを実行し、ハードディスクにパーティションを作成し、ドライブレターを割り当てます。
以下のコマンドでは、ドライブレターは「E」を指定しています。
PS> Get-Disk 1 | New-Partition -UseMaximumSize -DriveLetter E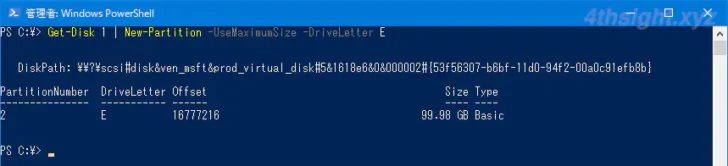
複数のパーティションを作成したいときは
上のコマンドでは、ハードディスク全体で1つのパーティションを作成していますが「-Size」オプションでパーティションサイズを指定すれば、1つのハードディスク上に複数のパーティションを作成することもできます。
たとえば、100GBのハードディスクに50GBのパーティションを2つ作成したいときは、まず、以下のコマンドを実行して50GBのサイズでパーティションを作成します。
PS> Get-Disk 1 | New-Partition -Size 50GB -DriveLetter E次に、残りの領域すべてを使ってもう一つのパーティションを作成します。
PS> Get-Disk 1 | New-Partition -UseMaximumSize -DriveLetter Fフォーマットする
最後に、設定したドライブレターを指定して以下のコマンドを実行し、ハードディスクをフォーマットしボリュームラベルを割り当てます。
PS> Format-Volume -DriveLetter E -FileSystem NTFS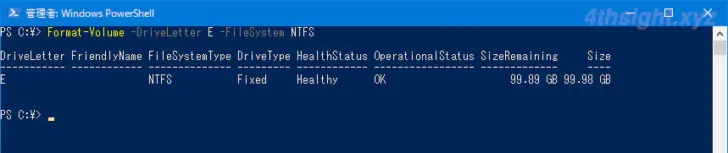
「-FileSystem」オプションでは、ファイルシステムとしてNTFSまたはexFATを指定でき、Windows環境でのみ利用するならNTFSを、Windows以外のOSに接続することがあるならexFATを選択します。
なお、上のコマンドではクイックフォーマットが実行されますが、通常フォーマットを実行したいときは、Format-Volumeコマンドレットに「-Full」オプションを付加して実行します。(通常フォーマットは処理に長時間かかるのでご注意ください。)
以上で、作業完了です。
あとがき
外付けのハードディスクなどは、フォーマット済みで販売されていることもあり、ここで紹介している作業を行わなくても、接続してすぐに使い始めることができる場合もありますが、内蔵ハードディスクを購入した時は、ここで紹介している手順が必要になるので、そのようなときにお役立てください。