
Windows環境でリソース利用状況を監視したい場合、サーバー環境なら専用の監視ツールを利用することが多いですが、監視ツールを導入するまでもない小規模環境などでは、なるべくコストをかけずに監視したいのではないでしょうか。
そんなときは、Windowsに標準搭載されている「パフォーマンスモニター」の「パフォーマンスカウンターの警告」を使った方法がおすすめです。パフォーマンスの警告機能は、高機能ではありませんが、リソースに使用状況を定期的にチェックして、しきい値を下回った(上回った)ときに、イベントログに記録したり、指定したタスクを実行することができます。
そこでここではWindows 10を例に「パフォーマンスモニター」の「パフォーマンスカウンターの警告」でリソースの利用状況を監視する方法を紹介します。
目次
データコレクターセットの作成
システムリソースの使用状況を監視するときは、まずどのリソース(CPUやめもりなど)を監視対象とするかを、データコレクターセットで定義します。
データコレクターセットの作成手順は、次のとおりです。
スタートメニューのプログラム一覧から「Windows管理ツール」にある「パフォーマンスモニター」を起動します。
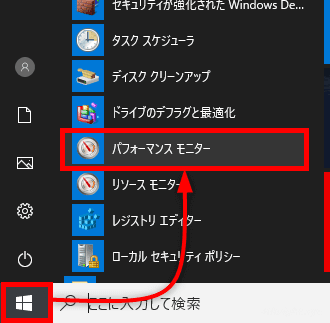
「パフォーマンスモニター」が起動したら、左メニューから「データコレクターセット」を展開し「ユーザー定義」を右クリックして「新規作成」の「データコレクターセット」をクリックします。
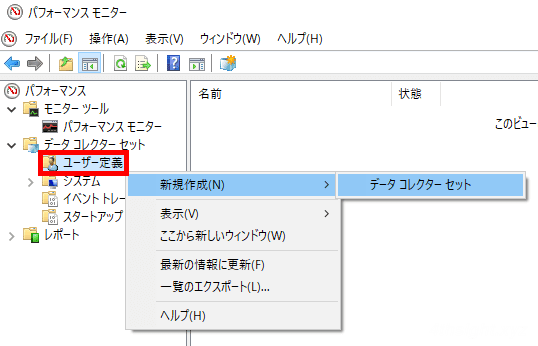
「データコレクターセット」の作成画面が表示されるので、名前には分かりやすい名前を入力し「手動で作成する」選択して「次へ」をクリックします。
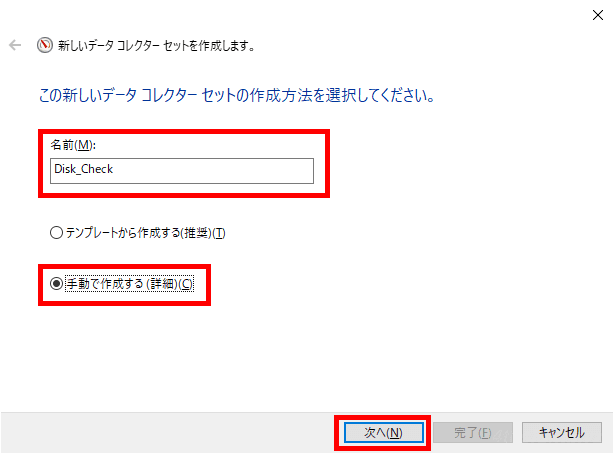
次の画面では「パフォーマンスカウンターの警告」を選択して「次へ」をクリックします。
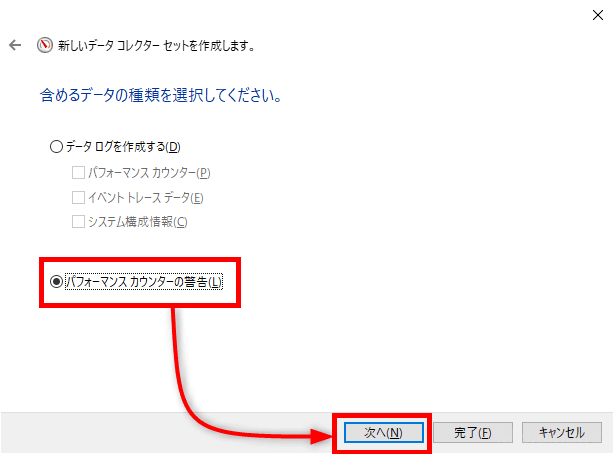
次の画面では「追加」をクリックして、監視するリソースを選択します。
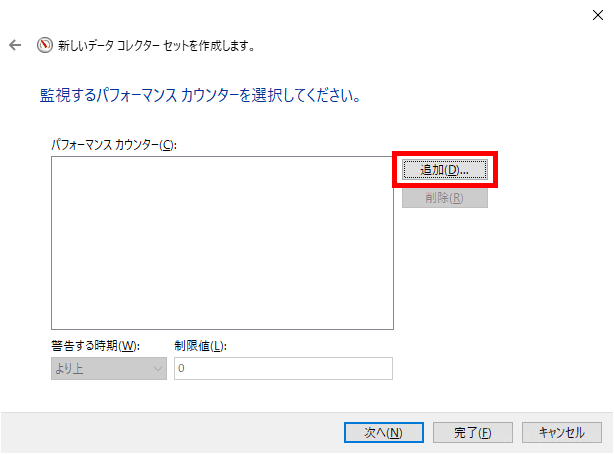
ここでは、例としてCドライブの空き容量をチェックするために「LogicalDisk」オブジェクトを展開して「Free Megabytes」カウンターを選択し、オブジェクトのインスタンスとして「C:」を選択し「追加」をクリックします。
すると、右側の「追加されたカウンター」に追加されるので、確認後、右下の「OK」をクリックします。
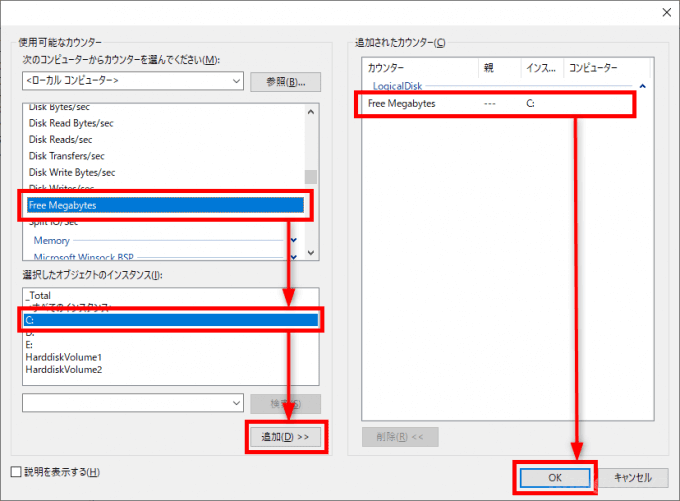
前の画面に戻り、追加したパフォーマンスカウンターのしきい値を設定します。
ここでは、Cドライブの空き容量が1GBを下回ったら警告させたいので「警告する時期」では「より下」を選択し「制限値」には「1024」を設定し「完了」をクリックします。
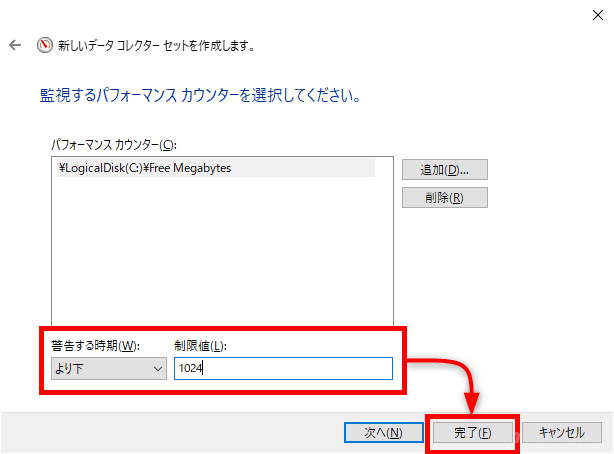
データコレクターセットの作成は、以上で完了です。
データコレクターの設定
次に、パフォーマンスモニター画面に戻り、作成したデータコレクターセット「Disk_Check」を選択して、右側に表示される「DataCollector01」を右クリックして「プロパティ」を選択します。
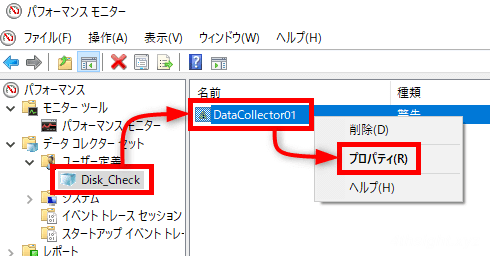
プロパティ画面の「警告」タブでは、先ほど追加したパフォーマンスカウンターをチェックする間隔を設定できます。
デフォルトは「15秒」に設定されていますが、クリティカルなサーバーでなければ1日に1回ぐらいが程よい間隔ではないでしょうか。
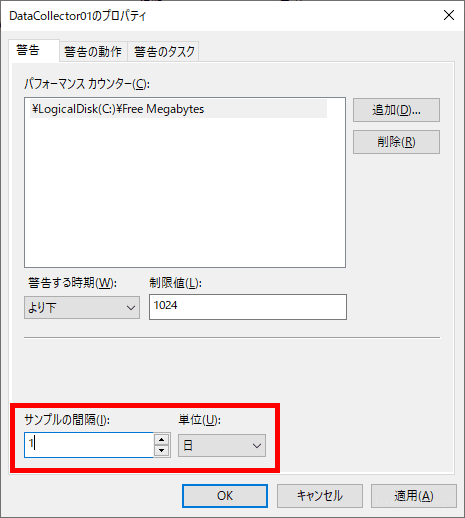
「警告の動作」タブでは、設定したしきい値を下回った(上回った)ときに、アプリケーションイベントログに記録するよう設定できます。
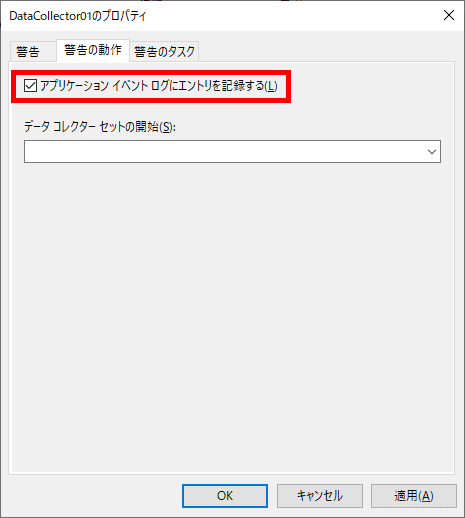
「警告のタスク」タブでは、設定したしきい値を下回った(上回った)ときに、指定したタスクを実行するよう設定できます。
たとえば、メール送信するタスクを作成しておき、警告が出されてた時に実行するタスクとして指定しておけば、設定したしきい値を下回った(上回った)ときに、メールで通知することができます。
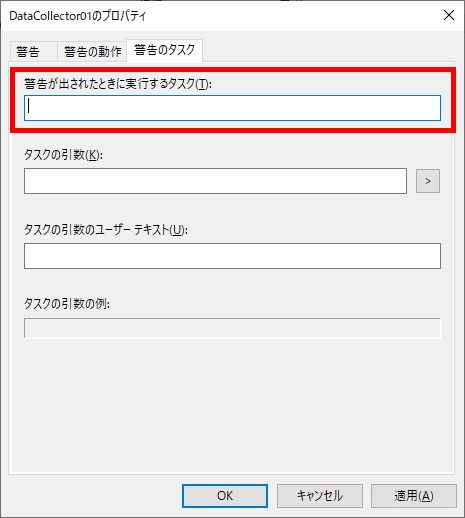
データコレクターセットの開始
すべての設定が完了したら、作成したデータコレクターセットを右クリックして「開始」を選択することで、監視が開始します。
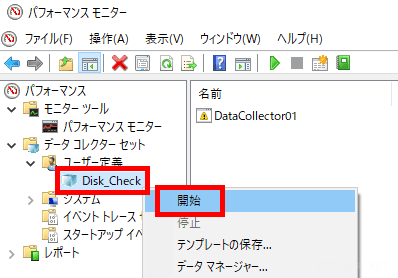
開始されると、データコレクターセットのアイコンが、以下のように表示されます。
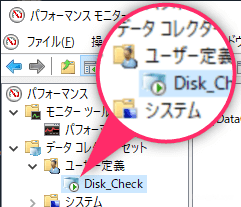
なお、データコレクターセットは、マシンをシャットダウンしたり再起動すると自動的に停止してしまうので、継続して監視したい場合は、以下の記事を参考にマシン起動時に自動的にデータコレクターセットが開始するよう設定しておく必要があります。
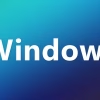
動作確認
「警告の動作」タブで、アプリケーションイベントログに記録するよう設定した場合、設定したしきい値を下回った(上回った)ときに、以下の場所にイベントログが生成されます。
イベントログが生成される場所:
アプリケーションとサービス ログ/Microsoft/Windows/Diagnosis-PLA/Operational
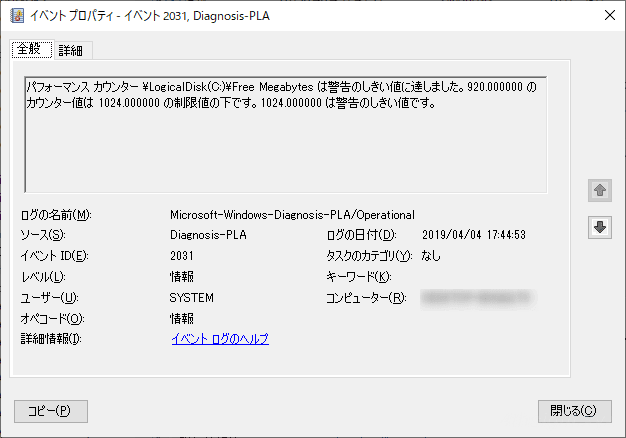
生成されるイベントログ
あとがき
ここで紹介した方法でCPU、メモリ、ディスクそれぞれのデータコレクターセット作成して実行しておけば、基本的なリソース監視ができます。