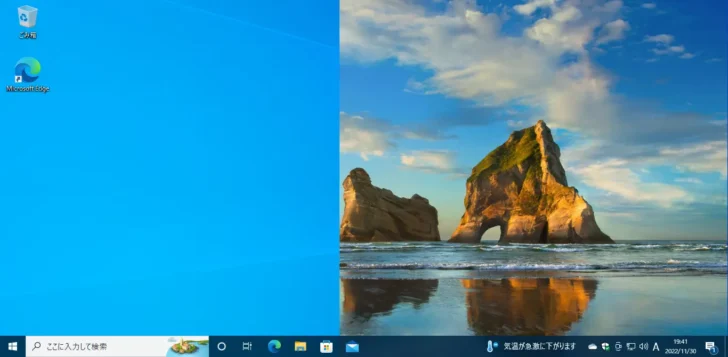
Windows 10や11では「仮想デスクトップ」と呼ばれる機能を利用することで、デスクトップを複数利用できるようになり、仕事用とプライベート用でデスクトップを切り替えるといったように、簡単に作業領域を広げることができます。
仮想デスクトップを用途に応じて切り替えて利用する場合、仮想デスクトップごとに背景を変えればパッと見てそのデスクトップの用途を判別できるのでおすすめです。
そこでここでは、Windows 10とWindows 11のそれぞれで、仮想デスクトップごとに背景を変える方法を紹介します。
目次
Windows 10の場合
Windows 10では、OSの設定では仮想デスクトップごとに背景を変えることができないため、仮想デスクトップを便利にしてくれるツール「SylphyHorn」を利用します。
SylphyHornは、Microsoft Storeから無料で入手できます。
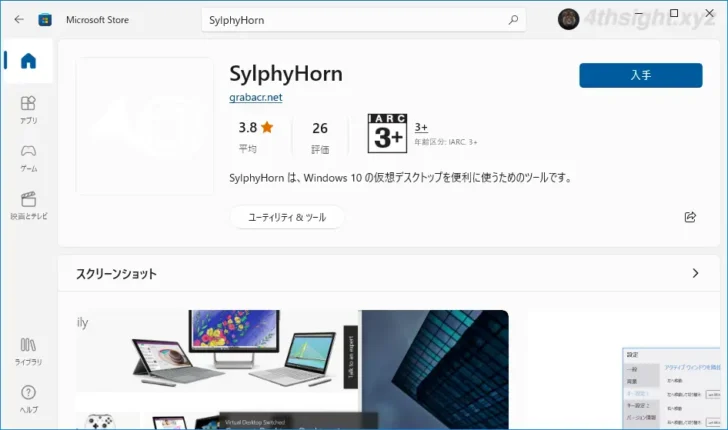
SylphyHornをインストールして起動したら、通知領域にアイコンが表示されているので、右クリックして、メニューから「設定」を選択します。
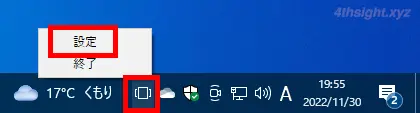
SylphyHornの設定画面が表示されるので、画面左側のメニューから「背景」を選択して「仮想デスクトップごとに背景を変更する」にチェックを入れます。
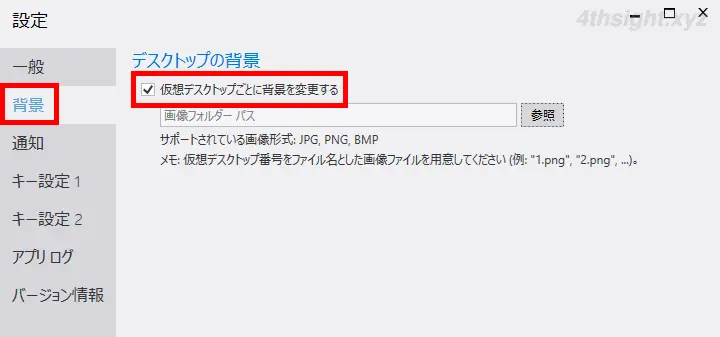
次に、仮想デスクトップごとで背景に設定したい画像ファイルを一つのフォルダーに保存します。なお、画像ファイルの名前は、仮想デスクトップの番号と同じ番号にします。
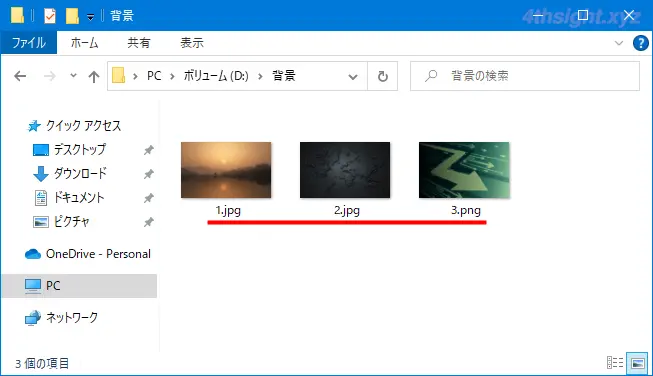
次に、SylphyHornの設定画面に戻り「画像フォルダーパス」に画像ファイルを保存したフォルダーのパスを設定します。
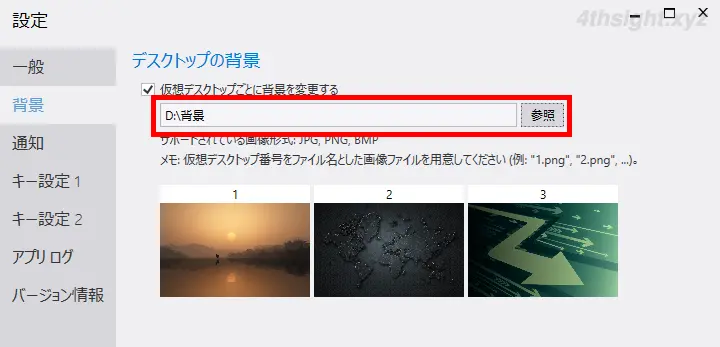
以上で、仮想デスクトップ1を表示しているときは「1.jpeg」が、仮想デスクトップ2を表示しているときは「2.jpeg」が、仮想デスクトップ3を表示しているときは「3.jpeg」が背景として表示されるようになります。
Windows 11の場合
Windows 11では、OSの設定で仮想デスクトップごとに背景を変えることができ、手順は次のとおりです。
まず、仮想デスクトップを追加してから、デスクトップの何もないところを右クリックして、メニューから「個人用設定」を選択します。
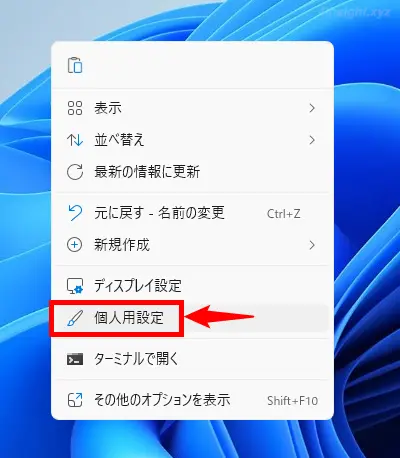
個人用設定の画面が表示されるので「背景」をクリックします。
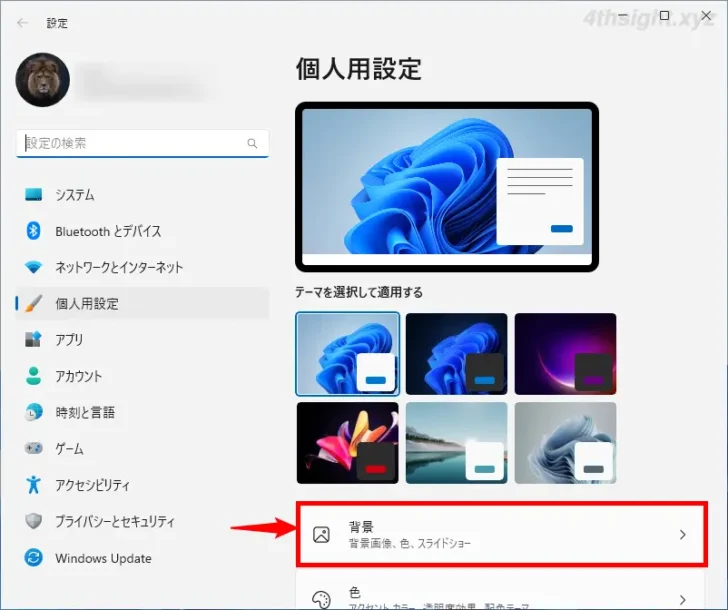
背景の設定画面が表示されるので、仮想デスクトップに設定したい画像を右クリックして「デスクトップ用に設定する」にマウスカーソルを合わせ、追加メニューでどの仮想デスクトップに設定するかを選択します。
最近使った画像の一覧に背景に設定したい画像がない場合は、直下の「写真を参照」をクリックして、背景に設定したい画像を一覧に追加してから手順を実施します。
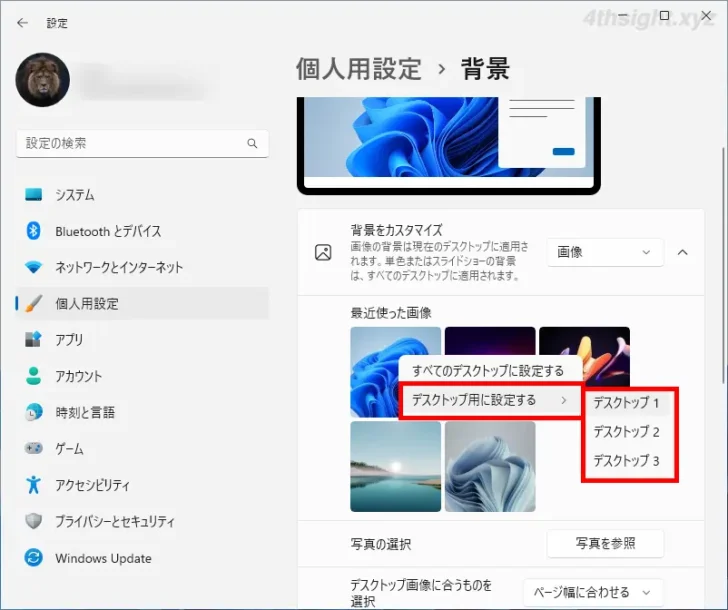
上の手順を繰り返すことで、仮想デスクトップごとに異なる背景を設定できます。
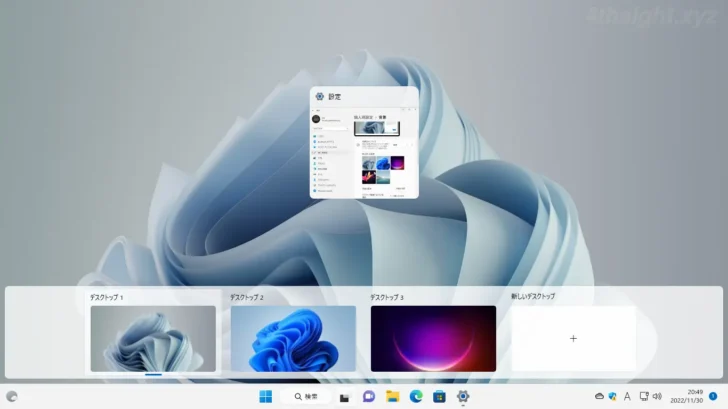
あとがき
普段からたくさんのウィンドウを開いて作業を行っているなら、仮想デスクトップを使いこなすことで作業効率を大きくアップでき、仮想デスクトップごとに異なる背景を設定することで、仮想デスクトップをより便利に使いこなせるでしょう。
ご活用あれ。