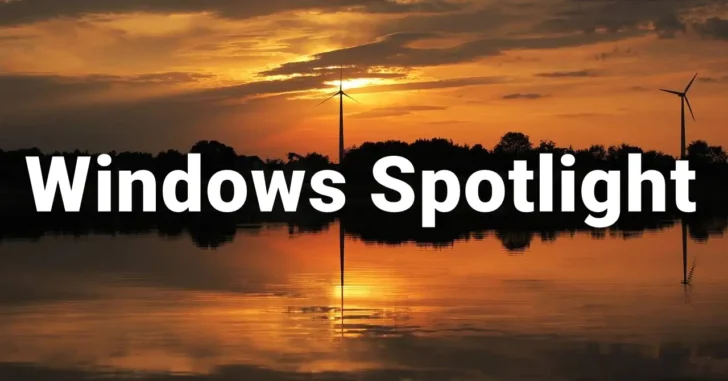
Windows 10や11では、ロック画面やデスクトップの背景に世界中の美しい風景写真を日替わりで表示できる「Windowsスポットライト(Windows Spotlight)」機能が搭載されています。
そこでここでは、Windows 10と11のそれぞれでロック画面やデスクトップの背景にWindowsスポットライトの写真を表示する方法を紹介します。
目次
ロック画面にWindowsスポットライトを設定
ロック画面にWindowsスポットライトを設定する手順は、Windows 10と11ともほぼ同じ手順で設定することができます。
手順は、デスクトップの何もないところを右クリックして、メニューから「個人用設定」を選択します。
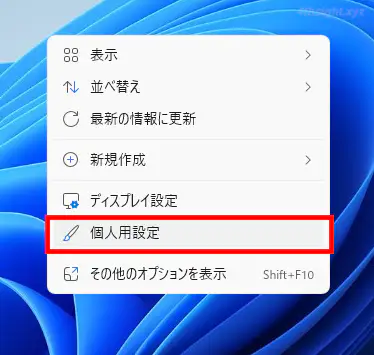
個人用設定画面で「ロック画面」選択して「ロック画面を個人用に設定」で「Windowsスポットライト」を選択します。
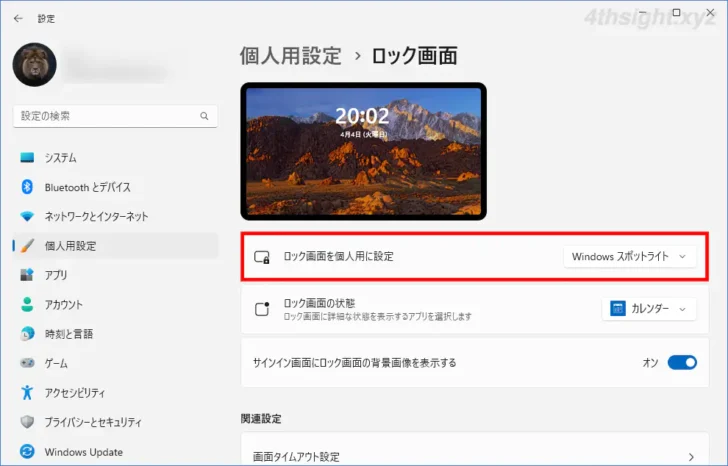
以上で、ロック画面にWindowsスポットライトの日替わり画像を表示できます。
画像を手動で切り替えるには
ロック画面のWindowsスポットライト画像の情報を知りたいときや、別の画像にすぐに切り替えたいときは、ロック画面を表示している状態で、画面右上の「気に入りましたか?」と表示されているカメラアイコンにマウスポインターを合わせます。
すると、現在表示されている写真の情報とともに「好みではありません」という項目が表示されているので、ここをクリックすれば違う写真に切り替えることができます。
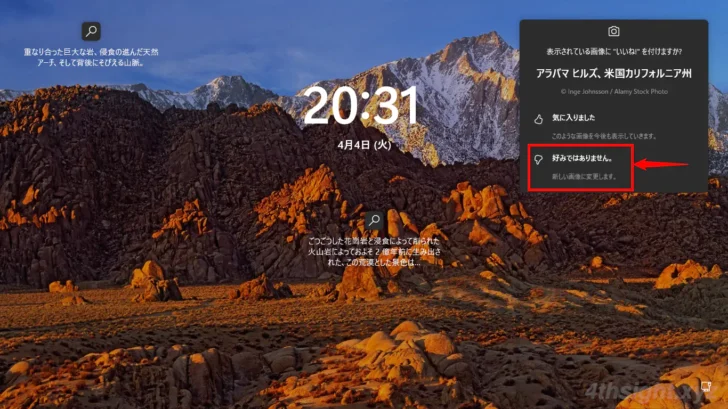
デスクトップにWindowsスポットライトを設定
デスクトップ画面の背景にWindowsスポットライトを設定する手順も、Windows 10と11ともほぼ同じ手順で設定することができます。
手順は、デスクトップの何もないところを右クリックして、メニューから「個人用設定」を選択します。
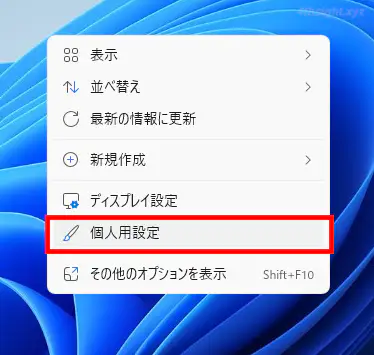
個人用設定画面で「背景」選択して「背景をカスタマイズ」で「Windowsスポットライト」を選択します。
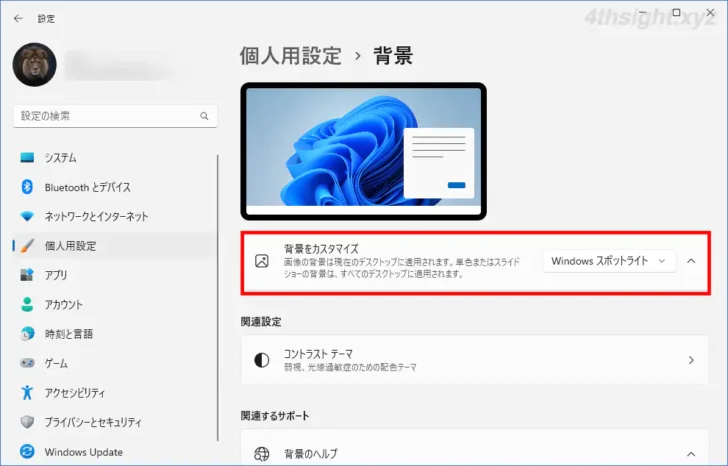
以上で、デスクトップの背景をWindowsスポットライトの画像にできます。
画像を手動で切り替えるには
デスクトップ画面右上に表示されている「この写真について」アイコンをダブルクリックすれば、Webブラウザが開いて現在表示されている写真の撮影場所などの情報を知ることができます。
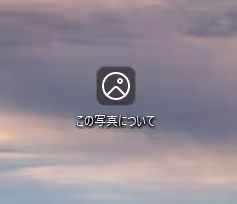
また「この写真について」アイコンを右クリックすれば、今すぐ別の写真に切り替えたり、表示されている写真の好みを伝えることができ、好みを知らせることでより自分の好きな画像が背景に設定されやすくなるようです。
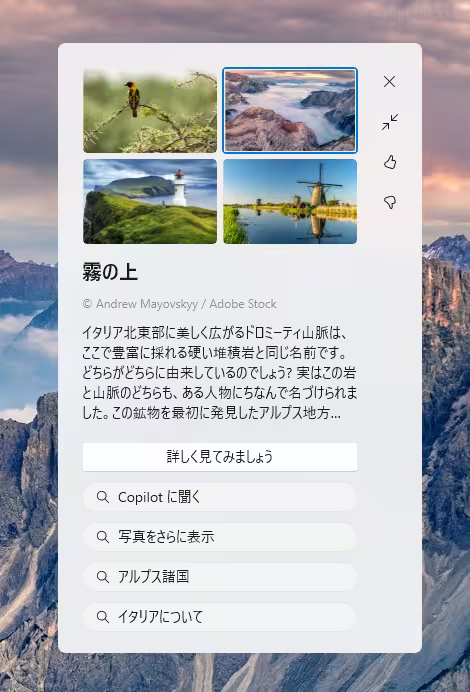
「この写真について」アイコンを消すには
「この写真について」アイコンを消したいときは、ターミナル(コマンドプロンプト)を起動して、以下のコマンドを実行します。
> reg add "HKCU\Software\Microsoft\Windows\CurrentVersion\Explorer\HideDesktopIcons\NewStartPanel" /v "{2cc5ca98-6485-489a-920e-b3e88a6ccce3}" /t REG_DWORD /d 1 /fコマンド実行後「この操作を正しく終了しました」と表示されたら設定完了で、デスクトップの何もないところをクリックしてからF5キーを押して更新することで「この写真について」アイコンは表示されなくなります。
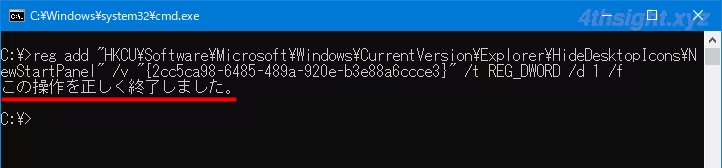
なお、設定を戻したいときは、以下のコマンドを実行します。
> reg delete "HKCU\Software\Microsoft\Windows\CurrentVersion\Explorer\HideDesktopIcons\NewStartPanel" /v "{2cc5ca98-6485-489a-920e-b3e88a6ccce3}" /fあとがき
Windowsスポットライトでは、つい見入ってしまうぐらいきれいな写真がたくさんあるので、デスクトップやロック画面の雰囲気を変えてみたいときにおすすめです。