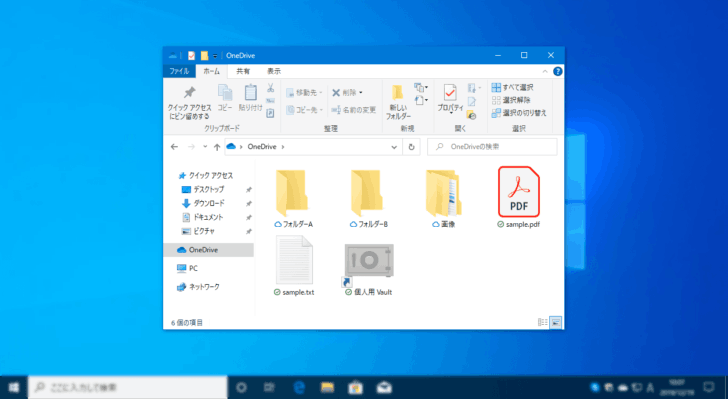
Microsoftが提供しているクラウドストレージサービス「OneDrive」は、Windows 10などから利用する場合、エクスプローラーから通常のフォルダーやファイルと同じように操作できてとても便利ですが、たまにおかしな動作をすることがあります。
たとえば、OneDrive上のファイルやフォルダーの共有設定を解除した時に、Windowsのエクスプローラー上で状態を表すアイコンの表示が更新されないといったようなときです。
そこでここでは、Windows 10でOneDriveアプリを再起動したりリセットして、正常な動作に戻す方法を紹介します。
同じ症状の方は、参考にしてみてください。
目次
トラブル例
Windows 10では、エクスプローラーからOneDrive上のファイルやフォルダーを操作することができ、OneDriveフォルダーでは、フォルダーやファイルに状態を表すアイコンが表示されています。
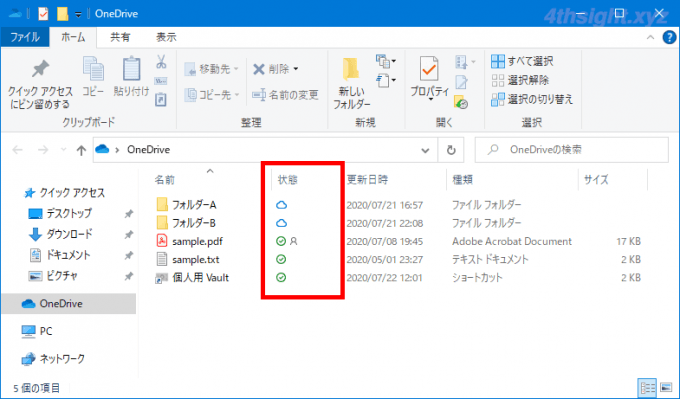
OneDrive上のファイルやフォルダーを共有した場合は、状態を表すアイコンは以下のように人型のマークが付加され、共有されていることが分かりやすく表示されます。
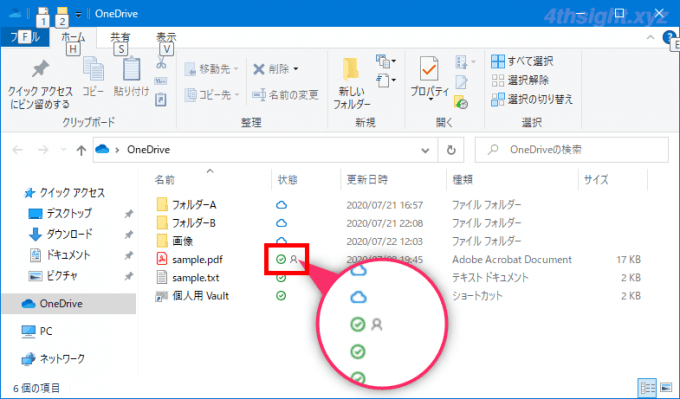
ですが、ファイルやフォルダーの共有を解除したときに、エクスプローラーで状態アイコンが更新されず、共有状態のアイコンのままになってしまうことがあります。
このようなトラブル時は、OneDriveアプリを再起動したりリセットすることで、正常な動作に戻せるケースが多いです。
OneDriveアプリを再起動する
OneDriveアプリを再起動するには、まずタスクバー右側にあるタスクトレイの「OneDrive」アイコンをクリックし、メニューから「ヘルプと設定」>「OneDriveを閉じる」を順にクリックします。
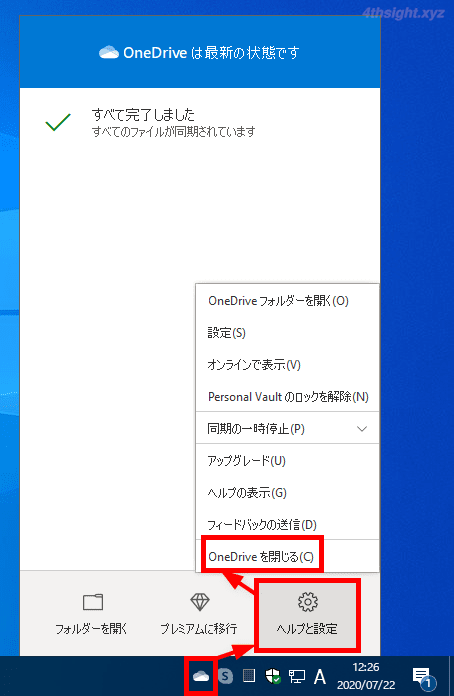
確認画面が表示されたら「OneDriveを終了する」をクリックします。
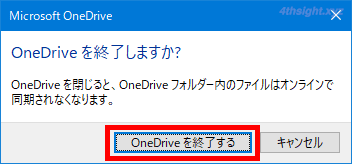
OneDriveアプリが終了して、タスクトレイのアイコンも消えているはずです。
次に、スタートメニューのプログラム一覧から「OneDrive」をクリックして起動します。
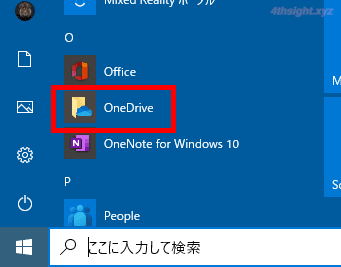
OneDriveが起動したら、エクスプローラーを開き、該当ファイルの状態アイコンが更新されているか確認し、状態アイコンが更新されていたら以降の手順は実施不要です。
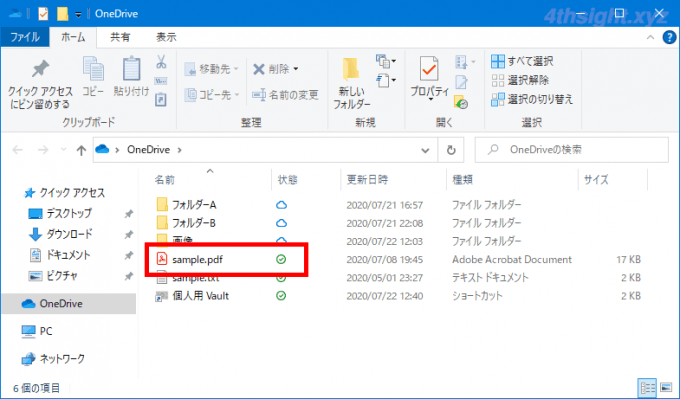
OneDriveアプリをリセットする
OneDriveアプリを再起動しても正常な状態に戻らないときは、OneDriveをリセットすることで改善することがあります。
OneDriveをリセットするには、Windowsキー+Rキーを押して「ファイル名を指定して実行」を開き「名前」欄に以下の文字列を入力して、エンターキーを押すか「OK」をクリックします。
%localappdata%\Microsoft\OneDrive\onedrive.exe /reset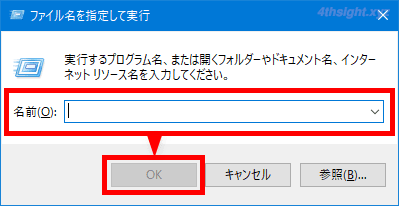
以下のようなエラー画面が表示されたら、代わりに以下の文字列を入力して、エンターキーを押すか「OK」をクリックします。
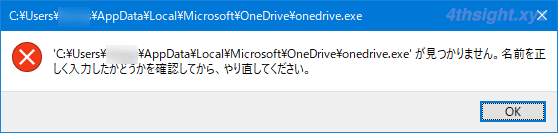
"C:\Program Files (x86)\Microsoft OneDrive\onedrive.exe" /reset以上でOneDriveがリセットされます。
次に、スタートメニューのプログラム一覧から「OneDrive」をクリックして起動します。
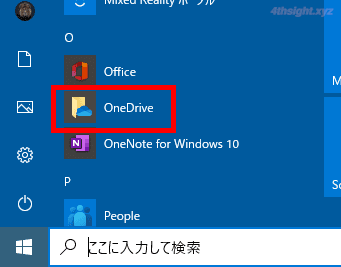
OneDriveが起動したら、エクスプローラーを開き、該当ファイルの状態アイコンが更新されているか確認します。
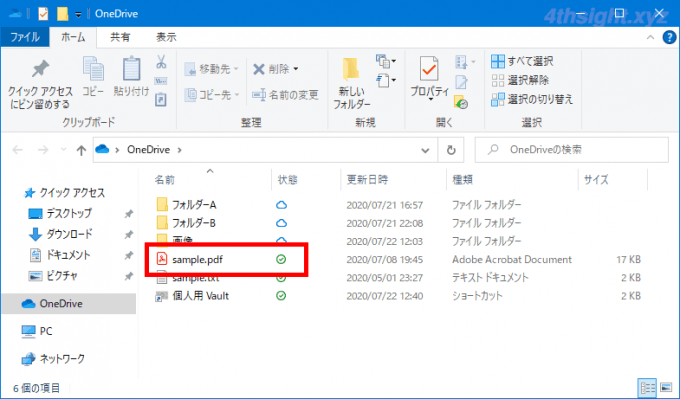
OneDriveリセットした場合、OneDriveの「フォルダーの選択」設定で非表示にしているフォルダーは再表示されてしまうので、改めて設定し直す必要があります。
あとがき
OneDriveアプリで同期関連の問題が発生した場合、たいていは上に挙げた方法で改善できるので、OneDriveを利用している方は覚えておくと良いですよ。