
2021年10月5日から提供されているWindows 11は、Windows 10からアップグレードする場合、次の3通りの方法が用意されています。
- Windows Updateでアップグレード
- インストールアシスタントを使ってアップグレード
- インストールメディアを使ってアップグレード
このうち、Windows Updateでアップグレードする方法は、順次展開されているため、Windows Update画面に「Windows 11へのアップグレードの準備ができました。」と表示されるまで待っている必要があります。
対して、インストールアシスタントやインストールメディアを使えば、今すぐWindows 11にアップグレードできます。
そこでここでは、インストールアシスタントやインストールメディアを使って、Windows 10からWindows 11にアップグレードする手順を解説します。
目次
インストールアシスタントでアップグレード
インストールアシスタントを使ってWindows 11にアップグレードする場合は、Windows 11のシステム要件以外に、次の条件を満たしている必要があります。
- Windows 10がバージョン2004以降
- システムドライブ(Cドライブ)に9GB以上の空きがある
- インターネットに接続できる
アップグレード手順は、次のとおりです。
まず、アップグレードするWindows 10に管理者ユーザーでサインインしてから、以下の公式サイトの「Windows 11 インストール アシスタント」にある「今すぐダウンロード」をクリックします。
Windows 11 をダウンロードする | Microsoft
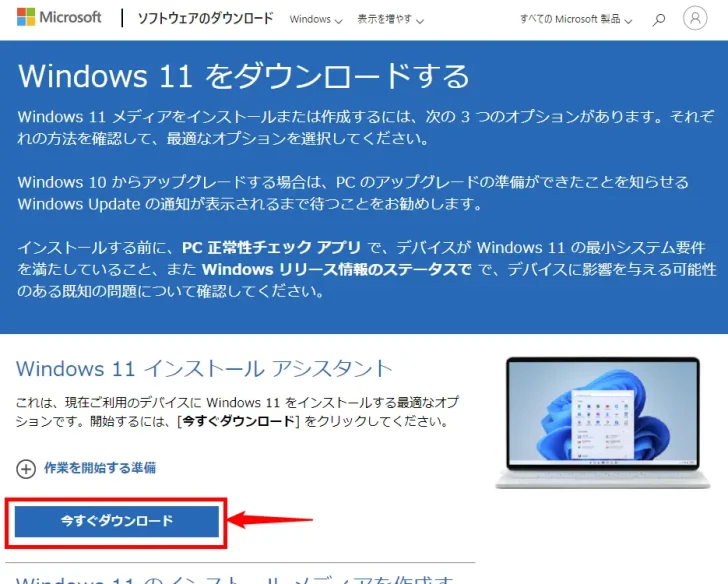
ダウンロードした「Windows 11InstallationAssistant.exe」を、そのまま実行します。
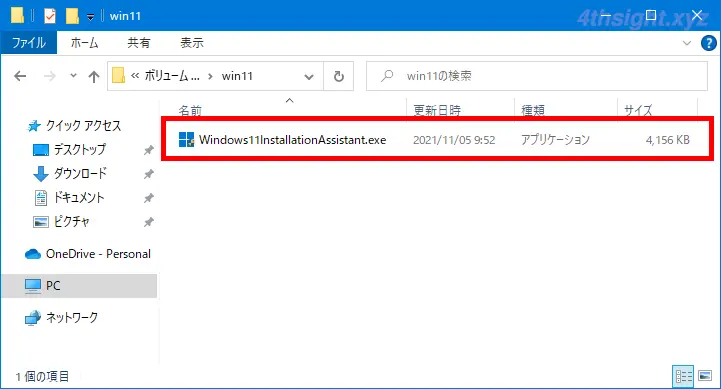
「PC正常性チェックアプリを使用して互換性を確認する」画面が表示されるので「PC正常性チェックアプリを入手する」をクリックして、PC正常性チェックアプリをダウンロードしてインストールします。
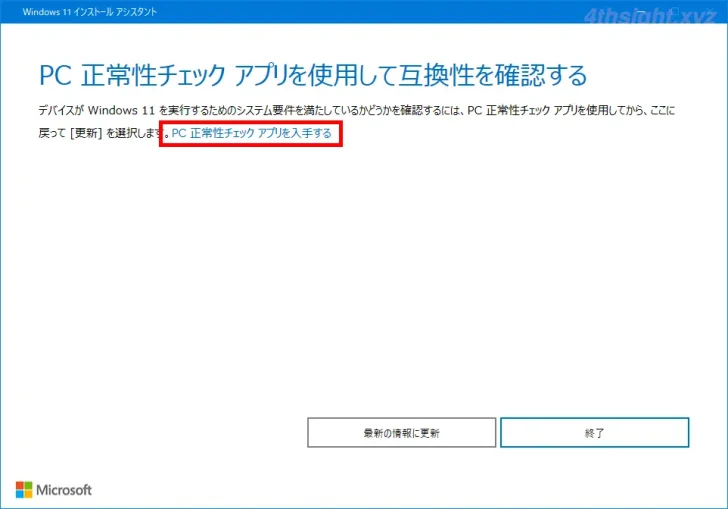
インストールしたらアプリを起動して「今すぐチェック」をクリックして、アップグレードするパソコンがWindows 11のシステム要件を満たしているかをチェックします。
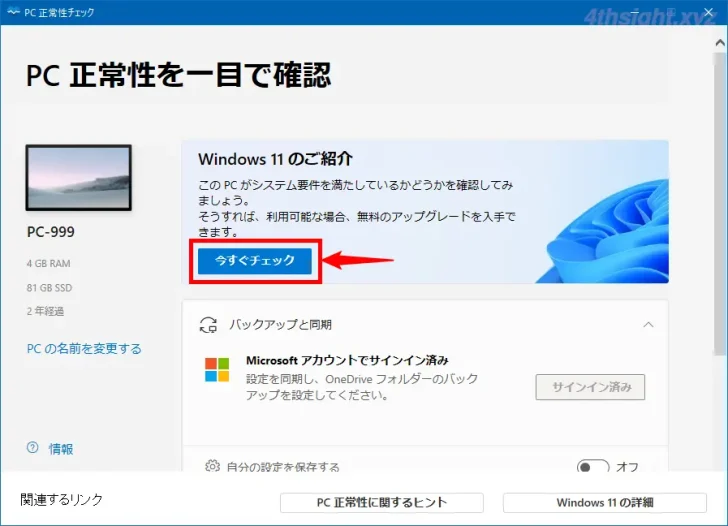
「このPCはWindows 11の要件を満たしています」と表示されていることを確認したら、PC正常性チェックアプリを閉じて、インストールアシスタント画面で「最新の情報に更新」をクリックします。
なお「このPCは現在、Windows 11システム要件を満たしていません」と表示された場合は、表示されているシステム要件をクリアしないと先に進むことはできません。
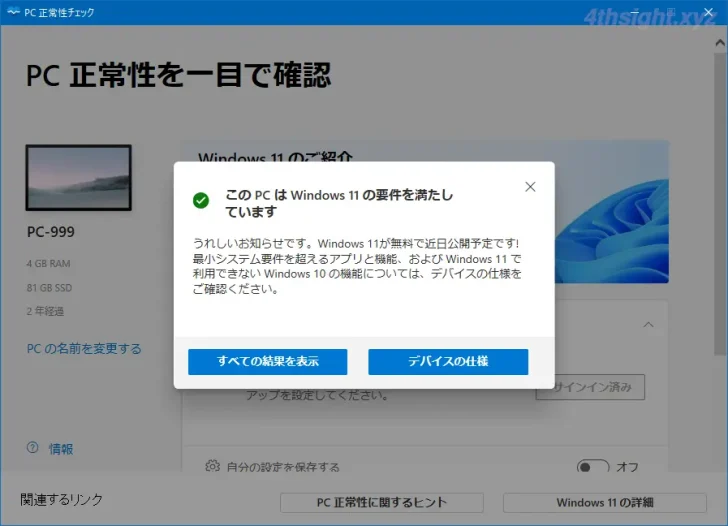
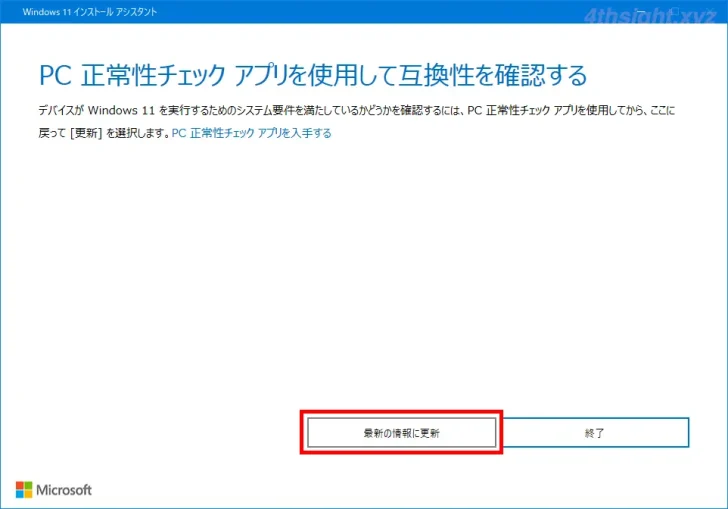
ライセンス条項の画面が表示されるので「同意してインストール」をクリックします。
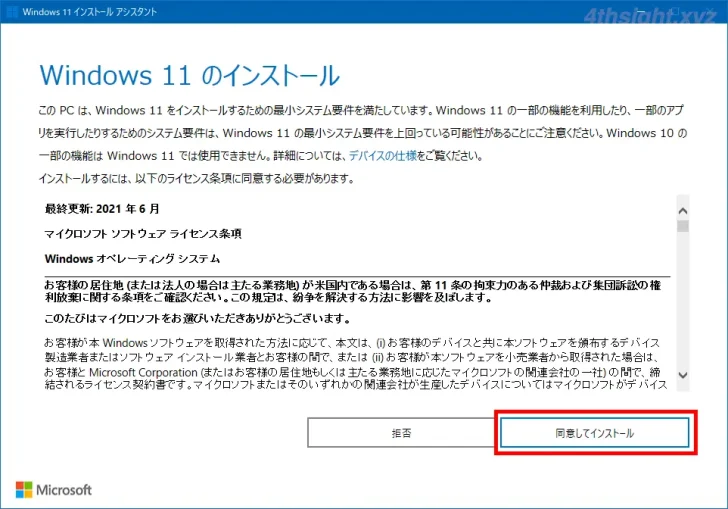
アップグレードが開始されるので、完了まで待ちます。
なお、アップグレード中もパソコンを使い続けることができます。
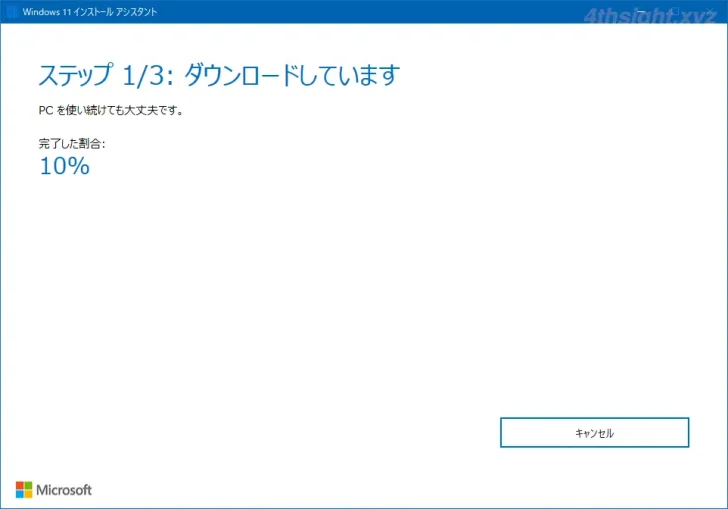
アップグレードが完了すると、パソコンを再起動するよう促されるので「今すぐ再起動」をクリックします。
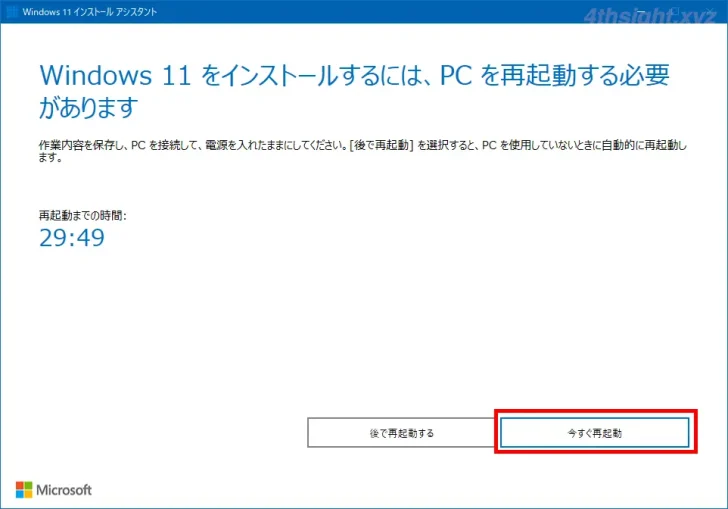
何回か自動的に再起動され、Windows 11のサインイン画面が表示されたら、サインインしてWindows 11の初期設定を完了すれば、Windows 11のデスクトップ画面が表示されます。
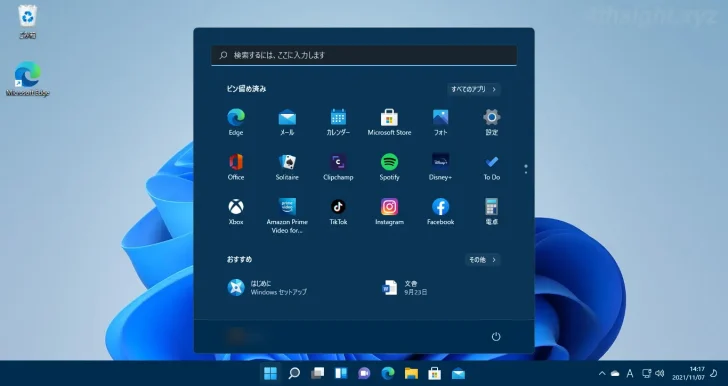
以上で、アップグレード完了です。
インストールメディアでアップグレード
インストールメディアを使ってWindows 11にアップグレードする手順は、次のとおりです。
まず、インターネットにつながっているパソコンで、以下の公式サイトから「メディア作成ツール」をダウンロードしてISOイメージファイルを作成するか、ISOイメージファイルをダウンロードします。
Windows 11 をダウンロードする | Microsoft
メディア作成ツールを使ってISOイメージファイルを作成する方法は、以下の記事をご覧ください。

ISOイメージファイルを用意したら、アップグレードするWindows 10パソコンに配置しておきます。
つぎに、アップグレードするWindows 10パソコンに管理者ユーザーでサインインして、ISOイメージファイルをダブルクリックして仮想ドライブとしてマウントし、メディアの中にある「setup.exe」をダブルクリックします。
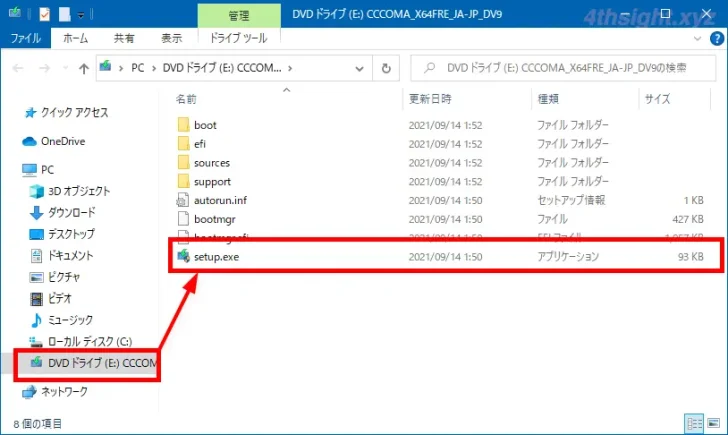
「Windows 11セットアップ」画面が表示されるので「次へ」をクリックします。
インターネットにアクセスできない環境では「セットアップでの更新プログラムのダウンロード方法の変更」をクリックして「今は実行しない」を選択してから「次へ」をクリックします。
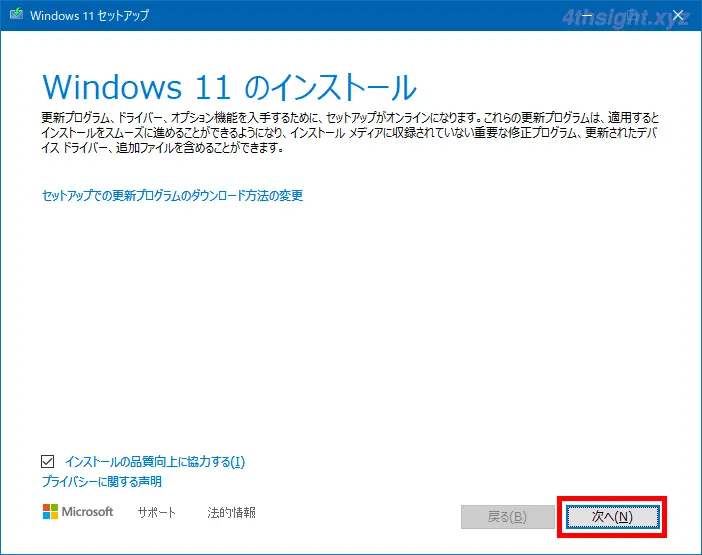
しばらくすると「適用される通知とライセンス条項」画面が表示されるので「同意する」をクリックします。
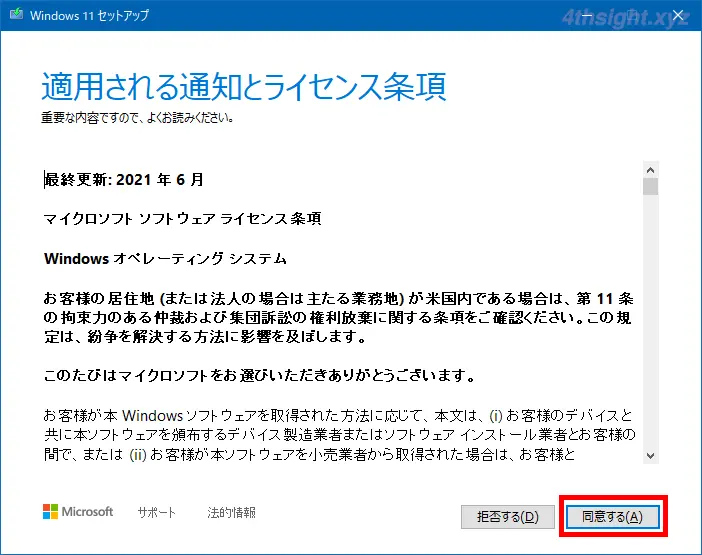
次の画面で「このPCは現在Windows 11のシステム要件を満たしていません」と表示された場合は、表示されているシステム要件をクリアしないと、先に進むことはできません。
なお、CPUやTPMといったシステム要件のチェックを回避したいときは、後述の「システム要件のチェックを回避するには」を参照ください。
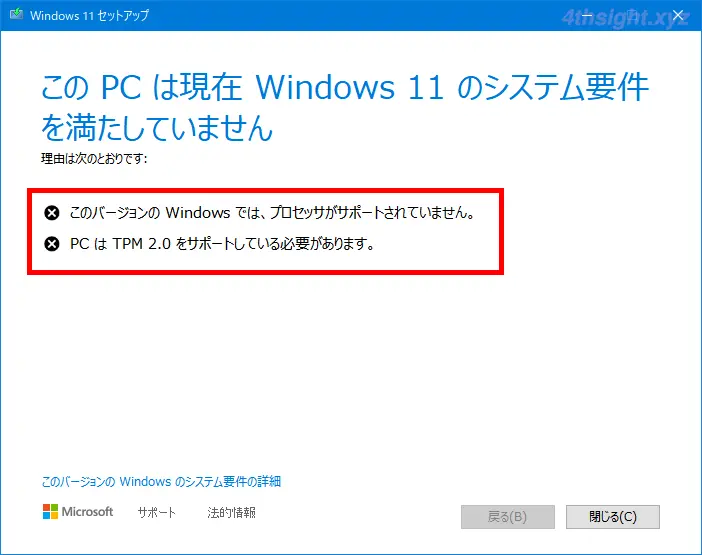
更新プログラムがダウンロードなどが行われるので、そのまま待ちます。
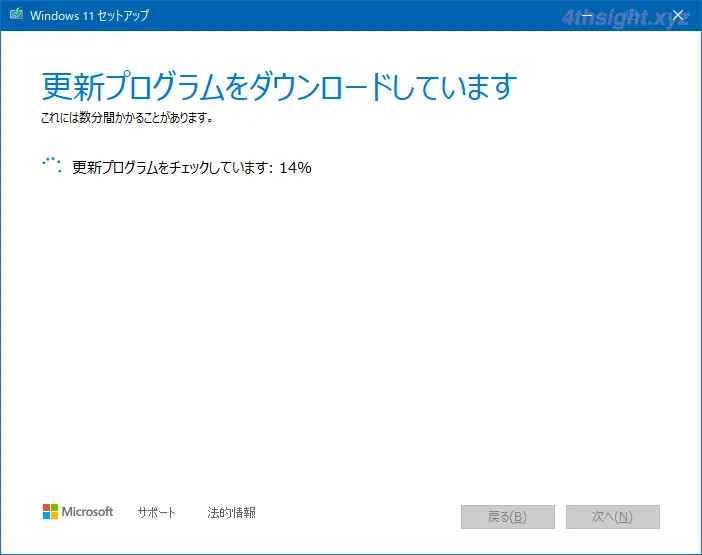
「インストール準備完了」画面が表示されるので「インストール」をクリックすると、アップグレードが開始されます。
「引き継ぐものを変更」をクリックすれば、個人用ファイルやアプリを引き継ぐか、削除するかを選択できます。
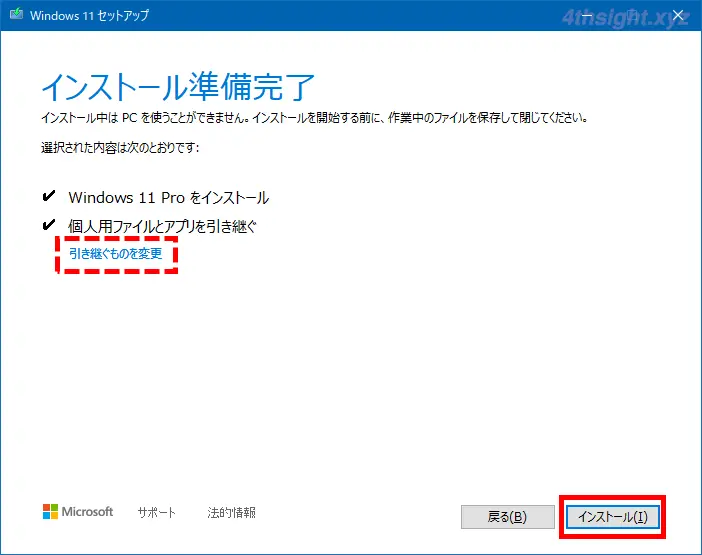
なお、アップグレード中は他の作業を行うことはできません。
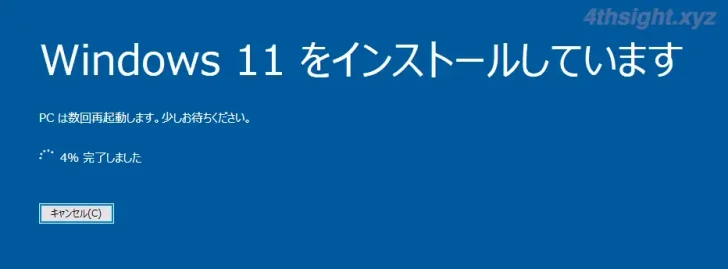
何回か自動的に再起動され、Windows 11のサインイン画面が表示されたら、サインインしてWindows 11の初期設定を完了すれば、Windows 11のデスクトップ画面が表示されます。
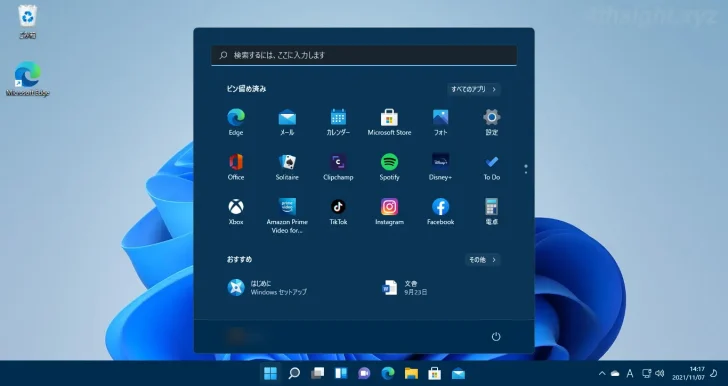
以上で、アップグレード完了です。
なお、Windows 11にアップグレードしてから10日以内であれば、簡単にWindows 10に戻すことができますが、それ以上経過するとWindows 10に戻すのが面倒になるので、Windows 11にアップグレードしたら、なるべく早く動作確認などを行って、そのまま使い続けられるか判断しましょう。
システム要件のチェックを回避する
Windows 11にアップグレードするときに、CPUやTPM2.0といったシステム要件を満たしていないと、アップグレード時に次のような画面が表示されて、そのままではアップグレードできません。
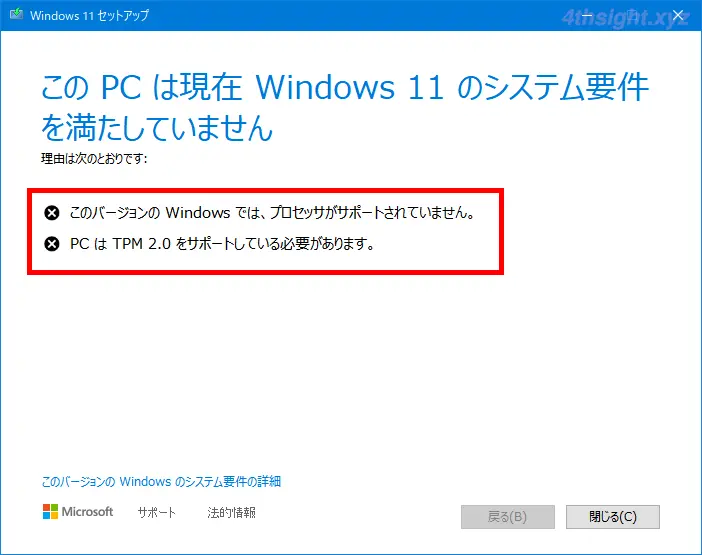
ですが、以下のレジストリ設定を事前に実施しておくことで、インストールメディアを使ったアップグレードで、CPUやTPM2.0のチェックを回避することができます。
手順は、アップグレードしたいWindows 10上で、管理者権限でコマンドプロンプトを起動し、以下のコマンドを実行します。
> reg add "HKEY_LOCAL_MACHINE\SYSTEM\Setup\MoSetup" /v AllowUpgradesWithUnsupportedTPMOrCPU /t REG_DWORD /d 1 /fコマンド実行後「この操作を正しく完了しました。」と表示されれば、設定完了です。
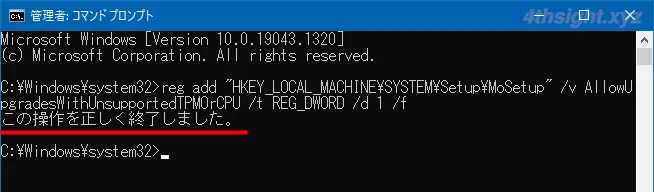
あとは、インストールメディアを使ってWindows 11にアップグレードすれば、以下のような警告が表示されるものの、内容を承諾することでアップグレードできるようになります。
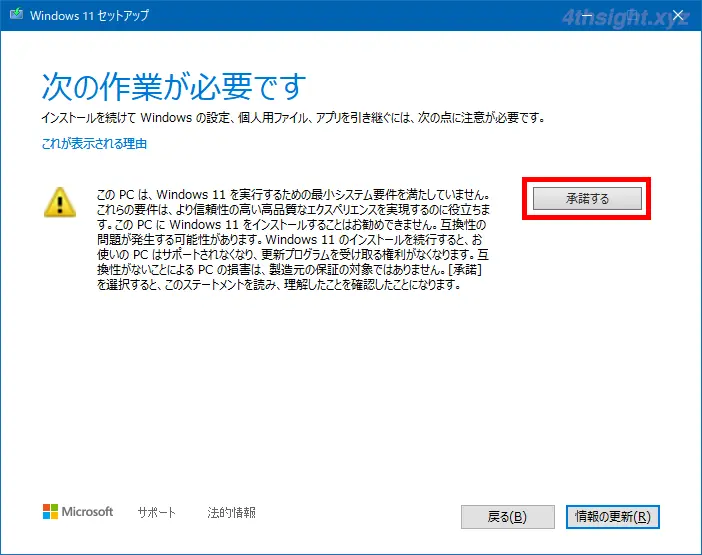
この方法は、Microsoftの公式ページで紹介されています。
Windows 11 をインストールする方法 | Microsoft
システム要件を満たしていないパソコンをWindows 11にアップグレードした場合、今後更新プログラムが提供されなくなる可能性があるので、ご注意ください。
Windows 10に戻したいときは
Windows 11にアップグレードしたものの、思っていたいのと違っていた、動作が不安定、普段使っているアプリや周辺機器が動かなくなった、などの理由でWindows 10に戻したいケースがあります。
アップグレードしてから10日以内なら
アップグレードしてから10日以内なら、Windows 11の「設定」から簡単にWindows 10に戻すことができます。
なお、Windows 10に戻すためのデータは、システムドライブ(Cドライブ)の「Windows.old」フォルダーに10日間保存されており、システムクリーンアップなどでこのフォルダーを削除してしまうと、10日以内であってもWindows 10に戻すことができなくなります。
手順は、次のとおりです。
Windows 11の「スタート」メニューから「設定」アプリを起動します。
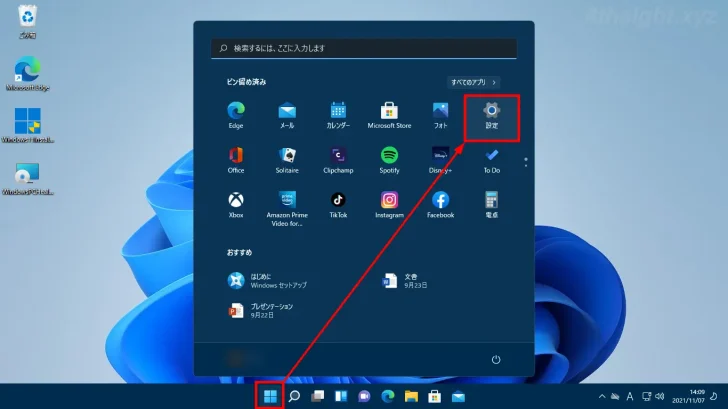
「設定」アプリを起動したら、画面左側のメニューから「システム」選択してから「回復」をクリックします。
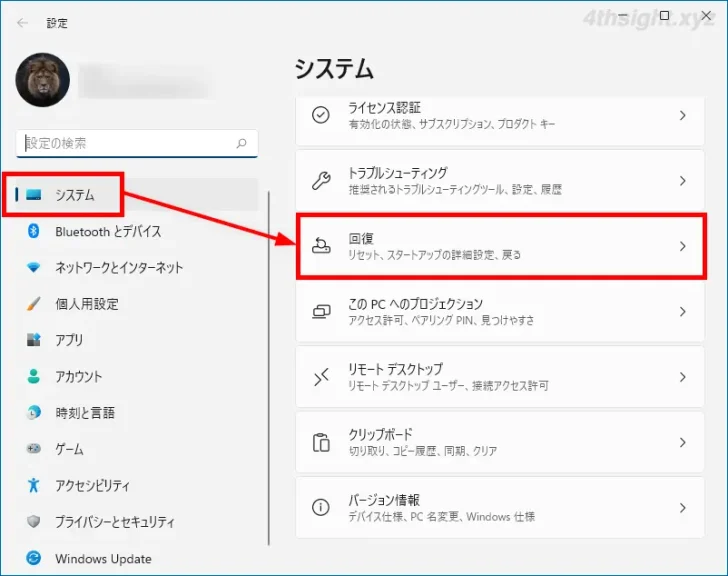
「回復」画面が表示されるので「回復オプション」にある「復元」をクリックします。
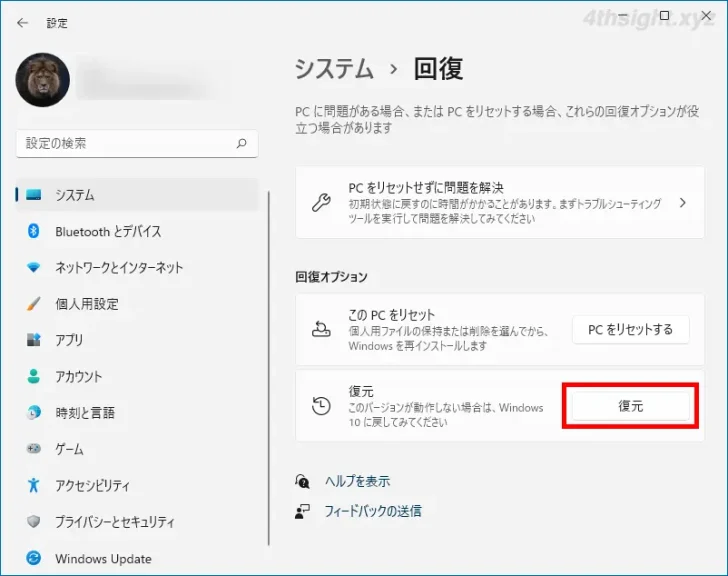
「Windows 10に復元する」画面が表示され、Windows 10に戻す理由を尋ねられるので、該当する項目にチェックを入れて「次へ」をクリックします。
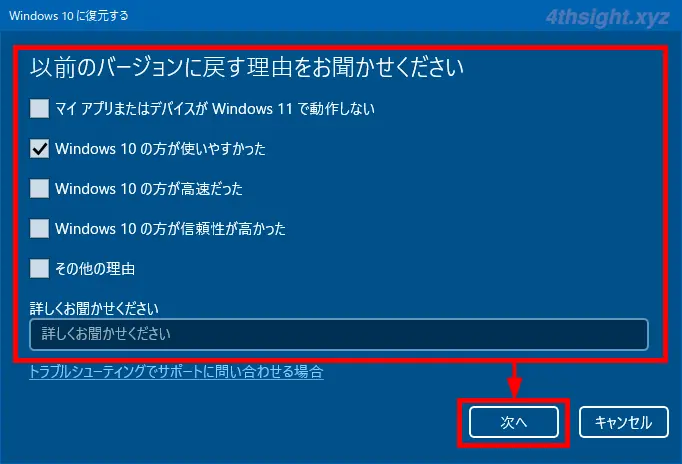
「アップデートをチェックしますか」画面が表示されるので「行わない」をクリックします。
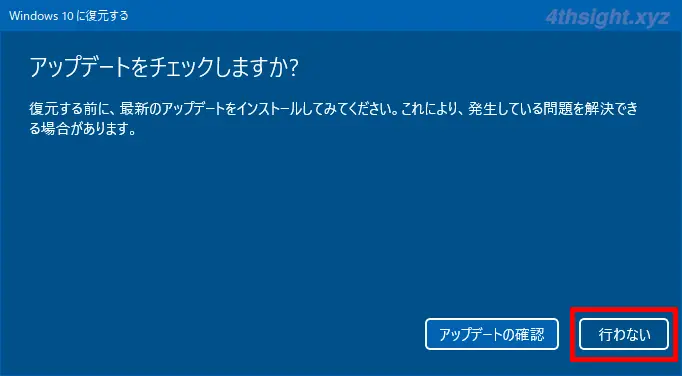
「知っておくべきこと」画面が表示されるので、注意事項を確認し「次へ」をクリックします。
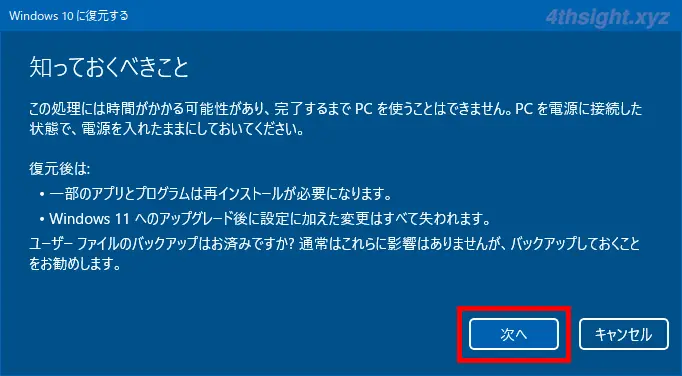
「ロックアウトされないようにご注意ください」画面が表示されるので「次へ]をクリックします。

「Windows 11をお試しいただきありがとうございます」画面が表示されるので「Windows 10に復元する」をクリックします。
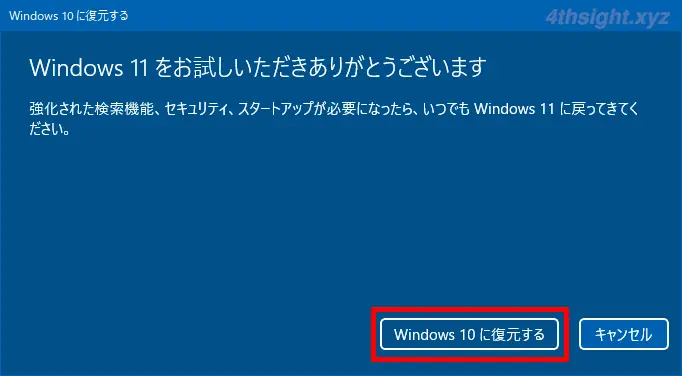
パソコンが自動的に再起動されて、Windows 10への復元が開始されます。

復元が完了すると、Windows 10のサインイン画面が表示されるので、サインインして動作を確認します。
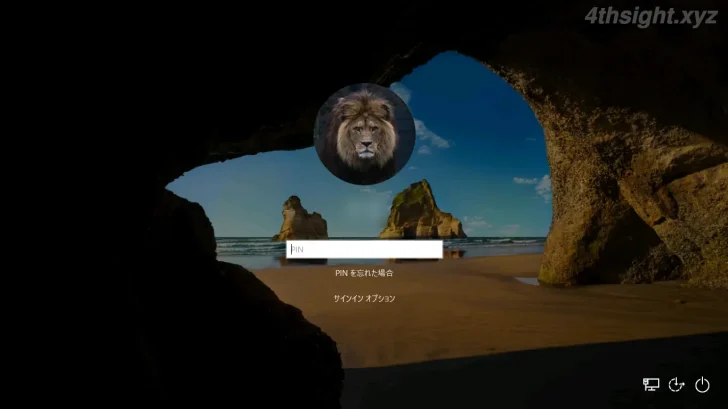
以上で、作業完了です。
アップグレードしてから10日以上を過ぎているときは
Windows 11にアップグレードしてから10日を過ぎると、Windows 10に戻すためのデータが自動的に削除され、Windows 10に戻すためには再インストールが必要になります。
Windows 10を再インストールする方法は、以下の記事のインストールイメージを使った方法をご参照ください。
なお、Windows 11が動作しているパソコンで、インストールイメージを使ってWindows 10を再インストールする場合、個人用ファイルやアプリは引き継ぐことはできず、再インストール時にすべて削除されるので、必要なデータは外付けハードディスクなどの別の場所に、あらかじめバックアップしておく必要があります。
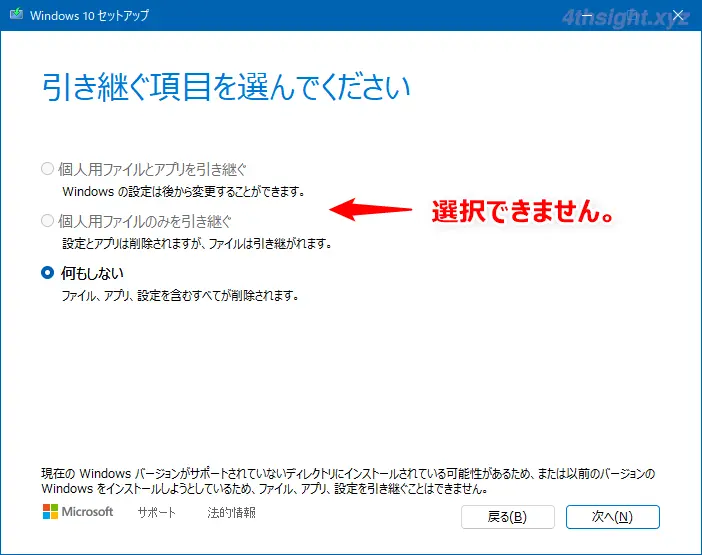
猶予期間を10日以上にする
動作検証などを詳細に行い、その結果によってアップグレード前に戻すか判断したいような場合だと、猶予期間が10日では短い場合があります。
そのようなときは、アップグレードしてから10日以内に以下の手順を実施することで、猶予期間を10日以上に延長することができます。
管理者権限でコマンドプロンプトを起動して、以下のコマンドを入力してエンターキーを押します。
> dism /Online /Set-OSUninstallWindow /Value:60「/Value:」に猶予期間を入力します。(設定できる猶予期間は最大で「60日」です。)
コマンド実行後「操作は正常に完了しました。」と表示されていれば設定完了です。
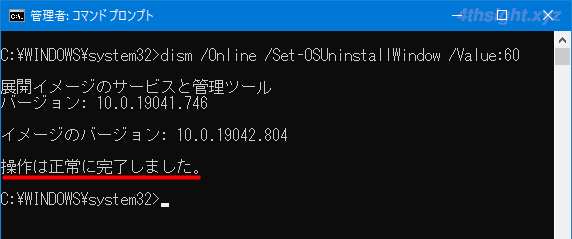
次に以下コマンドを実行して、正しく設定できているか確認します。
> dism /Online /Get-OSUninstallWindowコマンド実行後「Uninstall Windows:」欄に猶予期間が表示されているので、設定した値が表示されているか確認します。
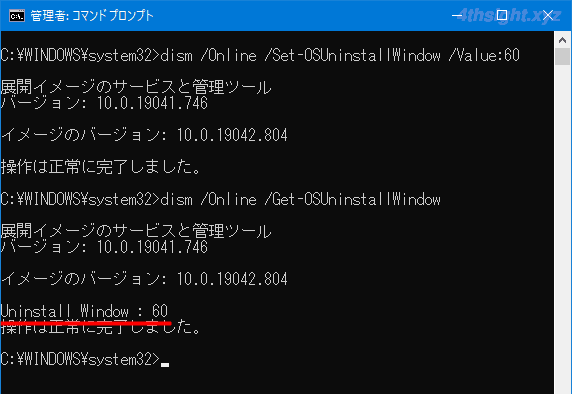
以上で、設定完了です。
あとがき
インターネットに接続できて個人データやアプリを維持したままWindows 11にアップグレードしたいときは、インストールアシスタントを使った方法を、インターネットに接続できない場合や、個人データやアプリを削除してまっさらなWindows 11にアップグレードしたいときは、インストールメディアを使った方法をおすすめします。