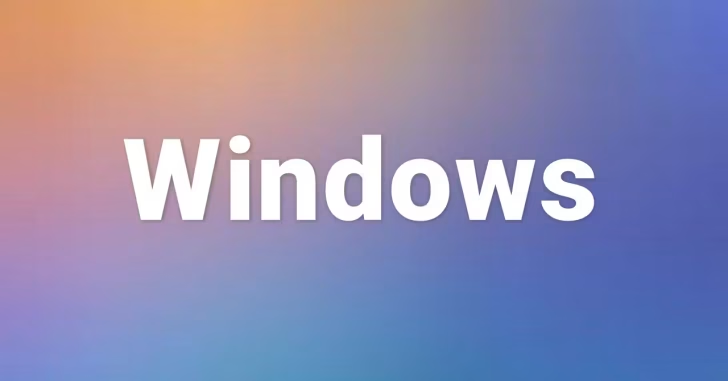
Windowsを指定した時刻に自動的にシャットダウンや再起動したいとき、サードパーティーのタイマーアプリを利用するなんて方法もありますが、標準機能で対応するなら、shutdownコマンドとタスクスケジューラの組み合わせた方法がおすすめです。
そこでここでは、shutdownコマンドやshutdownコマンドとタスクスケジューラを組み合わせて、Windowsマシンを指定した時刻に自動的にシャットダウンや再起動する方法を紹介します。
目次
shutdownコマンドの単体実行
それほど遠くない未来(何秒後や何分後)にシャットダウンや再起動したい場合は、shutdownコマンドを単体で実行するのがお手軽です。
コマンドは「ファイル名を指定して実行」や「コマンドプロンプト」などから実行できます。
通常シャットダウン:
> shutdown /s /hybrid /f /t 10完全シャットダウン:
> shutdown /s /f /t 10再起動:
> shutdown /r /f /t 10shutdownコマンドの留意点は、次のとおりです。
- 引数の「/t 10」では、コマンドを実行してからシャットダウンや再起動を開始するまでのタイマーを設定でき、10の部分がタイマー(秒)です。ちなみに「0」を設定すると即時で開始されます。
- shutdownコマンドの実行をキャンセルしたいときは、タイマーの時間内に「shutdown /a」を実行します。
- コマンド実行後にWindowsをロックしても、シャットダウンや再起動の処理は続行されます。
- コマンド実行後にWindowsがスリープ状態になると、タイマーが一時停止し、スリープが解除されるとタイマーが再開します。
shutdownコマンドとタスクスケジューラを組み合わせて実行する
Windows 10を指定した時刻に自動的にシャットダウンや再起動したいときは、shutdownコマンドとタスクスケジューラを組み合わせて設定します。
手順は、次のとおりです。
スタートメニューのプログラム一覧などから「タスクスケジューラ」を起動します。
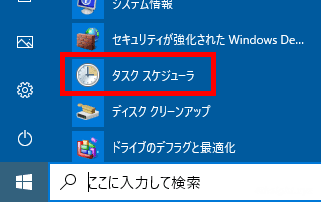
「タスクスケジューラ」が起動したら、右側のメニューから「タスクの作成」をクリックします。
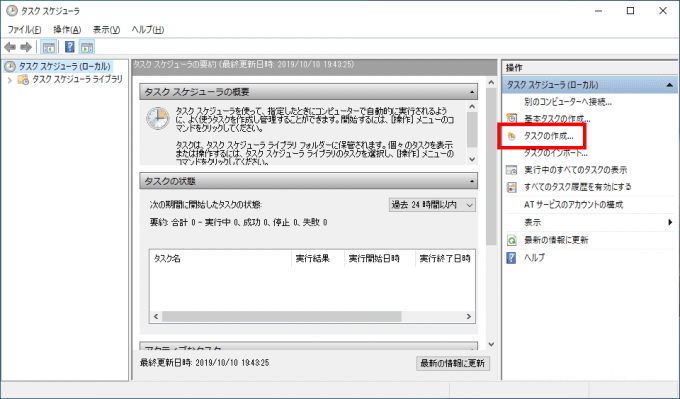
「タスクの作成」画面が開いたら、まず「全般」タブで、タスクの「名前」を入力し「セキュリティオプション」で「ユーザーがログオンしているかどうかにかかわらず実行する」を選択します。
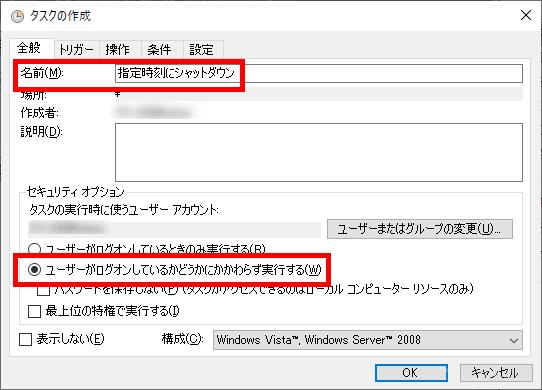
次の「トリガー」タブでは「新規」をクリックして、シャットダウンを行う日時を設定します。
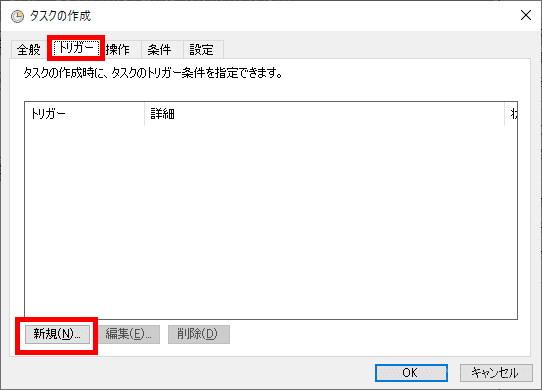
「新しいトリガー」画面では、シャットダウンや再起動する日時を設定し「OK」をクリックします。
なお、繰り返し実行したい場合は、日時入力部分の左側にあるラジオボタンから「毎日」や「毎週」を選択します。
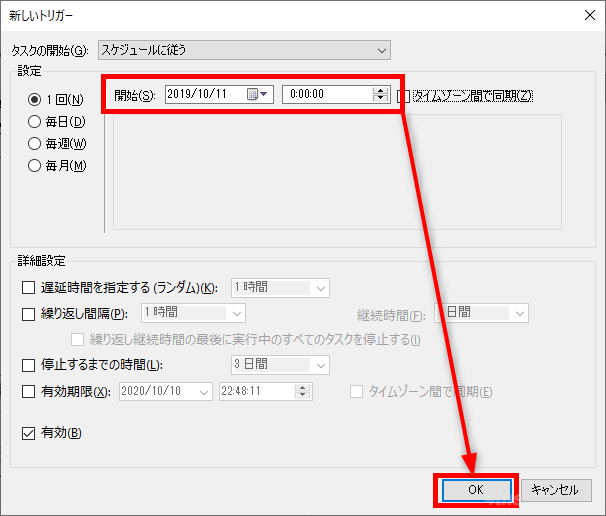
次の「操作」タブでは「新規」をクリックして、実行するコマンドを設定します。
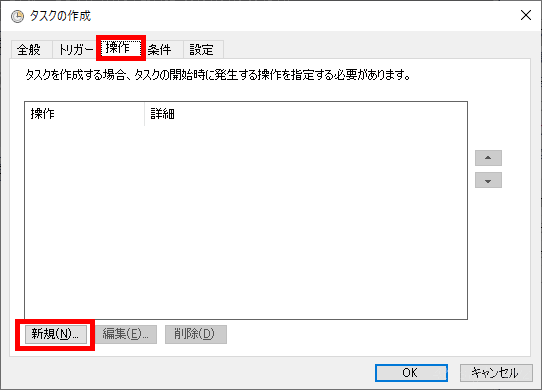
「新しい操作」画面では、プログラム/スクリプト欄に「shutdown」と入力し、引数の追加欄にshutdownコマンドの引数を設定し「OK」をクリックします。
設定する引数は、上記の「shutdownコマンド単体で利用する」を参考に設定してください。
ちなみに、以下の画像では、即時で完全シャットダウンする場合の引数を設定しています。
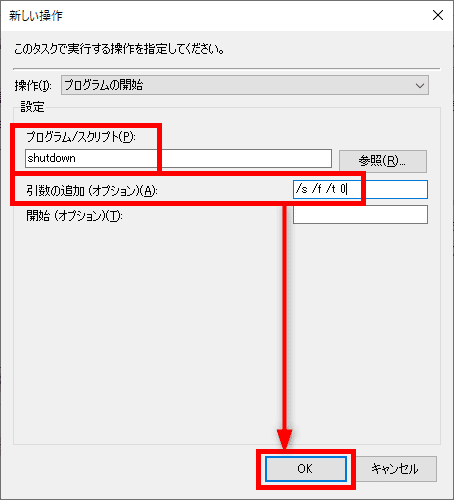
次の「条件」タブでは「タスクを実行するためにスリープを解除する」のチェックをオンに設定することで、スリープ中でもシャットダウンできるようになります。
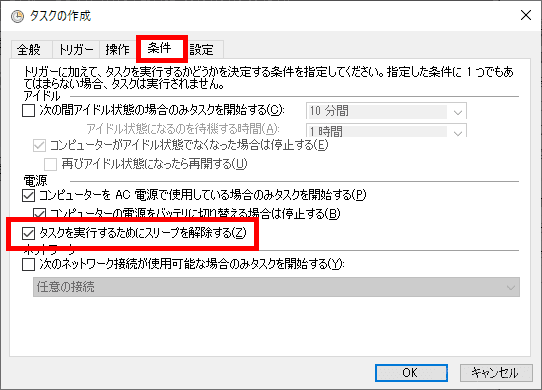
以上の設定が済んだら、画面右下の「OK」をクリックし、サインインしているユーザーのパスワードを入力して「OK」をクリックして設定完了です。
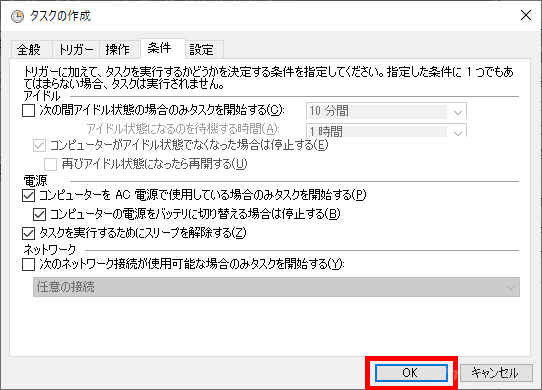
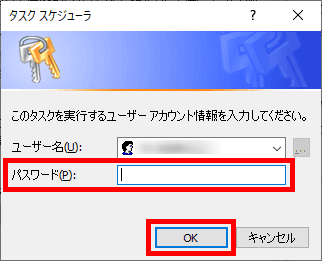
設定したタスクは、タスクスケジューラ画面で、左の「タスクスケジューラライブラリ」をクリックすると、画面中央の一覧に表示されているのを確認できます。
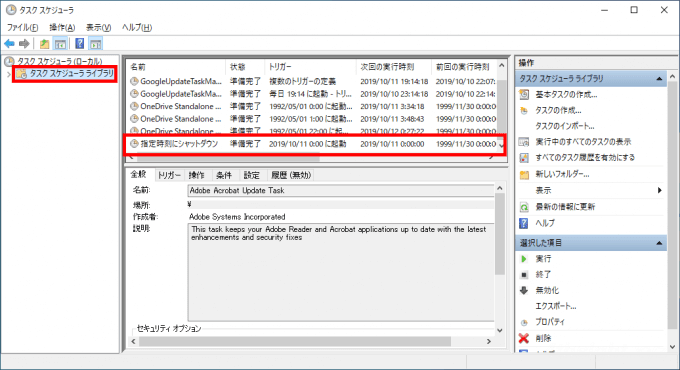
スリープ中でタスクが実行できなかったときは
Windowsがスリープ中で、上で作成したタスクでシャットダウンできなかった場合は、以下の設定を確認してみてください。
まず「コントロールパネル」から「ハードウェアとサウンド」開き、電源オプションにある「電源プランの編集」をクリックします。
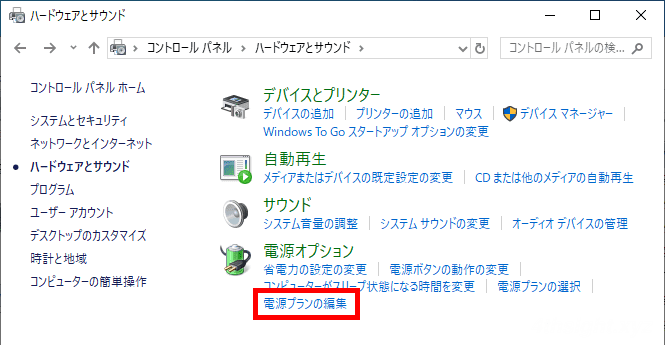
プラン設定の変更画面が表示されるので「詳細な電源設定の変更」をクリックします。
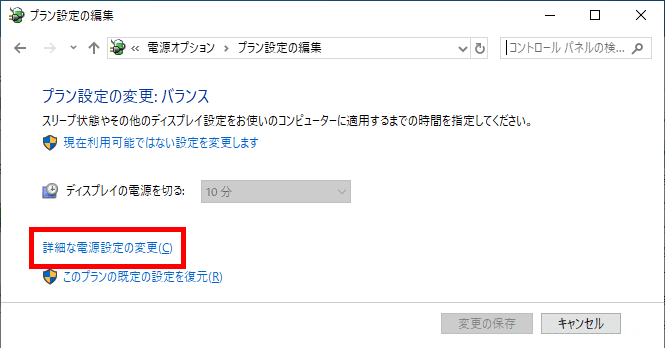
詳細設定画面が表示されるので「スリープ」セクションの「スリープ解除タイマーの許可」の設定が「有効」かどうか確認します。
有効でないと、タスクからスリープ解除ができません。
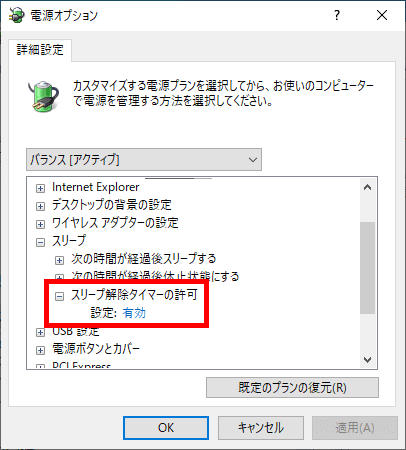
あとがき
真夜中にシャットダウンさせたいときなどに設定したり、共用PCの消し忘れを防ぐために設定したりすれば、人の手を介さずに実行できて便利ですよ。