
Windowsでは、起動時やシャットダウン時には、アニメーションが表示されたり「シャットダウンしています」などとメッセージが表示されるだけで、内部でどのような処理が行われているかは表示されません。
ですが、システムのトラブルシューティングを行うような場合は、起動時やシャットダウン時にどのような処理が行われているかを表示させたいときがあります。
そこでここでは、Windows 10や11で起動時やシャットダウン時にどのような処理が行われているかを画面に表示させる方法を紹介します。
目次
処理内容を画面に表示させる方法
Windows 10や11の起動およびシャットダウン中に行われている処理を画面に表示するには、レジストリ設定またはグループポリシーでの設定が必要です。
レジストリで設定
レジストリで設定するには、管理者権限でコマンドプロンプトを起動して、以下のコマンドを実行します。
> REG ADD "HKEY_LOCAL_MACHINE\SOFTWARE\Microsoft\Windows\CurrentVersion\Policies\System" /v verbosestatus /t REG_DWORD /d 1 /fコマンド実行後「この操作を正しく終了しました。」と表示されれば設定完了です。
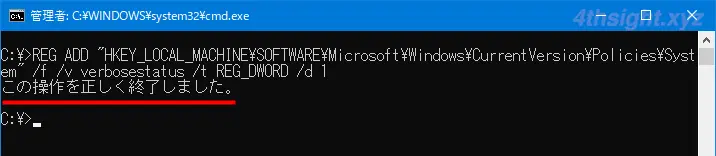
以上で、次回パソコンを起動したり再起動/シャットダウンするときに、行われている処理が画面に表示されるようになります。
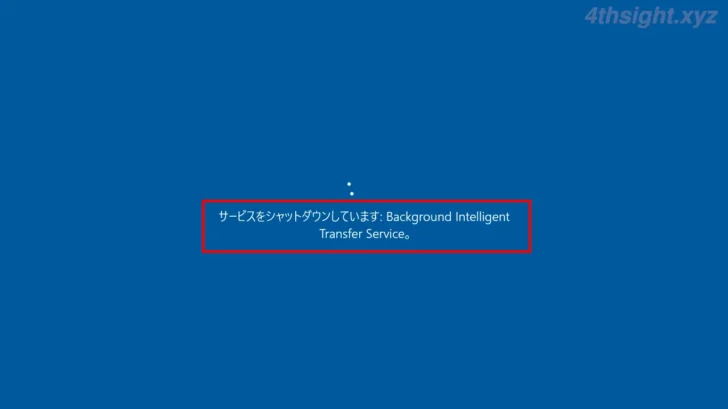
設定を戻したいときは、以下のコマンド実行して追加したレジストリの値を削除すればもとの状態に戻ります。
> REG DELETE "HKEY_LOCAL_MACHINE\SOFTWARE\Microsoft\Windows\CurrentVersion\Policies\System" /v verbosestatus /fグループポリシーで設定
グループポリシーで設定する場合は、スタートボタン右の検索ボックスなどに「gpedit.msc」と入力 するなどして「ローカルグループポリシーエディター」を起動します。
ローカルグループポリシーエディターを起動したら、画面左側のツリーから「コンピューター構成」>「管理用テンプレート」>「システム」を選択します。
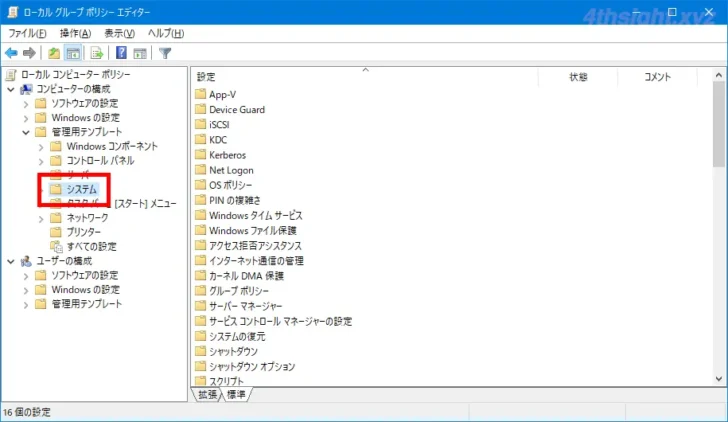
画面右側に一覧表示されたポリシーから「詳細な状態メッセージを表示する」をダブルクリックします。
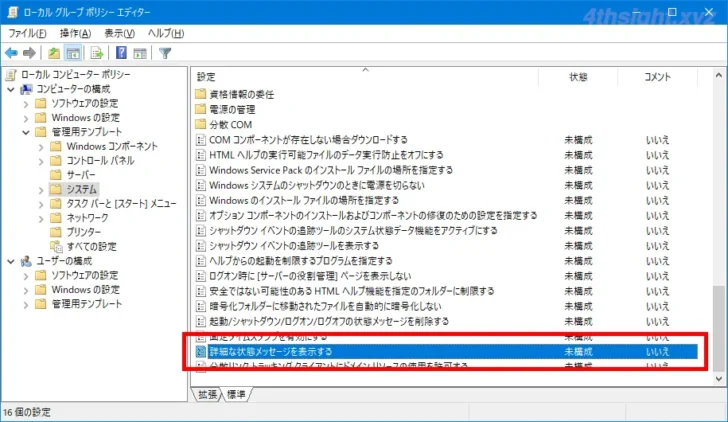
ポリシーの設定画面が表示されるので「有効」を選択して「OK」をクリックします。
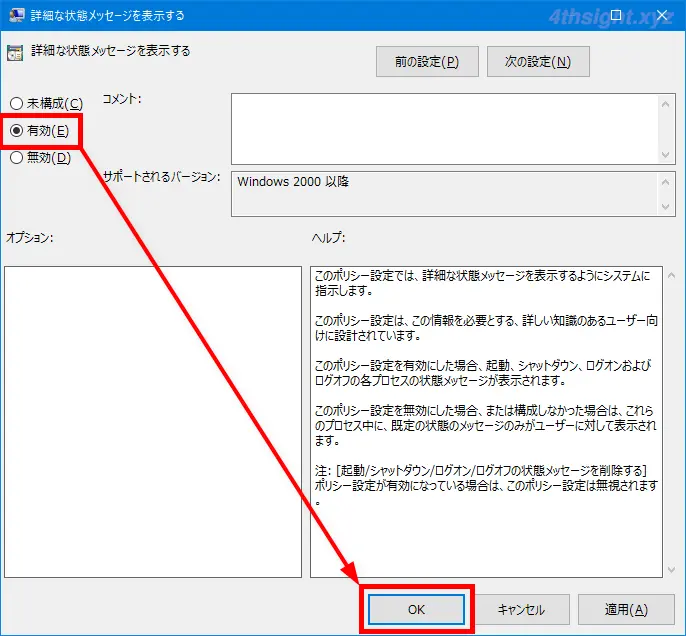
以上で、次回パソコンを起動したり再起動/シャットダウンするときに、処理内容が画面に表示されるようになります。
設定を戻したいときは、上で設定したグループポリシーを「未構成」に設定し直せば、もとに戻ります。
あとがき
Windowsの起動やシャットダウンに時間がかかっているような場合は、ステータスメッセージを表示させることで、どこで処理が滞っているかなどを確認できるようになるでしょう。