
高速なデータ転送が可能なUSB3.0(3.1,3.2)機器ですが、実はUSB 3.0機器はゆっくり差すとUSB2.0、素早く差すとUSB3.0として認識されることがあるって知っていましたか?
私も、最近になって知ったのですが、これは不具合でもなんでもなく仕様らしいです。
そこでここでは、Windows 10環境でUSB3.0ポートにUSB3.0対応USBメモリをゆっくり挿したときに、USB2.0として認識されてしまうことがあるのか確認してみました。
目次
なぜ、ゆっくり挿すとUSB2.0として認識されるのか
なぜ、ゆっくり挿すとUSB2.0として認識されるのかは、USB3.0のコネクター端子の形状によるようです。
USB 3.0のコネクターは、互換性を維持するために、USB 2.0端子の奥に3.0用の端子を追加しているため、奥まで挿し込むことでUSB 3.0機器と認識されますが、コネクターをゆっくり挿すと、奥まで挿し込まれる前に、先端のUSB 2.0端子部分で接続された機器がUSB 2.0だと認識されてしまうというわけです。
実際に試してみた
実際に、USB3.0ポートにUSB3.0対応USBメモリをゆっくり挿したときに、USB2.0として認識されるかを確認してみました。
確認用のツールには、USBポートや接続デバイスの詳細な情報をツリー表示してくれる開発者向けツール「USB Device Tree Viewer」を利用します。
「USB Device Tree Viewer」は、以下の公式サイトからダウンロードでき、ZIPファイルを解凍することで、インストール不要で利用できます。
素早く挿した場合
まず「USB Device Tree Viewer」を起動している状態で、USB3.0に対応したUSBメモリを、パソコンのUSB3.0ポートに素早く挿してみます。
すると、画面左側に接続した機器がハイライト表示されるので、その機器を選択します。
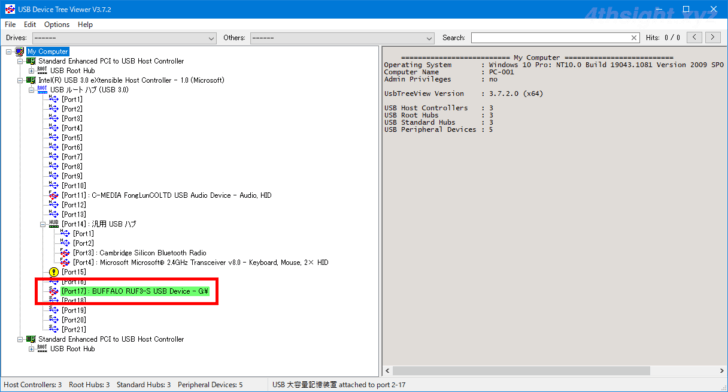
接続機器を選択すると、接続状況の詳細が右側に表示され「Summary」欄の「Device Connection Speed」で、どの規格で接続されているか確認できます。
USB3.0に対応したUSBメモリを、パソコンのUSB3.0ポートに素早く挿した場合は「Super Speed」で接続されていることを確認できます。
「Super Speed」はUSB3.0で接続されていることを表しており「High Speed」と表示されているときはUSB2.0で接続されていることを表しています。
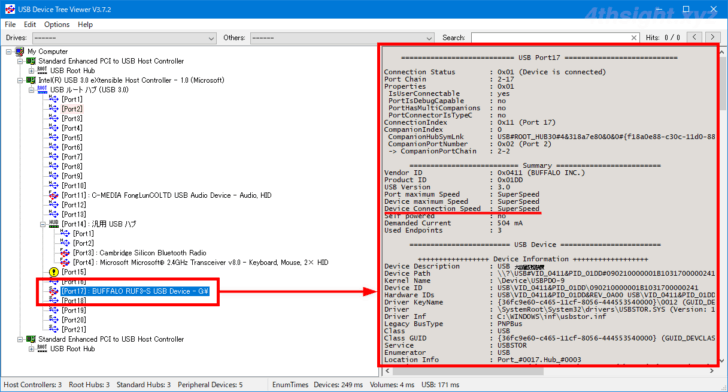
ゆっくり挿した場合
次に、同じUSBメモリを同じUSB3.0ポートにゆ~っくり挿して、同じように「Summary」欄の「Device Connection Speed」を確認してみると「High Speed」で接続されていることを確認できます。
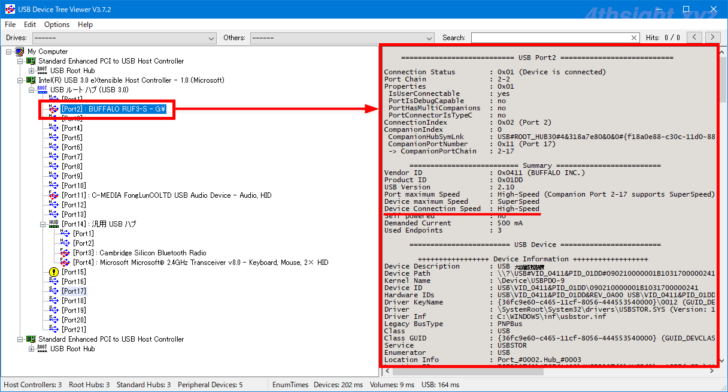
どれぐらいゆっくり挿すとUSB2.0で認識されてしまうかは、接続機器にもよると思いますが、ゆっくり挿すとUSB3.0デバイスがUSB2.0で接続されてしまう場合があることは確認できました。
あとがき
USB3.0対応の機器なのに速度が遅いなぁと感じるときなどは、USB2.0で接続されていることがあり、そのようなときは、故障を疑う前に挿し込み直してみることをおススメします。