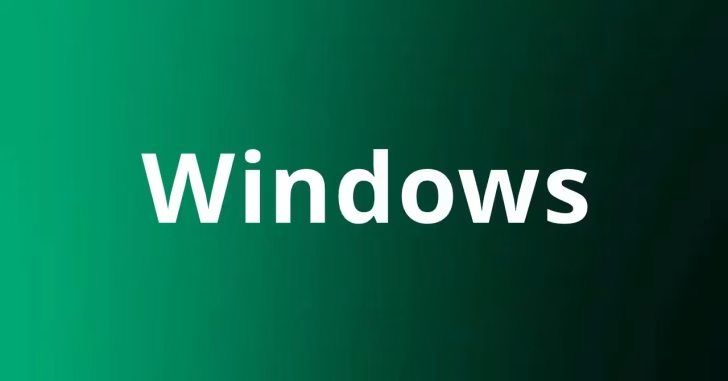
Windows 10や11を使っていて、アプリをインストール使用としたところ、Microsoft Store以外からアプリがインストールできないときがあります。そのようなときは、おもに以下の2つが原因として挙げられます。
- アプリの入手先設定で制限されている
- Sモードが有効にされている
そこでここでは、上の2つの設定を変更して任意のアプリをインストールできるようにする方法を解説します。
目次
アプリの入手先設定の変更
Windowsの設定には、アプリの入手先を制限する設定項目があり、この設定でMicrosoft Storeからしかアプリがインストールできないよう制限することができます。
そのため、任意のアプリをインストールできるようにするには、アプリの入手先設定の変更が必要になります。アプリの入手先設定の変更手順は、次のとおりです。
Windowsの「設定」から「アプリ」>「アプリの詳細設定」を選択します。(Windows 10の場合は「アプリと機能」を選択します。)
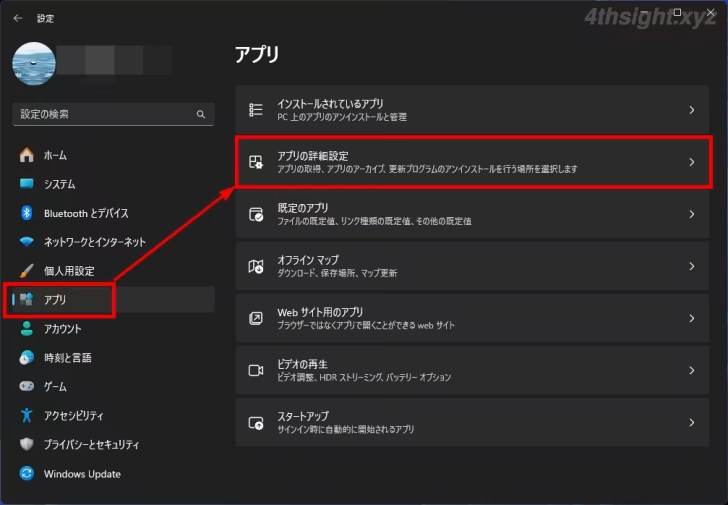
アプリの詳細設定画面で「アプリを入手する場所を選択」から「場所を選ばない」を選択します。
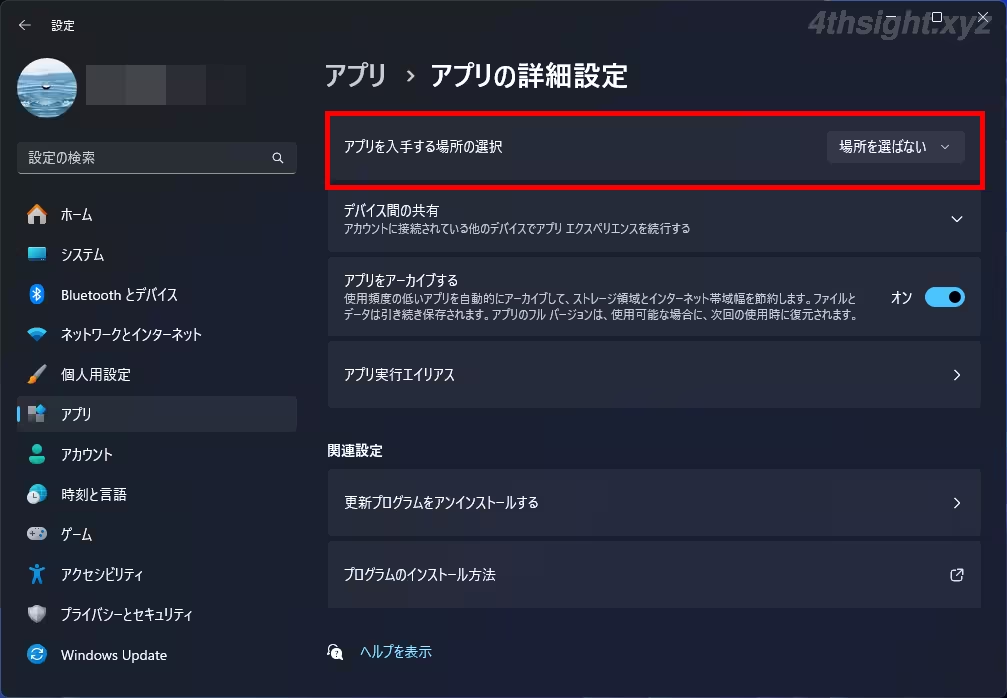
以上で、インターネットなどからダウンロードした任意のアプリをインストールできるようになります。
なお「アプリを入手する場所の選択」の選択肢には「場所を選ばない」以外に以下の選択肢が用意されており「Microsoft Storeのみ(推奨)」が選択されていると、インターネットなどから入手したアプリは利用できなくなります。
- 入手元を制限しないが、似たアプリがMicrosoft Storeにあるかどうか確認する
- 入手元を制限しないが、Microsoft Store以外からのアプリをインストールする前に警告を表示する
- Microsoft Storeのみ(推奨)
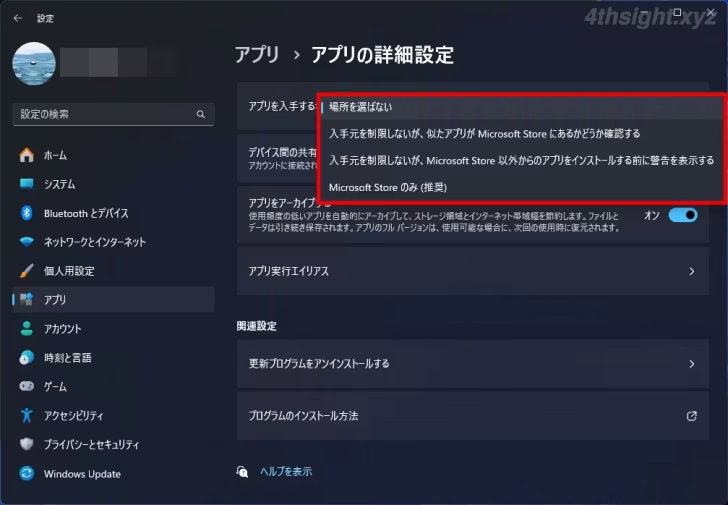
Sモードの解除
Sモードとは
Sモードは、Windows 10や11のセキュリティとパフォーマンスを高めるモードで、Microsoft Surface等の一部のWindowsパソコンでは工場出荷時に有効化されている場合があります。
Sモードが有効なWindowsでは、Microsoftが安全性を検証したアプリのみインストールが可能で、Microsoft Store経由でしかアプリのインストールができなくなります。
自分のパソコンがSモードかどうかは、Windows「設定」から「システム」>「詳細情報」を順にクリックして「Windowsの仕様」の「エディション」欄で確認でき、エディション名の右に「in S mode」や「S」の表記があれば、Sモードが有効な状態です。
Sモードの解除方法
Sモードが有効なパソコンで任意のアプリをインストールできるようにするには、Sモードを解除する必要があります。
Sモードを解除したWindowsを再びSモードに戻すは、リカバリーメディアなどからパソコンを工場出荷状態に戻す必要があるのでご注意ください。
Sモードの解除手順については、以下のMicrosoft公式ページで紹介されていますが、大まかな手順は、次のとおりです。
- Windowsの「設定」から「システム」>「ライセンス認証」を順にクリックし「Sモード」欄の「Microsoft Store を開く」ボタンをクリックします。
- Microsoft Storeアプリが起動するので「Sモードから切り替える」の「入手」ボタンをクリックします。
- 「処理しています」と表示されるので、そのまま待機して「すべて完了しました!」と表示さたら「閉じる」ボタンをクリックします。
- 以上で、Sモードが解除されるので、最後にWindowsを再起動したら作業完了です。
Windows で S モードから切り替える - Microsoft サポート
あとがき
Windowsをセキュリティ重視に設定している場合では、上の2つの設定によってインターネットからダウンロードしたアプリがインストールできないケースがあります。そのようなときは、ここで紹介した対処方法が役立つでしょう。