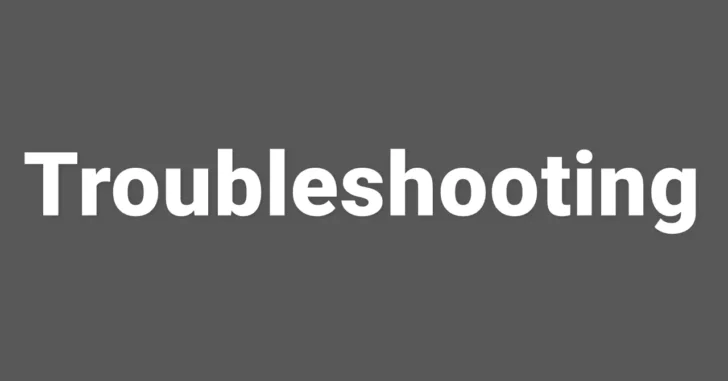
最近では、大事なファイルはクラウドストレージなどに保存する方が増えてきていますが、ローカルに保存しているという方も多いのではないでしょうか。
大事なファイルをローカルに保存している環境で困るのが、OSが正常に起動できなくなったり、サインインできなくなってしまうといったトラブルに見舞われて、大事なファイルにアクセスできなくなってしまうケースです。
そこでここではWindows 10を例に、正常に起動できなくなったWindowsパソコンからファイルを救出する方法を紹介します。
目次
セーフモードで起動して救出
Windowsのサインイン画面までは起動できるのであれば、まずはWindowsをセーフモードで起動できるか試してみましょう。
Windowsをセーフモードで起動する手順は、以下の記事をご覧ください。
無事セーフモードで起動しサインインできたら、外付けHDDやUSBメモリなどを接続して通常のファイル操作でファイルを救出します。
インストールメディアから起動してを救出
セーフモードで起動できてもサインインできない場合や、セーフモードでも起動できない場合は、Windowsのインストールメディアから起動できれば、ファイルを救出できます。
インストールメディアは、以下の記事で紹介している「メディア作成ツール」を利用して作成します。

ファイルの救出手順は、次のとおりです。
Windowsのインストールメディアからパソコンを起動すると、以下の画面が表示されるので、右下の「次へ」をクリックします。
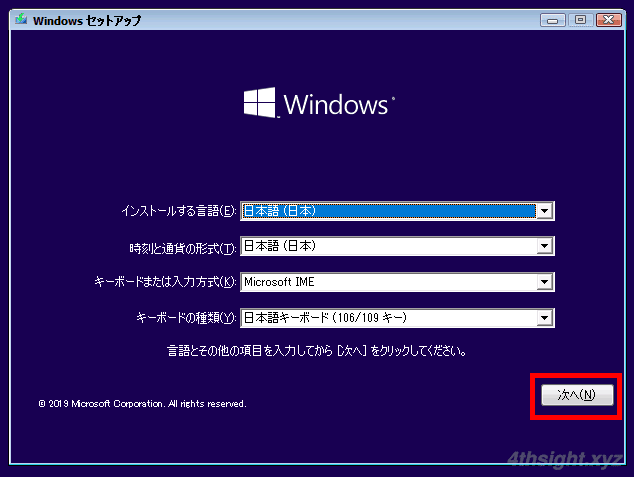
次の画面で、左下にある「コンピューターを修復する」をクリックします。
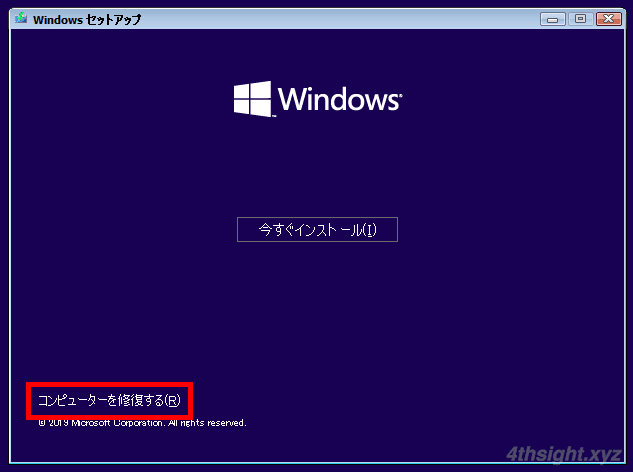
「オプションの選択」画面が表示されるので「トラブルシューティング」をクリックします。
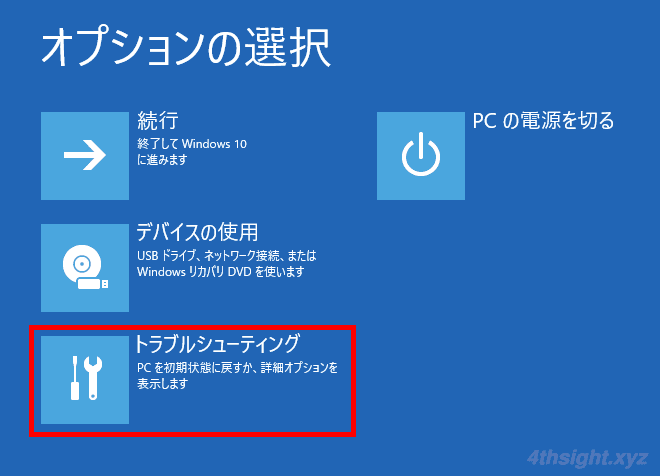
「詳細オプション」画面が表示されるので「コマンドプロンプト」をクリックします。
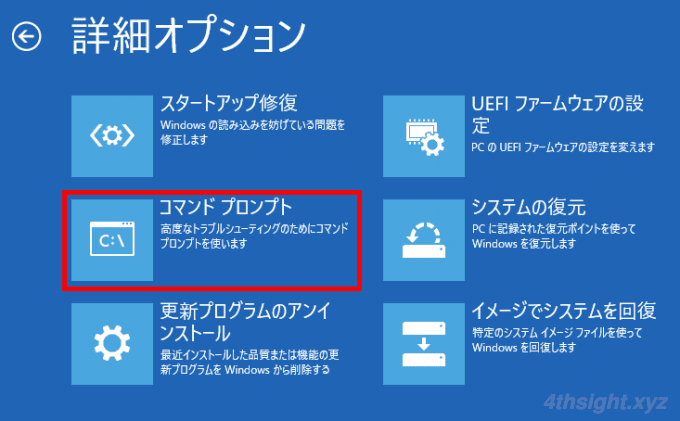
コマンドプロンプトが起動するので、xcopyコマンドやrobocopyコマンドなどの使い方をご存じなら、外付けHDDやUSBメモリを接続してコマンド操作でファイルをコピーできます。
コマンド操作がよくわからないという方は、コマンドプロンプトが起動したら「notepad」と入力しエンターキーを押します。
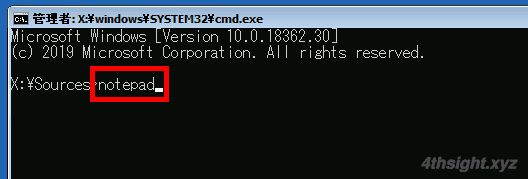
すると、メモ帳が起動するので、外付けHDDやUSBメモリを接続して、メニューから「ファイル」>「開く」を順にクリックし、ダイアログ画面を表示させます。
救出先デバイスをUSB3.0ポートに接続していると、認識されない場合があります。その際は、USB2.0ポートに接続してください。
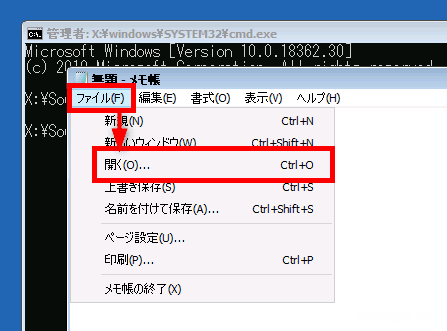
ダイアログ画面が開いたら、この画面上で救出したいファイルを保存先にコピーできます。
なお、ダイアログ画面でフォルダーやファイルをコピーする場合には、以下の注意事項があります。
- コピー処理中の進捗が表示されないので、大容量のデータをコピーする際は、コピーが完了しているかどうを、アクセスランプなどで確認してください。
- ファイルのコピーが完了しても、ダイアログ画面上に反映されない場合があるので、その際は「F5」キーを押して画面を更新してください。
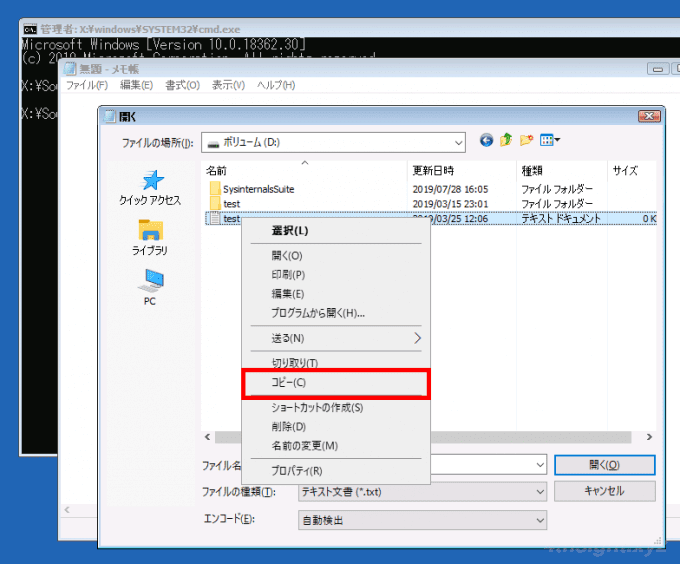
なお、この方法では、暗号化されたフォルダーやファイルは救出できません。
Windowsを再インストールして救出
Windowsがどうやっても起動できない場合は、個人用ファイルやインストール済みアプリを保持したままWindowsを再インストールして、Windowsが起動できるよう修復する方法があります。
Windowsを再インストールする手順は、以下の記事をご覧ください。
なお、この方法では個人用フォルダー以外の場所に保存しているファイルは、OSの再インストール時に消去されてしまう可能性があることをご留意ください。
また、OS上のトラブルが発生しているマシンは、OSを再インストールして起動できるようになったとしても、トラブル自体は解消されないケースがあるので、OSを再インストールしてファイルを救出できたら、OSをクリーンインストールすることをおすすめします。
ChromeOS Flexから起動して救出
ChromeOS Flexは、Googleが開発したLinuxをベースにした軽量のオペレーティングシステムChromeOSを一般的なノートパソコンなどにインストールできるようにした無料のオペレーティングシステムで、ChromeOS Flexの起動用ディスク(USBメモリ)からパソコンを起動して、ChromeOS Flexのファイルマネージャーアプリを使ってファイルを救出できます。
ChromeOS Flexの起動ディスクの作成方法などは、以下の記事をご覧ください。

なお、この方法では、暗号化されたフォルダーやファイルは救出できません。
LinuxのLiveCDから起動して救出
Windows 7時代には、LinuxのLiveCDからマシンを起動して、Windows上のファイルを救出する方法がよく紹介されており、Windows 10でもこの方法は有効です。
LiveCDを用意する手間はありますが、Linuxの基本的な操作が分かる方であれば、ファイルの救出方法の一つとして検討する価値はあります。
なお、この方法では、暗号化されたフォルダーやファイルは救出できません。
あとがき
ハードウェアの故障でなければ、上に紹介したいずれかの方法でファイルを救出できる可能性が高いと思います。