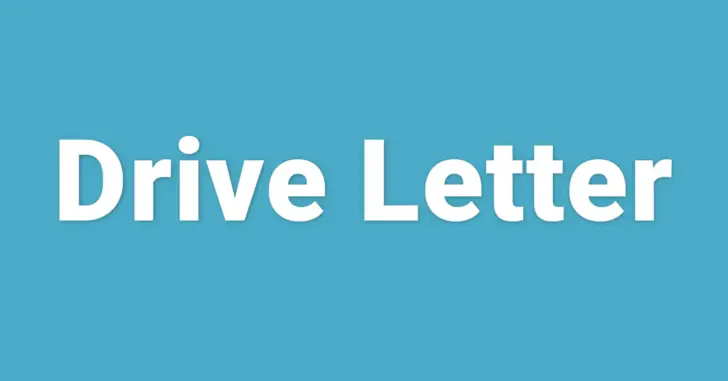
Windowsでは、ハードディスク上のドライブやCD/DVDドライブ、USBメモリ等の接続機器にドライブ文字(ドライブレター)が割り当てられます。
ドライブ文字の割り当ては、ドライブをフォーマットするときに指定するか、接続時にWindowsによって自動で割り当てられますが、手動で別のドライブ文字に変更することもできます。
そこでここではWindows 10を例に、ハードディスクなどの接続機器に割り当てられるドライブ文字(ドライブレター)の割り当てを変更する方法として、ディスクの管理・Diskpart・PowerShellのそれぞれを使った方法を紹介します。
目次
「ディスクの管理」で変更
「ディスクの管理」からドライブ文字(ドライブレター)を変更するときの手順は、次のとおりです。
Windowsがインストールされているドライブ(通常はCドライブ)のドライブ文字は変更できません。
また、アプリケーションをインストールしているドライブのドライブ文字を変更すると、そのドライブにインストールされているアプリケーションが起動できなくなるなど、予期せぬトライブるが発生する可能性があるのでご注意ください。
まず、スタートボタンを右クリックして、メニューから「ディスクの管理」を選択します。
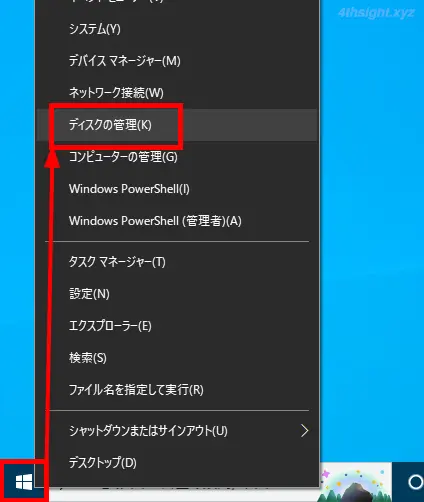
ディスクの管理画面が開くと、接続されているハードディスクや光学ドライブなどが一覧表示されているので、ドライブ文字を変更したいドライブまたは機器を右クリックして、メニューから「ドライブ文字とパスの変更」を選択します。
ここでは例として、CD/DVDドライブのドライブ文字を「Z」から「S」に変更します。
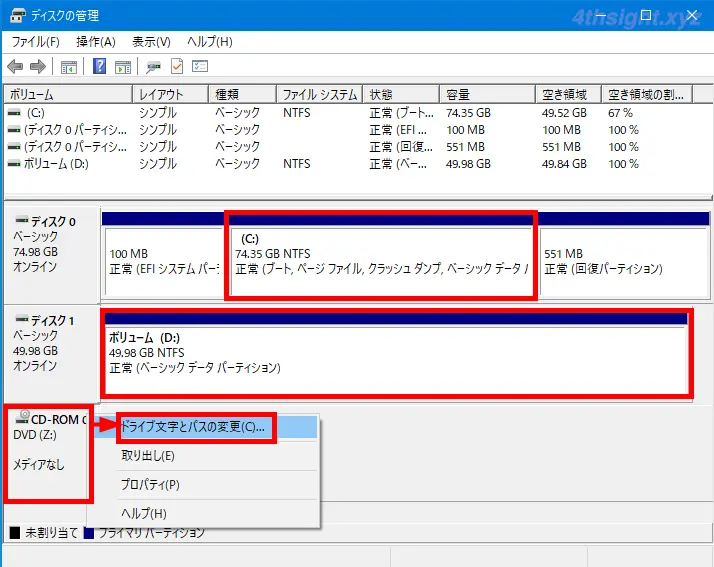
「ドライブ文字とパスの変更」画面が表示されるので「変更」をクリックします。
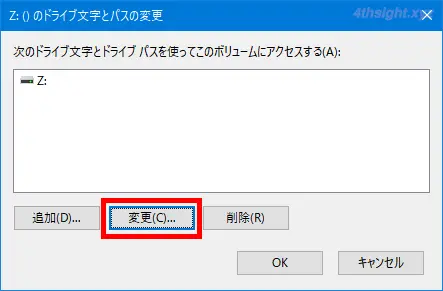
「次のドライブ文字を割り当てる」の右側のプルダウンメニューから、割り当てたいドライブ文字を選択し「OK」をクリックします。
なお、既にほかのドライブに割り当てられているドライブ文字は選択できません。
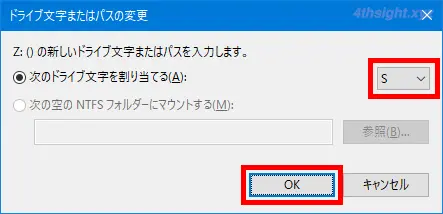
「ドライブ文字に依存する一部のプログラムが正しく動作しなくなる場合があります。続行しますか?」とメッセージが表示されるので「はい」をクリックします。
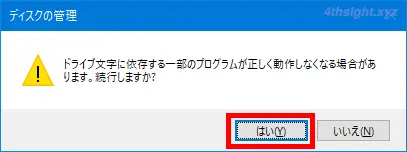
以上で、ドライブ文字が変更できました。
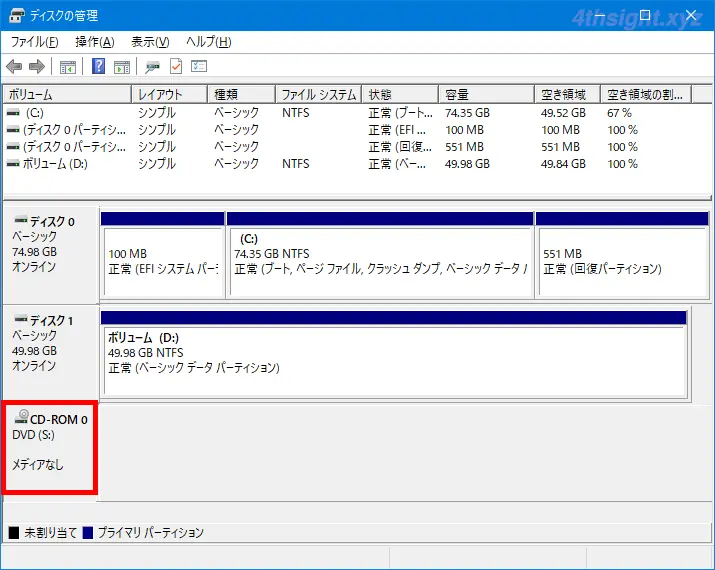
DiskPartツールで変更
Windowsには古くからディスクのパーティションを作成するなどのディスク管理ができるコマンドラインツールとして「DiskPart」が搭載されており、DiskPartツールを使ってドライブ文字(ドライブレター)の変更ができます。
DiskPartツールを使って、ドライブ文字(ドライブレター)を変更する手順は、次のとおりです。
まず、管理者としてコマンドプロンプトを起動し、次のコマンドを実行して「Diskpart」ツールを起動します。
> diskpart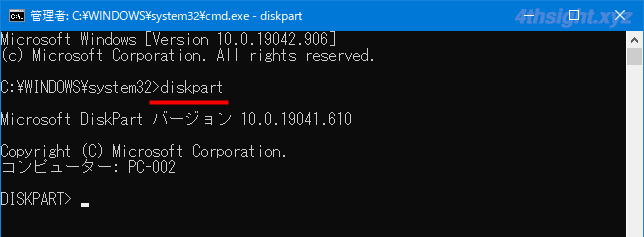
Diskpartツールが起動したら以下のコマンドを実行し、ドライブ文字(ドライブレター)を変更したいドライブの番号を確認します。
> list volume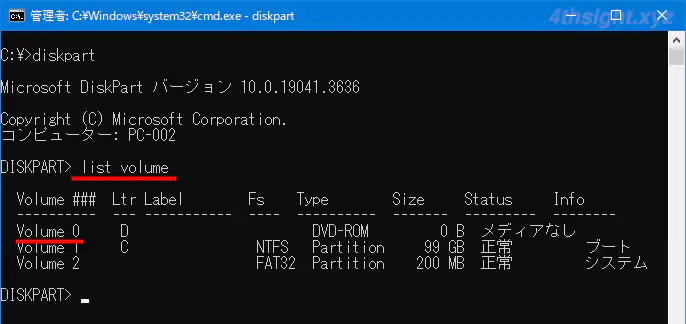
ドライブの番号を確認したら「select volume」コマンドで、作業対象のドライブを指定します。
ここでは例として「Volume 0」を選択するので、以下のようにコマンドを実行します。
> select volume 0コマンド実行後「ボリューム 0 が選択されました。」と表示されていることを確認します。
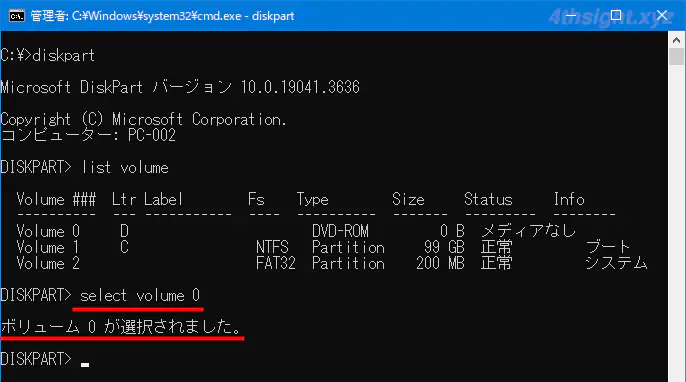
次に、以下のコマンドを実行して、選択したドライブのドライブレターを変更します。
コマンドの「letter=」の部分で割り当てたいドライブ文字を指定し、以下のコマンドではドライブ文字として「Z」を指定しています。
> assign letter=Z「DiskPartはドライブ文字またはマウント ポイントを正常に割り当てました。」と表示されれば、変更完了です。
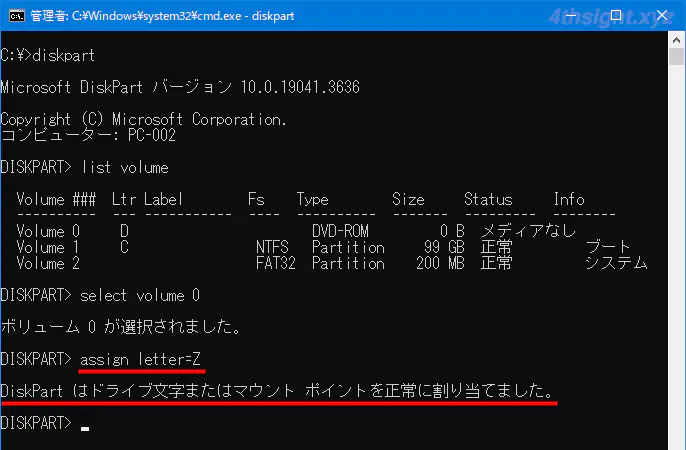
正しく変更できているか確認したいときは、もう一度「list volume」コマンドを実行することで、ドライブ文字(ドライブレター)が変更されていることを確認できます。
> list volume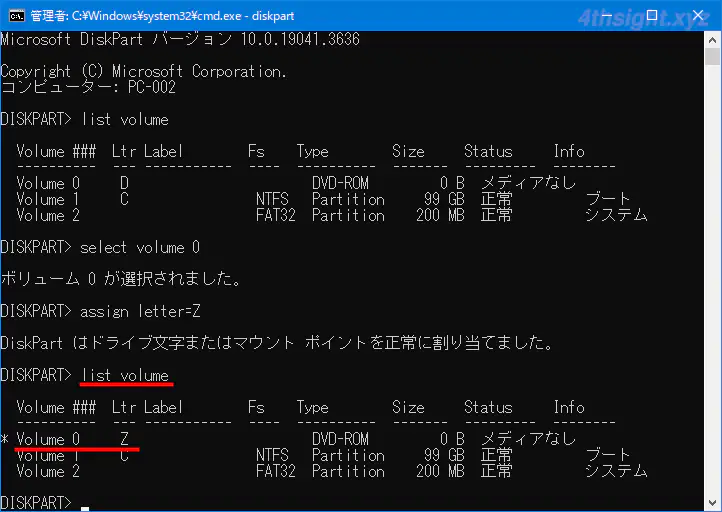
PowerShellコマンドレットで変更
PowerShellコマンドレットには、ディスクパーティションを管理するためのコマンドレットが用意されており、簡単にドライブ文字(ドライブレター)を変更することができます。
PowerShellコマンドレットでドライブ文字(ドライブレター)を変更する手順は、次のとおりです。
たとえば、Gドライブのドライブ文字(ドライブレター)を「Z」に変更するときは、PowerShellを管理者として起動して、以下のようにコマンドを実行します。
PS> Set-Partition -DriveLetter G -NewDriveLetter Zなお、Set-Partitionコマンドレットでは、ハードディスクやUSBメモリといった記憶装置のドライブ文字(ドライブレター)は変更できますが、DVDドライブなどの光学ドライブのドライブ文字は変更できません。
あとがき
多数の記憶装置(ハードディスクやUSBメモリなど)を接続するような場合は、ドライブ文字の割り当てを、管理しやすいように変更したいこともあるでしょう。そのようなときに、お役立てください。