
Windows 10には、ウイルス対策機能として「Microsoft Defender ウイルス対策」が標準搭載されており、デフォルトでは毎日の自動メンテナンス時にクイックスキャンが実行されています。
ですが、自動メンテナンスの時刻にパソコンがシャットダウンされていると、次回パソコンが起動して、アイドル状態となったときに自動的にメンテナンス作業が実行されるため、意図しないときにスキャンが実行されて、パソコンの動作が遅くなってしまうことがあります。
そこでここでは、そのような状況を避け意図した時刻に実行させる方法として、自動メンテナンスを無効化して、タスクスケジューラでスキャンの日時と頻度を設定する方法を紹介します。
なお、自動メンテナンスを無効化する手順は、上のリンクを参照してください。
タスクスケジューラの設定
「Microsoft Defender ウイルス対策」の定期クイックスキャンの日時や頻度をタスクスケジューラで設定する手順は、次のとおりです。
スタートメニューのプログラム一覧から「Windows管理ツール」>「タスク スケジューラ」を選択します。
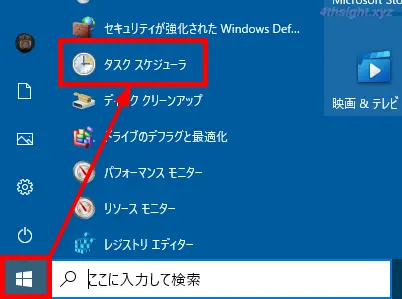
「タスク スケジューラ」を起動したら、画面左側で「タスクスケジューラ ライブラリ」>「Microsoft」>「Windows」>「Windows Defender」を順に選択します。
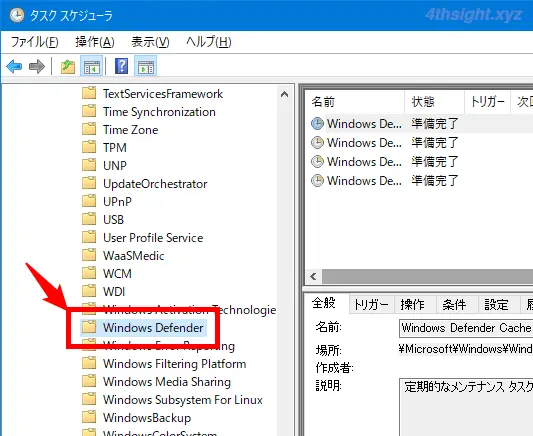
画面中央にタスクが一覧表示されるので、その中から「Windows Defender Scheduled Scan」をダブルクリックします。
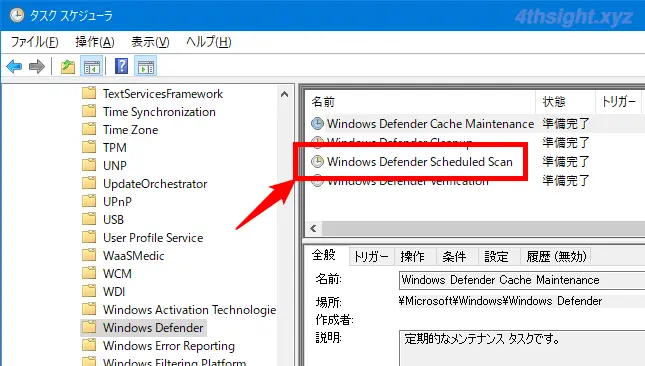
タスクのプロパティ画面が開くので「トリガー」タブの「新規」をクリックします。
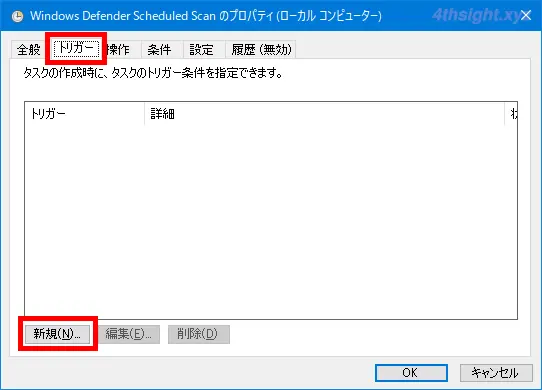
「新しいトリガー」画面が表示されるので、スキャンを実行したい頻度や開始する時刻を指定し「OK」をクリックします。
以下の画面では、月曜日から金曜日の12:00に実行するよう設定しています。
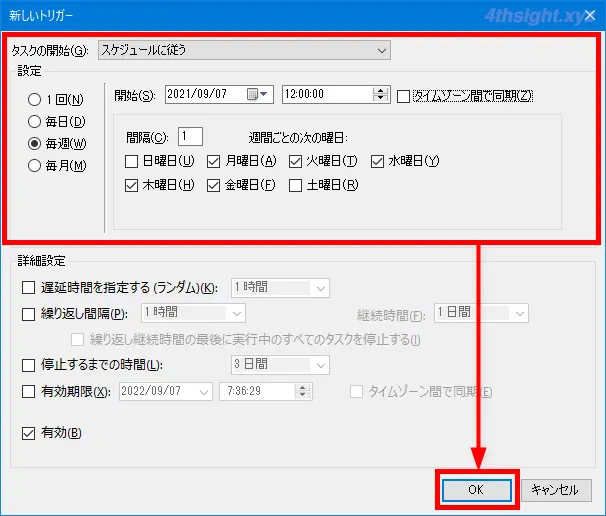
「トリガー」に、設定したスケジュールが登録されていることを確認します。
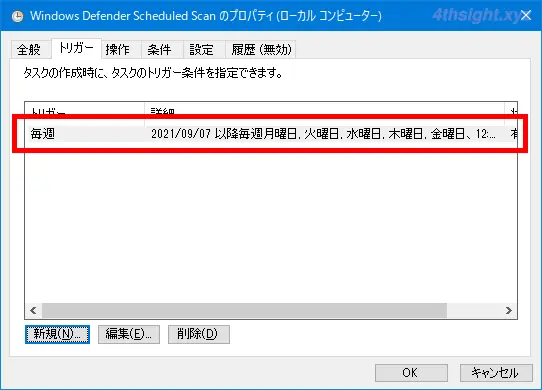
つぎに「設定」タブで「スケジュールされた時刻にタスクを開始できなかった場合、すぐにタスクを実行する」のチェックをオフにして「OK」をクリックします。
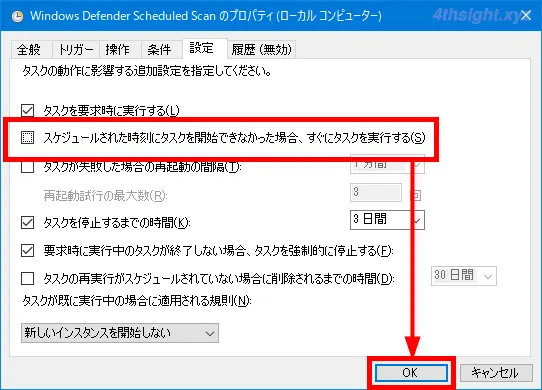
「タスクスケジューラ」の画面に戻ったら「Windows Defender Scheduled Scan」タスクの「次回の実行時刻」が設定されていることを確認します。
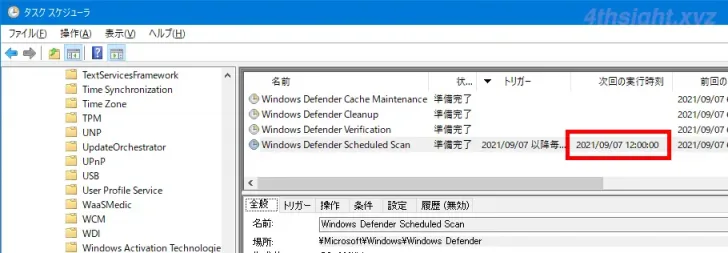
以上で、設定完了です。
あとがき
「Microsoft Defender ウイルス対策」の定期クイックスキャンを、可能な限り指定した日時に実行したいようなときは、タスクスケジューラで設定する方法が便利でしょう。