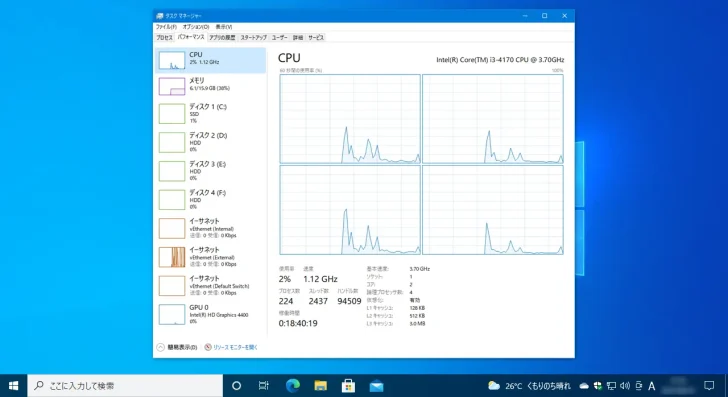
Windows環境で、パフォーマンスやリソースの使用状況を確認するとき、トラブルシューティングの際に、真っ先に起動するツールといえば「タスクマネージャー」ですが、タスクマネージャーには意外と知られていない便利機能がいくつもあります。
そこでここでは、Windows 10のタスクマネージャーを例に、知っていると便利な機能や、役立つ使い方を紹介します。
目次
タスクマネージャーを素早く起動する
タスクマネージャーを起動する場合、タスクバーを右クリックし、メニューから起動するのが一般的ですが、それ以外にも次のような起動方法があります。
- ショートカットキー「Ctrl + Shift + Esc」から起動
- 「Ctrl + Alt + Del」キーでセキュリティオプション画面を表示して、メニューから起動
- スタートボタンを右クリックしたときに表示されるクイックアクセスメニューから起動
- 「ファイルを指定して実行」に「taskmgr」と入力して実行
- タスクバーの検索ボックスに「taskmgr」と入力して実行
起動方法を複数知っていれば、一つ目の方法で起動できなくても、他の方法で起動できることがあります。
タスクマネージャーの表示をカスタマイズする
起動時のデフォルトのタブ
タスクマネージャーを詳細表示にしている場合、タスクマネージャーを起動すると毎回「プロセス」タブが表示されますが、よく利用するタブがあるなら、起動時にそのタブを表示するよう設定できます。
タスクマネージャー起動時のタブは、「オプション」メニューの「既定のタブを設定」から変更できます。
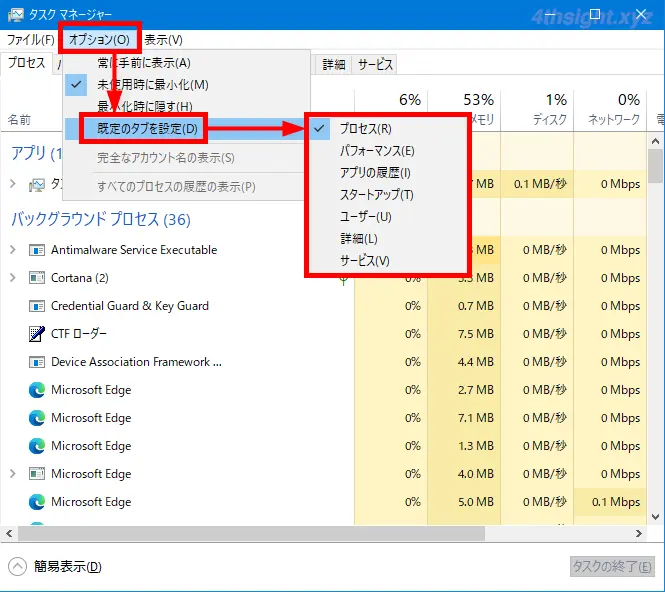
更新頻度
タスクマネージャーに表示されるリソース使用量などの情報は、デフォルトで1秒間隔で更新されていますが、この更新頻度は変更することができます。
更新頻度は、「表示」メニューの「更新の頻度」から「高/通常/低/一時停止」のいずれかを指定できます。
- 高:0.5秒ごとに更新
- 通常:1秒ごとに更新(既定値)
- 低:4秒ごとに更新
- 一時停止:更新しない
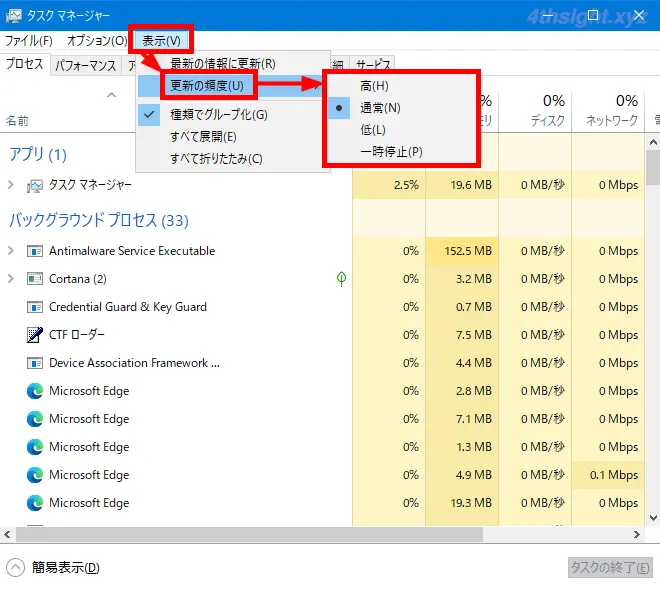
通常よりリアルタイムな情報を確認したいときは「高」、タスクマネージャー自身のリソース消費を抑えたいなら「低」に設定するなど、状況に応じて変更できます。
タスクマネージャーの便利な使い方
リソースの使用状況をテキストデータでコピーする
タスクマネージャーのパフォーマンスタブでは、CPU・メモリ・ディスク・ネットワーク・グラフィックスといったハードウェアリソースの使用状況をグラフで視覚的に確認することができますが、各リソースの情報は、画面上で確認するだけでなく、テキストデータとしてクリップボードにコピーできます。
コピーするときは、コピーしたいハードウェアリソースのグラフを右クリックして、メニューから「コピー」を選択することで、そのハードウェアリソースの情報がテキストデータとしてクリップボードにコピーされます。
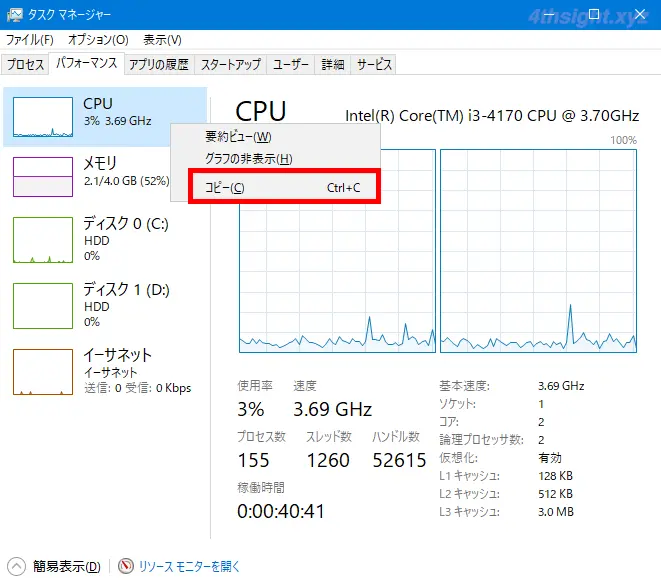
たとえば、CPUの情報をコピーすると、次のような情報が取得できます。
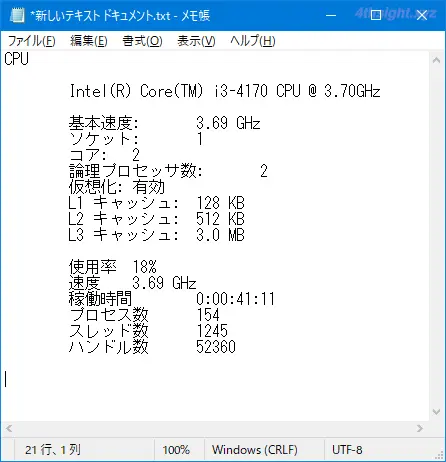
応答がないアプリの原因を調査する
Windows上でアプリを利用していると、アプリが反応しなくなることがあります。
そのようなとき、タスクマネージャーの詳細タブで該当のプロセスを右クリックして、メニューから「待機チェーンの分析」を実行することで、そのアプリが何らかの処理を待機していて一時的に反応していないだけなのか、動作を停止しているのか(フリーズしてしまったのか)を確認できます。

該当のアプリが他の処理を待機していて一時的に応答していない場合は、以下の「待機チェーンの分析」画面の赤枠内で、どのプロセスを待機しているのかを確認できます。
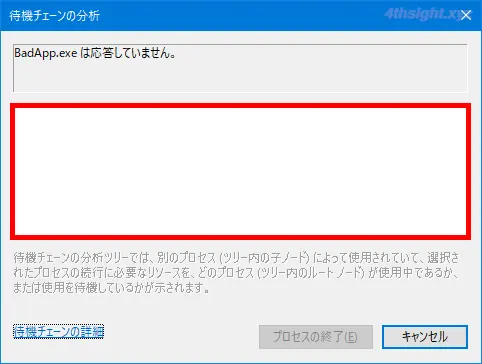
プロセスをオンラインで調べる
Windows上で実行されている特定のプロセスが、何のプロセスなのか分からないときがあります。
そのようなときは、該当のプロセスを右クリックして、メニューから「オンラインで検索」を選択することで、プロセス名とアプリ名をBing検索し、Webブラウザで検索結果を確認できます。
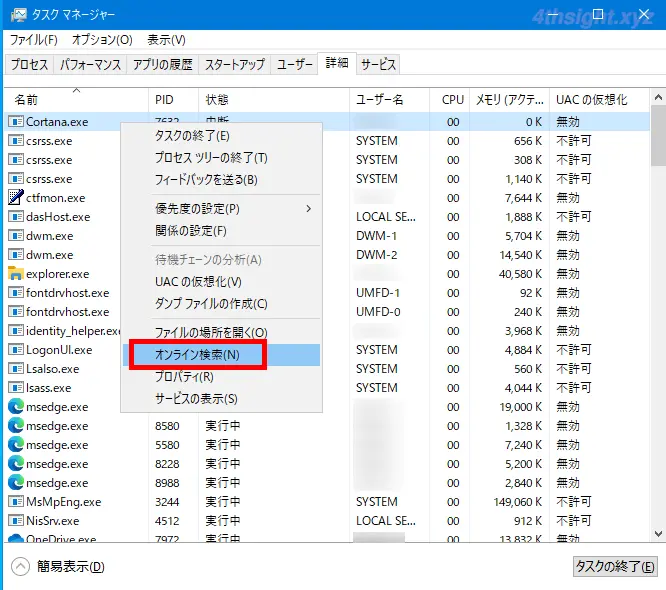
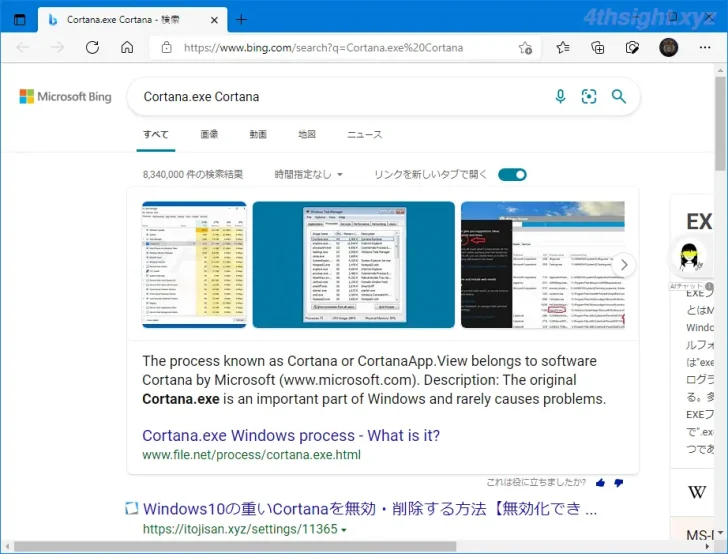
実行ファイルの場所を調べる
Windows上で実行されている特定のプロセスが何のプロセスか確認したいときは、上のオンラインで調べるのと合わせて、その実行ファイルの場所を確認することも有効です。
プロセスの実行ファイルの場所を確認するときは、該当のプロセスを右クリックして、メニューから「ファイルの場所を開く」を選択することで、エクスプローラーが起動して、その実行ファイルの場所を確認できます。
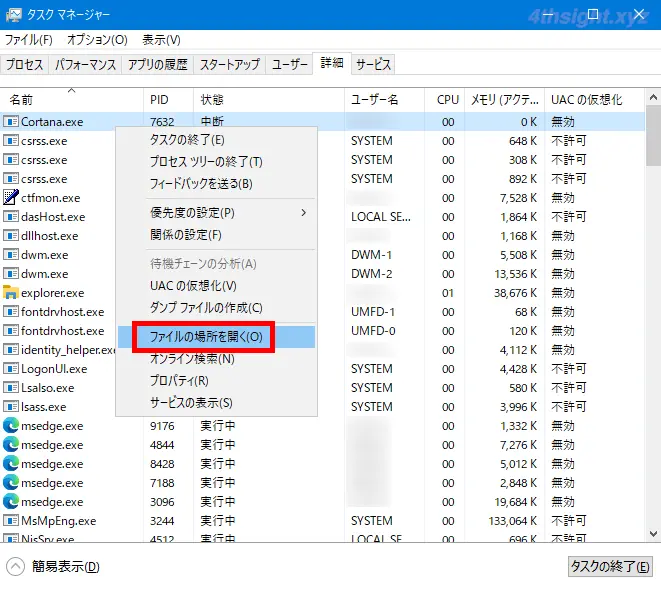
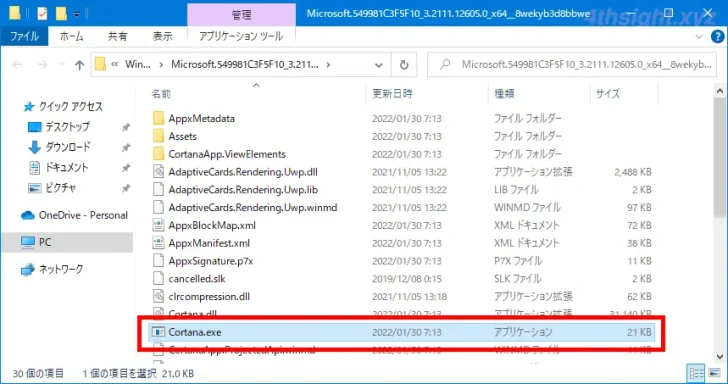
実行ファイルの場所を確認できれば、どのアプリケーションのプロセスなのか判断するのに役立ちます。
リソース使用量の表示単位を切り替える
プロセスタブでは、デフォルトでCPUの使用率はパーセント表示、メモリやディスク、ネットワークの使用量は値で表示されていますが、これをパーセント表示と値での表示に切り替えることができます。
以下の画面は、メモリの使用率をパーセント表示にした画面です。
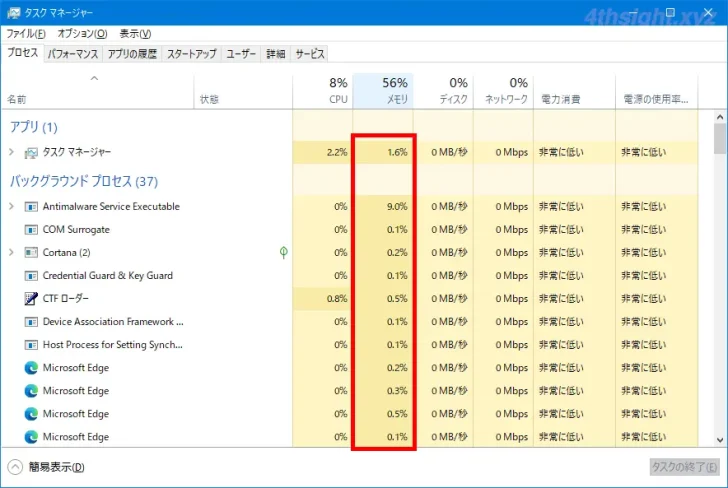
スタートアップの種類を確認する
スタートアップタブでは、列に「スタートアップの種類」を表示することで、そのスタートアップアプリがレジストで設定されているのか、フォルダーに登録されているのかを確認できます。
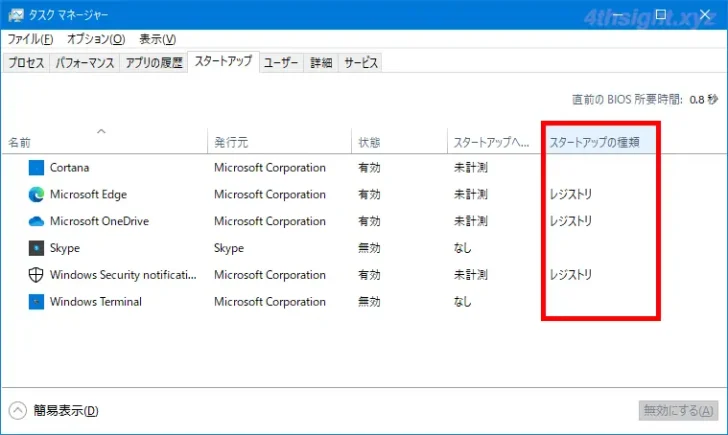
管理者権限で実行されているプロセスを確認する
詳細タブでは、列に「管理者特権」を表示することで、どのプロセスが管理者権限で実行されているかを確認できます。
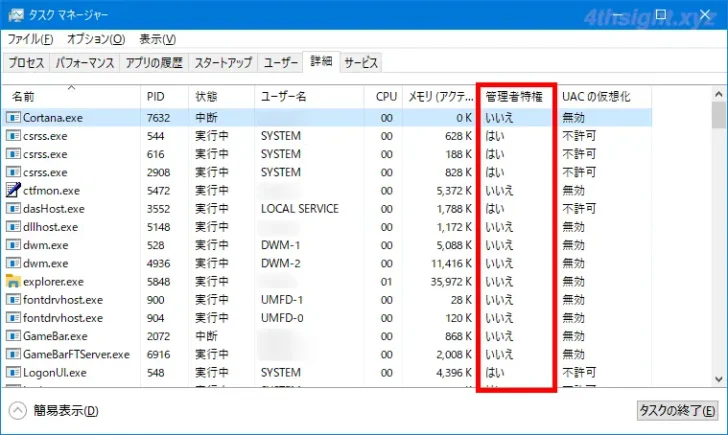
あとがき
タスクマネージャーは、デフォルト設定のままでも十分有用ですが、ここで紹介したテクニックを駆使すれば、今まで以上にタスクマネージャーを有効活用できるでしょう。