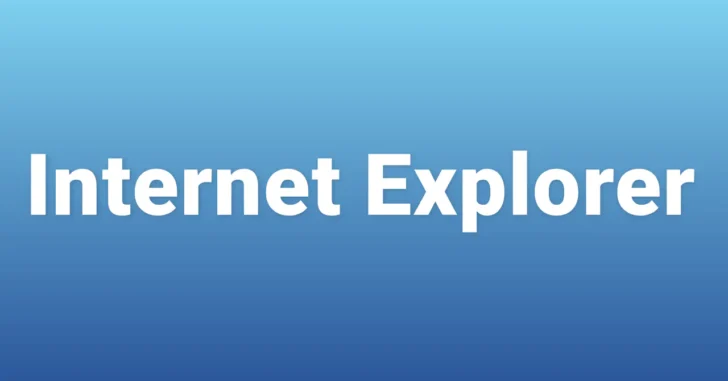
Windows環境において長年デフォルトのWebブラウザとして活躍していた「Internet Explorer(以下、IE 11)」は、その役目を終え、現在のWindows10や11では「Microsoft Edge」が標準のWebブラウザとなっています。ですが、企業などではいまだにIEを前提としたWebシステムが稼働しているケースが多々あります。
そこでここでは、Windows 11でIE向けのWebページを開く方法として、Microsoft Edgeの「Internet Explorer(IE)モード」を使った方法と、IE 11を単体で起動する方法を解説します。
目次
Microsoft EdgeのIEモード
一時的にIEモードで開く
特定のWebページやWebアプリを一時的にIEモードで開きたいときは、Microsoft Edge(以下、Edgeブラウザ)の設定を変更して対応することができます。
手順は、次のとおりです。
まず、Edgeブラウザを起動して、右上のメニューボタンから「設定」をクリックします。
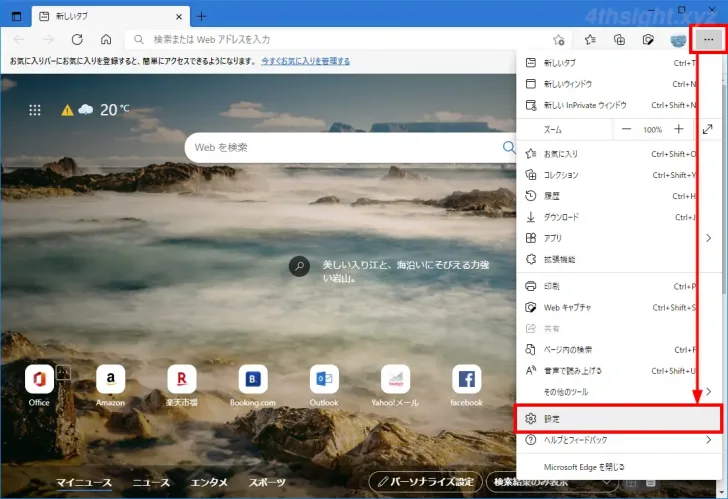
「設定」ページが表示されたら、左側のメニューから「既定のブラウザー」を選択し、画面右側に表示されている「Internet Explorerモードでサイトの再読み込みを許可」の設定を「許可」にします。
設定を変更すると、下に「再起動」ボタンが表示されるので、クリックしてEdgeブラウザを再起動します。
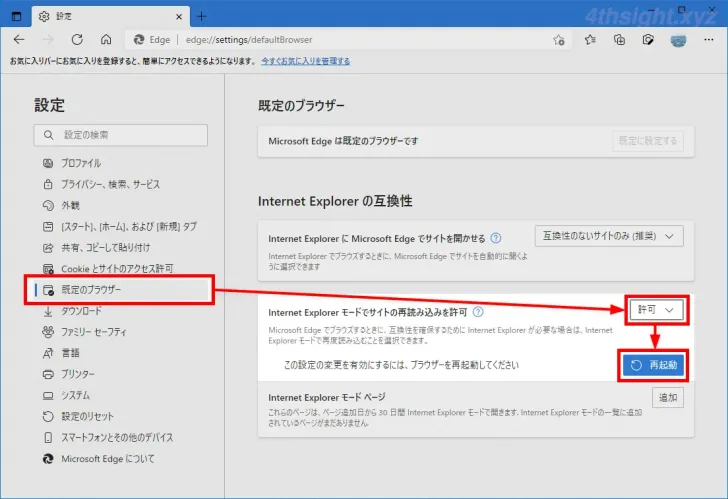
以上で、IEモードが利用できるようになりました。
あとは、IEモードで読み込みたいページを表示している状態で、右上のメニューから「Internet Explorerモードで再度読み込む」をクリックすることで、表示しているページがIEモードで再読み込みされます。
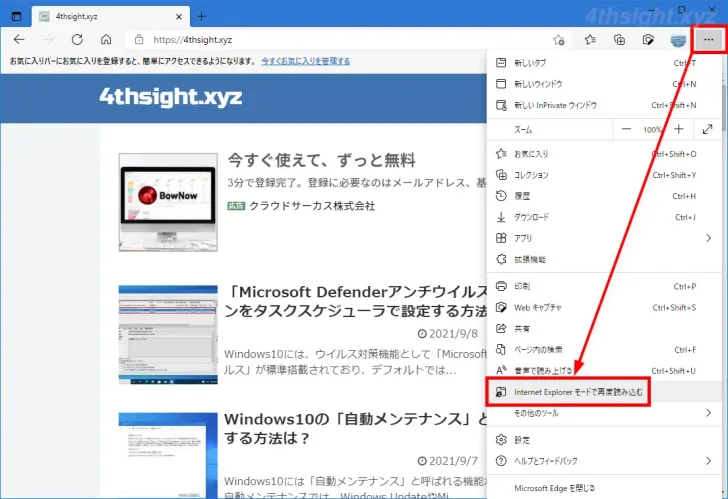
IEモードでページを表示すると、アドレスバー左端にIEのアイコンが表示されます。
IEアイコンをクリックすると、互換モードなどを確認することができ「次回、このページをInternet Explorerモードで開く」をオンに設定すると、30日間は開いているページを自動的にIEモードで開くことができます。
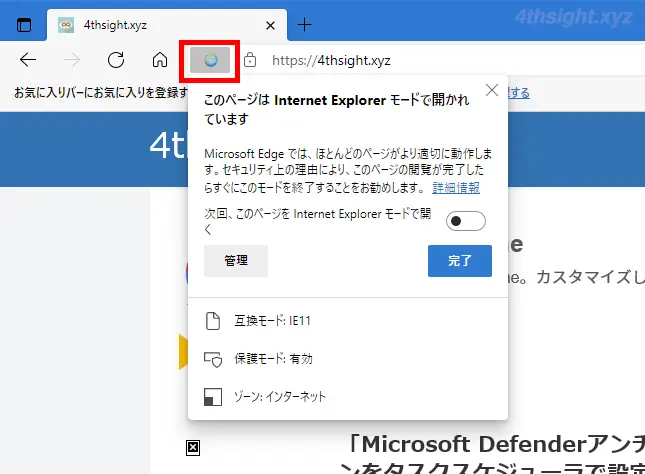
IEモードでの表示を終了するときは、右上のメニューから「Internet Explorerモードを終了」をクリックするか、アドレスバーにカーソルを合わせた状態でエンターキーを押してページを再読み込みします。
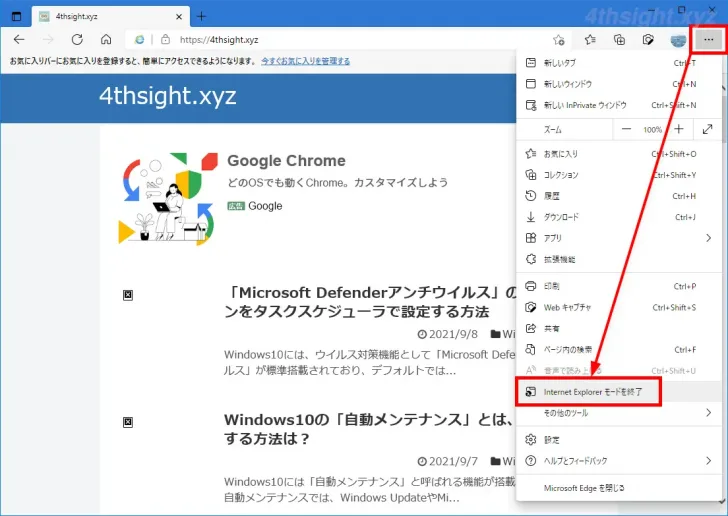
なお、この方法でIEモードを利用する場合「互換モード」は自動的に設定され、変更することはできません。
また、ActiveDirectoryドメイン環境のマシンでは、グループポリシーなどでEdgeブラウザの設定を調整しないと「Internet Explorerモードでサイトの再読み込みを許可」の設定が表示されないことがあるようです。
常にIEモードで開く
上の手順は、特定のWebページやWebアプリを一時的にIEモードで開くには便利な機能ですが、ユーザー自身が操作する必要があります。
会社などで、常にIEモードで開きたいWebページやWebアプリがあるなら、グループポリシーやレジストリ設定で、どのユーザーでサインインしても特定のWebページやWebアプリを常にIEモードで表示させることができます。
ここでは、手順が比較的簡単なレジストリで設定する方法を紹介します。
手順の流れは、次のとおりです。
- 作業用パソコンで、IEモードで開きたいWebページやWebアプリのサイト一覧ファイルを作成
- IEモードを利用するパソコンで「IEモード」を有効化し、作業用パソコンで作成したサイト一覧ファイルを指定
作業用パソコンでの作業
Edgeブラウザを起動し、オムニバー(アドレスバー)に「edge://compat/sitelistmanager」と入力してエンターキーを押します。
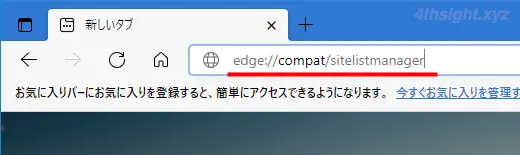
「エンタープライズサイトリストマネージャー」の画面が開くので「サイトの追加」をクリックします。
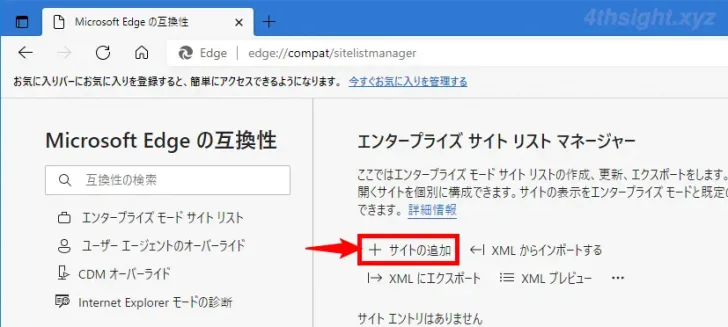
「サイトの追加」画面が表示されるので、IEモードで開くWebページやWebアプリのURL、互換モードを設定して「追加」をクリックします。
なお、互換モードの設定では、IE 11互換なら「既定のモード」を選択し、IE7/IE8互換なら「~エンタープライズモード」を選択します。
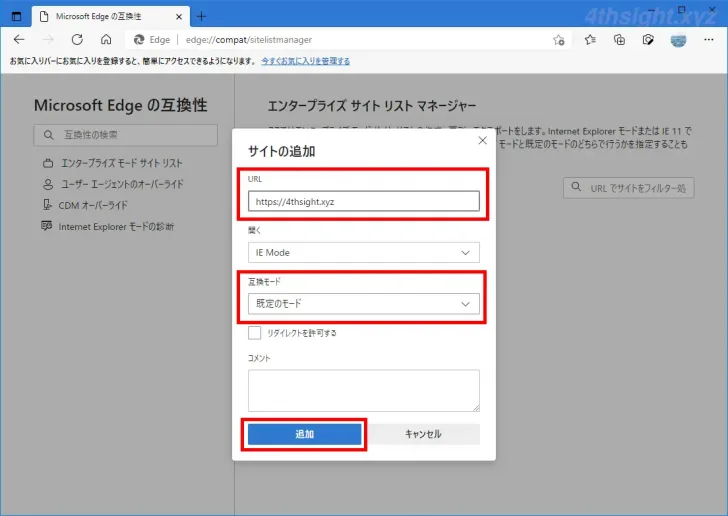
追加したサイトは、一覧に表示されます。
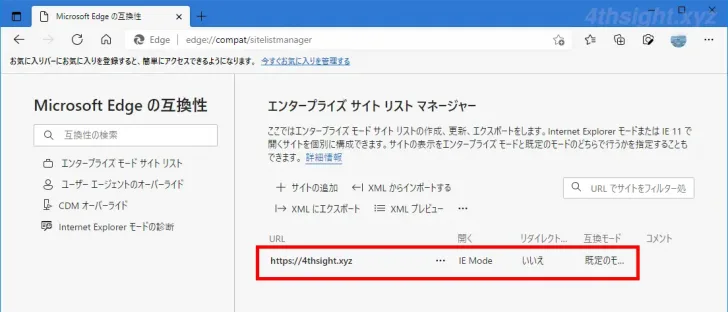
すべてのサイトを追加し終えたら「XMLにエクスポート」をクリックします。
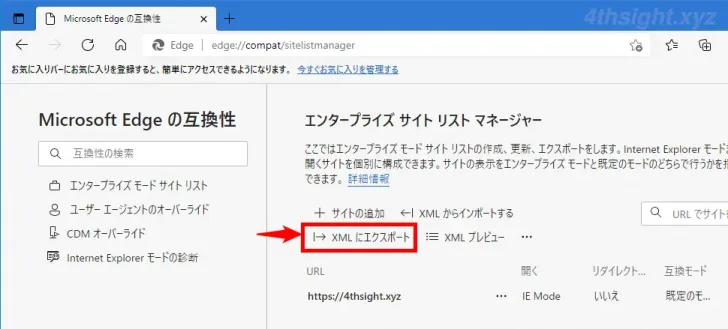
エクスポート画面が表示されるので、任意のバージョン番号とファイル名を指定し「エクスポート」をクリックします。
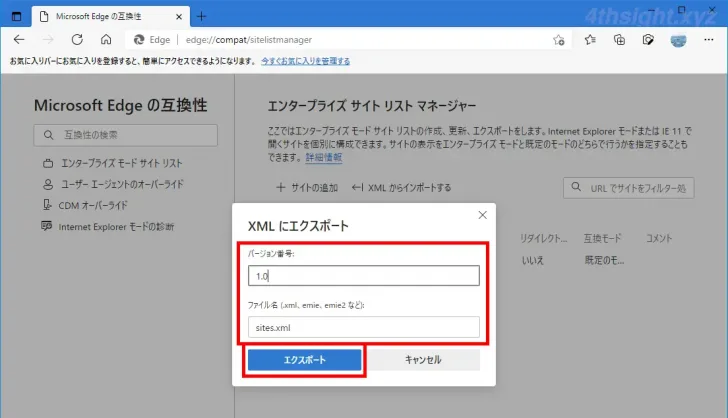
「この種類のファイルはデバイスに損害を与える可能性があるため、sites.xmlはブロックされました。」と表示されるので、メニューボタンから「保存」をクリックします。
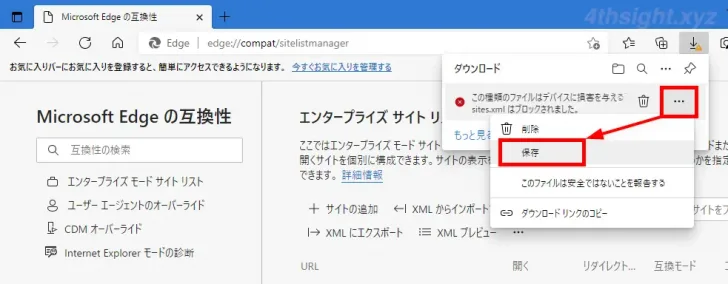
以上で、EdgeのダウンロードフォルダーにXMLファイルが保存されるので、このファイルをIEモードを利用するパソコンにコピーしておきます。
IEモードを利用するパソコンでの作業
まず、事前確認として、Windowsの「設定」から「アプリ」>「アプリと機能」画面を開き「オプション機能」で「インストールされている機能」に「Internet Explorer 11」があることを確認し、インストールされていなければ「機能の追加」からインストールしておきます。
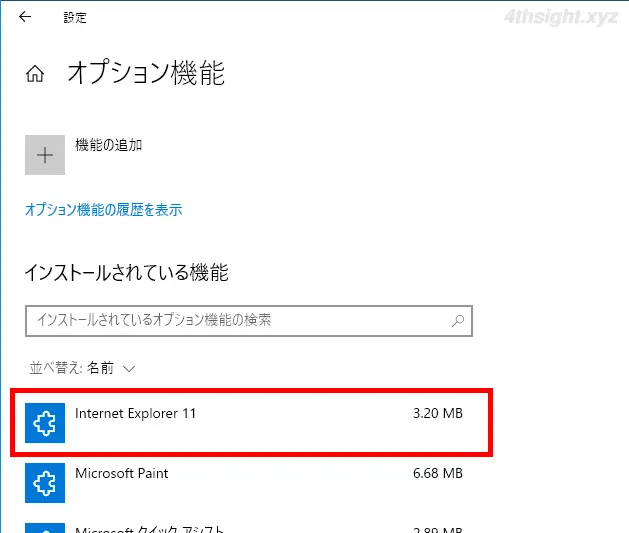
次に、管理者権限でコマンドプロンプトを起動して、以下のコマンドを順に実行します。
> reg add HKLM\SOFTWARE\Policies\Microsoft\Edge /v InternetExplorerIntegrationLevel /t REG_DWORD /d 1 /f> reg add HKLM\SOFTWARE\Policies\Microsoft\Edge /v InternetExplorerIntegrationSiteList /t REG_SZ /d <サイト一覧ファイルのパス> /f<サイト一覧ファイルのパス>には、作業用パソコンで作成したsites.xmlを保存しているパスを指定します。
コマンド実行後「この操作を正しく終了しました。」と表示されていることを確認したら、Windows 10にサインインし直して設定を適用します。
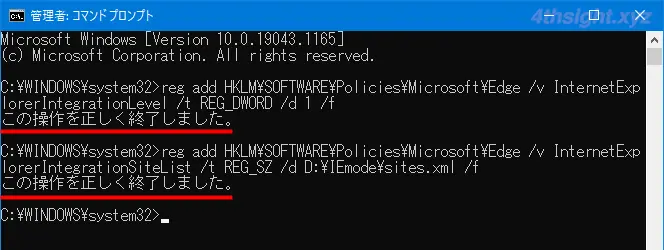
設定が完了したら、IEモードで開くように設定したWebページをEdgeブラウザで開いて、IEモードで表示されることを確認します。
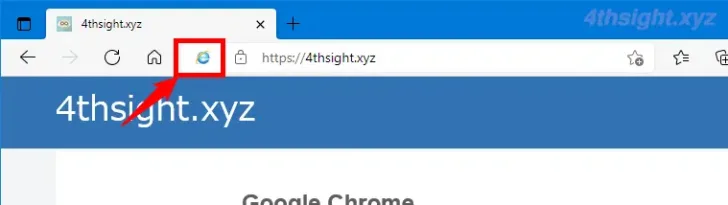
なお、レジストリで設定した内容は、Edgeブラウザからも確認でき、オムニバー(アドレスバー)に「edge://policy」と入力し、エンターキーを押せば「Microsoft Edge Policies」欄に、レジストリ設定した「InternetExplorerIntegrationLevel」と「InternetExplorerIntegrationSiteList」の各ポリシーが表示されています。
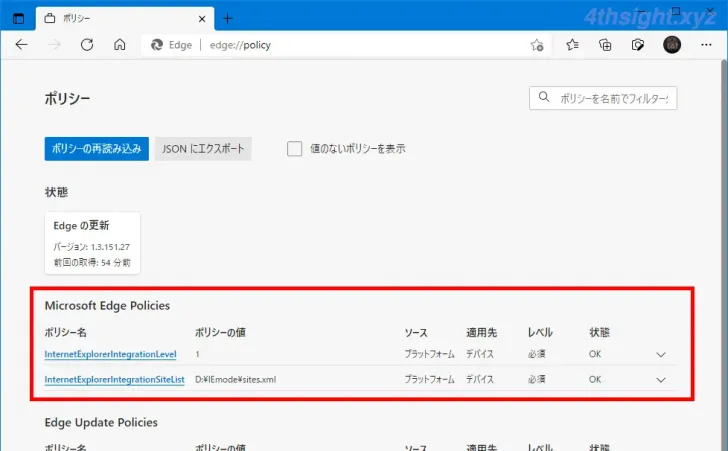
また、オムニバー(アドレスバー)に「edge://compat/enterprise」と入力し、エンターキーを押せば、XMLファイルのパスや、設定したサイトの一覧や互換モードを確認できます。
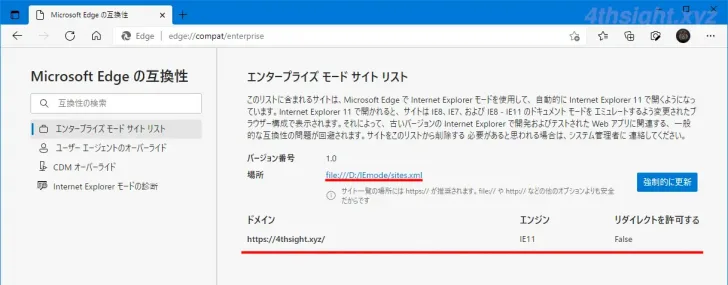
IEを単体でGUI起動
IE 11をGUI起動するときは、ファイル名を指定して実行画面から以下の内容を入力して実行します。
"C:\Program Files (x86)\Internet Explorer\iexplore.exe" yahoo -embedding
入力文字列の「yahoo」の部分には任意の文字列を指定できます。
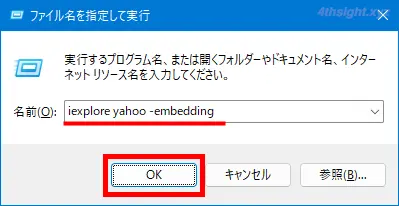
または、以下のように入力して実行することでもIE 11を単体GUI起動できます。
%systemroot%\System32\conhost.exe powershell.exe -noprofile -executionpolicy bypass -windowstyle hidden -command "(new-object -com internetexplorer.application).visible=$true"
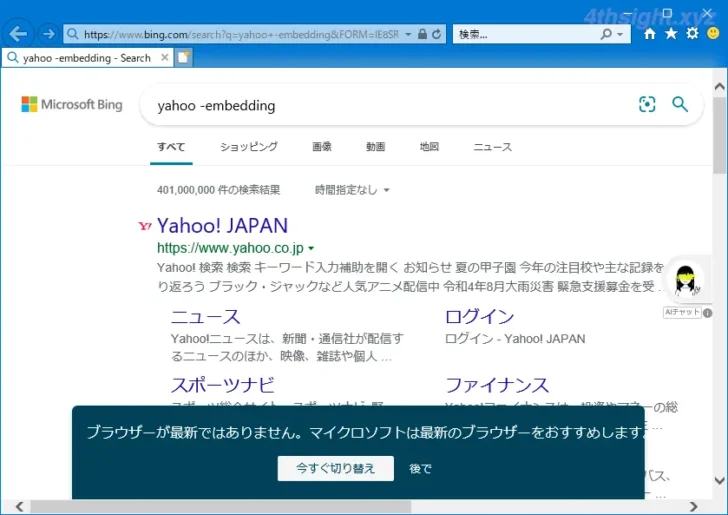
IE 11の画面
よくIE 11を起動する必要があるなら、上で紹介したコマンドを設定したショートカット作成しておけば便利です。
ショートカットは、デスクトップのなにもないところを右クリックして、メニューから「新規作成」>「ショートカット」を選択します。
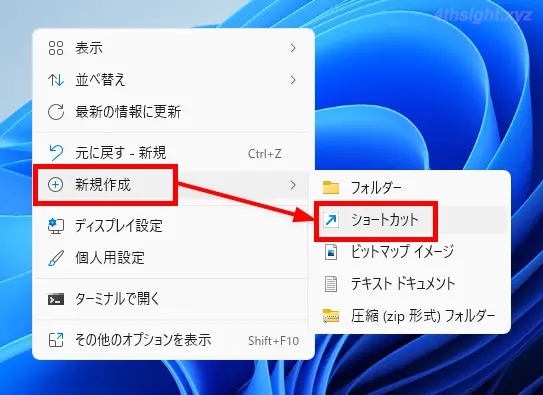
「ショートカットの作成」画面が表示されるので「項目の場所」に、上記で紹介したいずれかのコマンドを入力して「次へ」をクリックします。
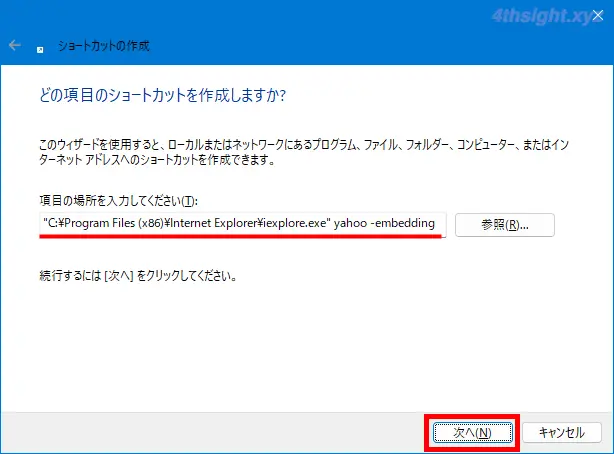
「このショートカットの名前を入力してください」欄には、わかりやすい任意の文字列を入力して「完了」をクリックします。
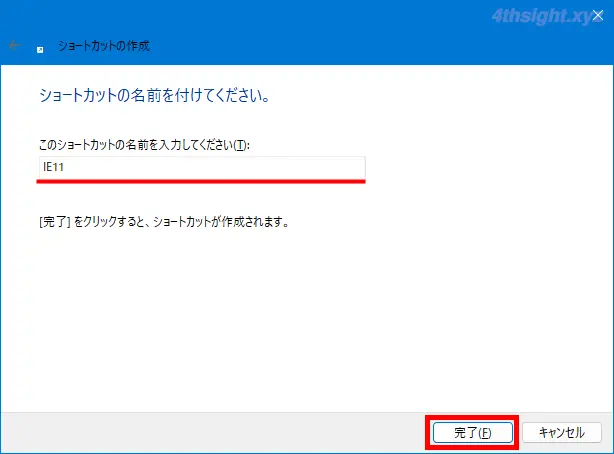
以上で、デスクトップにショートカットを作成でき、ショートカットファイルからIE 11をGUI起動できます。
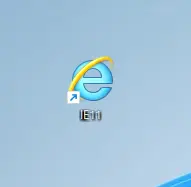
あとがき
「Internet Explorer」のようなレガシーなWebブラウザとは早々におさらばしたいものですが、企業などではIEに依存したサービスやアプリがいまだに現役であることがあり、どうしてもIE 11をまだ使い続けなければならない場合があり、そのようなときに上で紹介した方法が役立ちます。