
Windows 10や11のタスクバーは、設定画面で色を変更したり半透明にしたりできますが、サードパーティーのカスタマイズツールを利用すれば、タスクバーをぼかしたり完全に透明化したりなど、よりスタイリッシュな表示にすることができます。
そこでここではWindows 10を例に、タスクバーの色をWindowsの設定やサードパーティーツール「TranslucentTB」を使って変更する方法を紹介します。
目次
タスクバーの色を変更
Windowsの設定でタスクバーの色を変更するときは、デスクトップの何もないところを右クリックして、メニューから「個人用設定」を選択します。
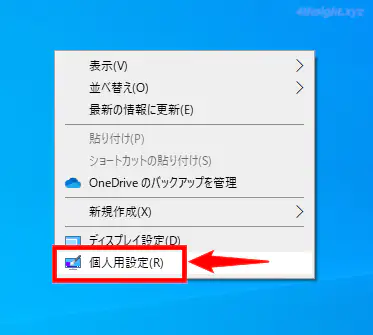
「個人用設定」の設定画面が表示されるので、画面左側のメニューから「色」を選択して、画面右側の「アクセントカラーを選ぶ」から好みの色をクリックします。
なお、選択できる色はあらかじめ用意されている色に加えて「ユーザー設定の色」をクリックすれば、カラーパレットやカラーコードで色を指定することもできます。
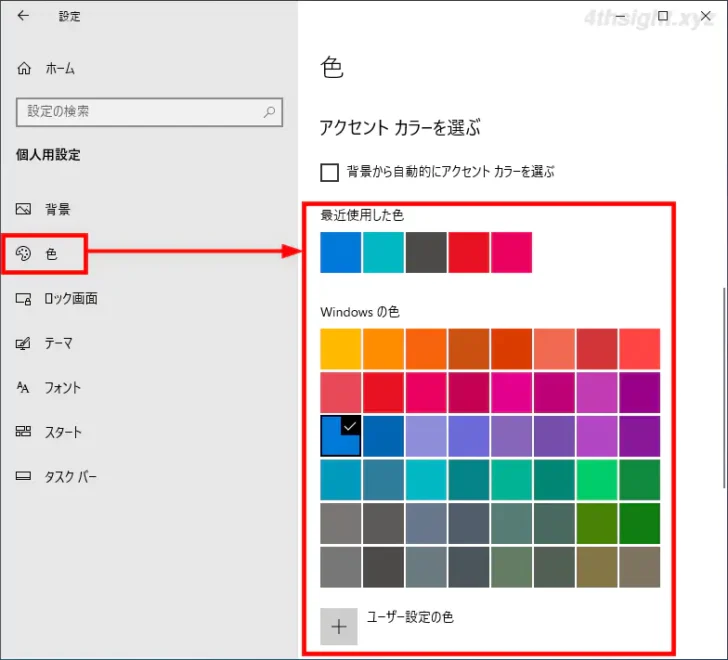
また、背景に設定している画像の色に合わせて自動的にタスクバーの色を設定したいときは「背景から自動的にアクセントカラーを選ぶ」にチェックを入れます。
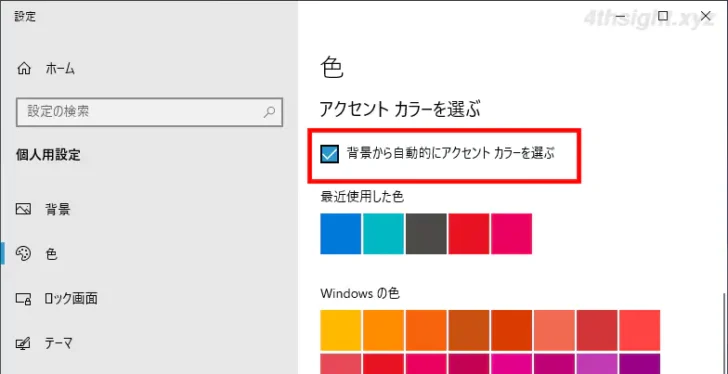
次の、その下に表示されている「以下の場所にアクセントカラーを表示します」で「スタートメニュー、タスクバー、アクションセンター」にチェックを入れます。
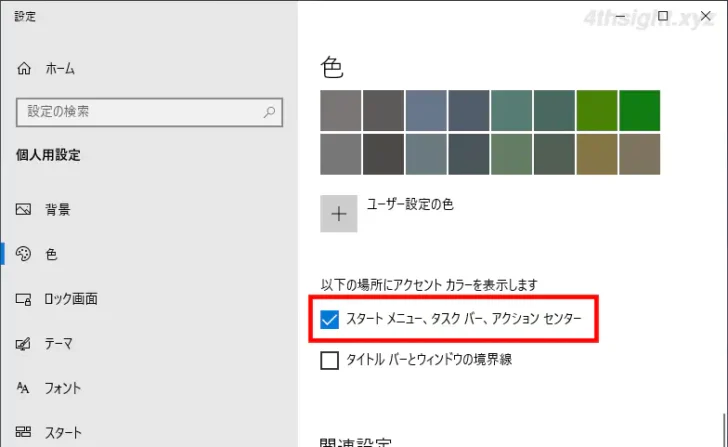
「スタートメニュー、タスクバー、アクションセンター」にチェックボックスがグレーアウトして、チェックができないとき、設定画面上部にある「既定のWindowsモードを選択してください」で「ダーク」を選択することで、チェックできるようになるはずです。
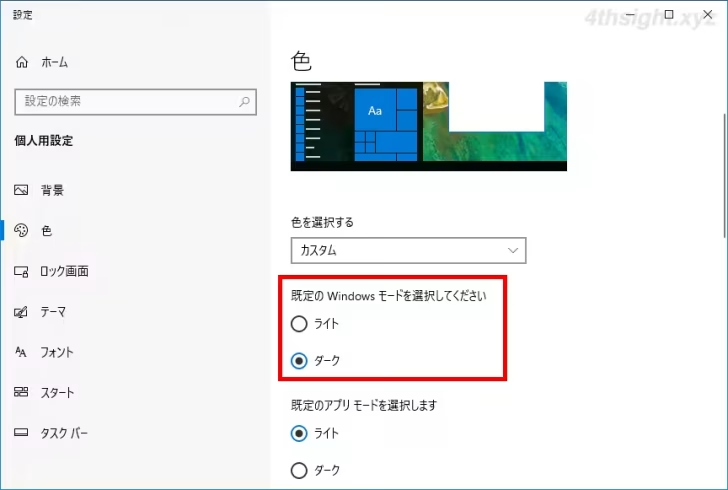
以上で、タスクバーの色を好みの色に変更できます。

タスクバーを半透明に
タスクバーを半透明にしたいときは、上と同じように「個人用設定」の「色」画面で「透明効果」をオンに設定します。
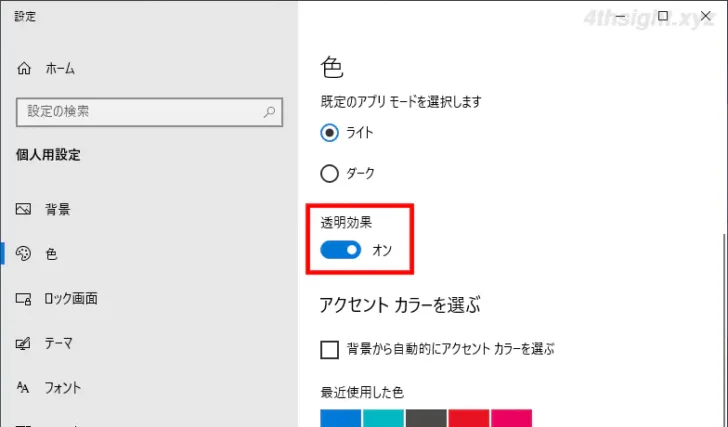

透明効果がオフのとき

透明効果がオンのとき
タスクバーをぼかす/完全に透明化
Windowsの設定画面では、色を変えたり半透明化しかできませんが、無料のカスタマイズツール「TranslucentTB」を利用すれば、タスクバーをぼかしたり完全に透明化したりできるようになります。
TranslucentTBは、ストアアプリやデスクトップアプリとして提供されており、ストアアプリはMicrosoft Storeから、デスクトップアプリはGitHubのReleaseページからダウンロードできます。
TranslucentTBの使い方
ここでは、ストアアプリ版のTranslucentTBのをインストールしていることを前提に説明します。
まず、スタートメニューのプログラム一覧などから、TranslucentTBを起動します。
起動するとタスクトレイにアイコンが表示され、このアイコンをクリックしてタスクバーの外観を変更します。

タスクトレイのアイコンをクリックするとメニューが表示されるので、通常時のタスクバーの外観を変える場合は、一番上の「Regular」をクリックします。
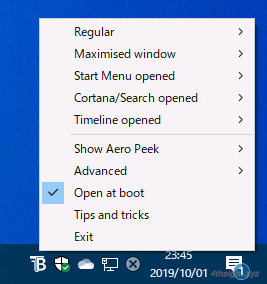
デフォルトでは、通常時以外に、ウィンドウを最大化したとき(Maximised window)、スタートメニューを起動したとき(Start Menu opened)、コルタナや検索を起動したとき(Cortana/Search opened)、タイムラインを開いたとき(Timeline opened)のそれぞれでタスクバーの外観を設定できますが、イベントごとにタスクバーの外観を変えたくない場合は、それぞれの項目にある「Enabled」のチェックを外しておきます。
タスクバーを完全に透明化する
タスクバーを完全に透明にしたいときは「Clear」を選択します。
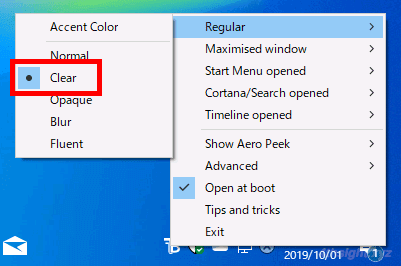
「Clear」を選択すると、以下のようにタスクバーは完全に透明になりますが、他のウィンドウがタスクバーの背面にきた時に見づらくなる場合があるので、注意が必要です。(Windows 10をダークモードで利用しているときは、いい感じに表示できます。)
![]()
タスクバーの背景をぼかす
タスクバーの背景をぼかしたいときは「Blur」を選択します。
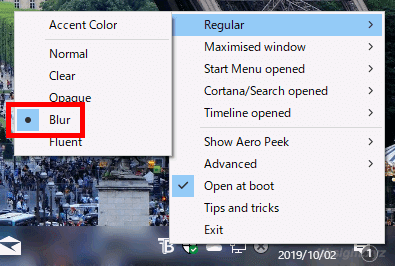
「Blur」を選択すると、以下のようにタスクバーの背景をぼかすことができ、写真などを背景に設定している場合はいい感じになります。
![]()
あとがき
タスクバーの色を背景などに合わせて変更すれば、デスクトップ全体のカラーに統一感が出て見た目もよりスタイリッシュになるでしょう。