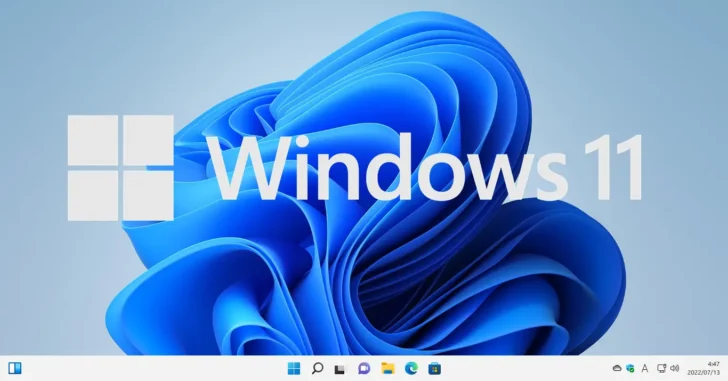
Windows 11を利用していて、タスクバーのサイズが小さすぎる(または、大きすぎる)と感じている方もいらっしゃるのではないでしょうか?
Windows 11では、Windows 10のようにマウス操作などで簡単にタスクバーのサイズを変更することはできませんが、レジストリ設定で変更することができます。
そこでここでは、Windows 11でタスクバーの大きさをレジストリ設定で変更する方法を紹介します。
タスクバーの大きさを変更する
Windows 11でタスクバーの大きさを変更するときは、レジストリで設定します。
手順は、次のとおりです。
スタートボタンを右クリックして、メニューから「Windowsターミナル」を選択します。
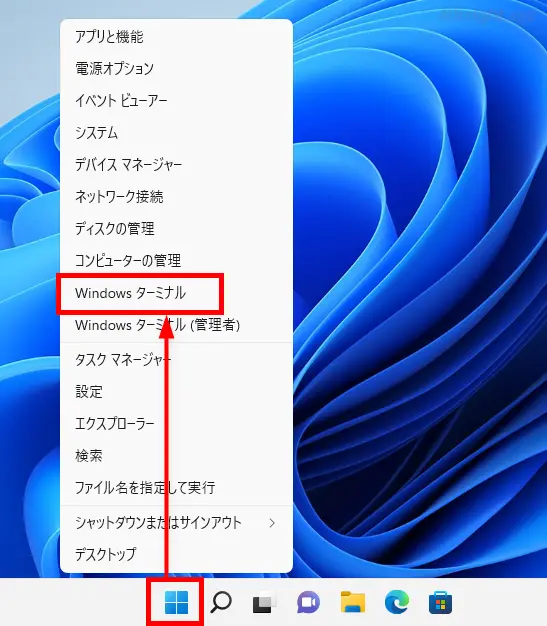
Windowsターミナルが起動したら、PowerShellウィンドウで以下のコマンドを実行します。
PS C:\> REG ADD "HKEY_CURRENT_USER\Software\Microsoft\Windows\CurrentVersion\Explorer\Advanced" /f /v TaskbarSi /t REG_DWORD /d 0コマンド末尾の「/d 0」の部分でタスクバーのサイズを指定しており、指定可能なサイズは以下の3種類です。
- /d 0 - 小さいサイズ
- /d 1 - デフォルトのサイズ
- /d 2 - 大きいサイズ
コマンド実行後「この操作を正しく終了しました。」と表示されれば設定完了で、Windows 11を再起動すれば設定が適用されます。

以下は、それぞれのサイズを指定したときの外観です。
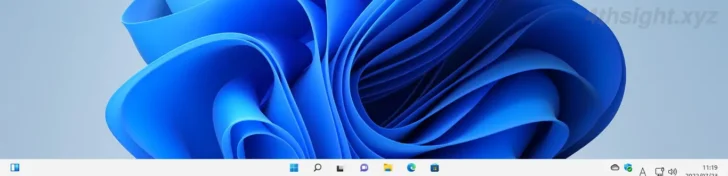
小さいサイズを指定したとき

デフォルトのサイズ

大きいサイズを指定したとき
画面解像度が低いなら小さいサイズを、解像度が高いなら大きいサイズを指定するとアイコンは見やすくなりますが、通知領域のアイコンや日時などの大きさは変わらないようです。
また、小さいサイズを指定すると通知領域のアイコンや日時が見切れてしまうことがあるようです。
あとがき
一般的な利用環境では、デフォルトのサイズから変更する必要性はほとんどないと思いますが、デフォルトのサイズでは小さすぎる(または大きすぎる)と感じているなら、試してみてはいかがでしょうか。