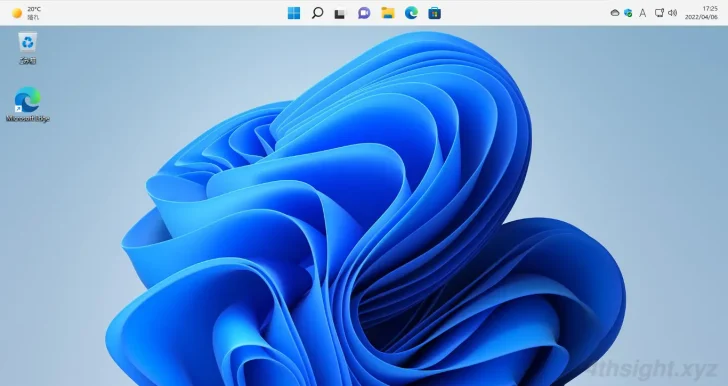
Windows 10や11では、タスクバーの位置をデフォルトの下から画面の上・左・右などに移動させることができますが、Windows 10と11で移動方法に違いがあります。
そこでここでは、Windows 10と11のそれぞれで、タスクバーの位置を上・右・左に移動する方法を解説します。
目次
Windows 10の場合
Windows 10でタスクバーの位置をデフォルトの下から画面の上左右に移動させるには、まずタスクバーの空白部分を右クリックし「タスクバーを固定する」のチェックを外しておきます。
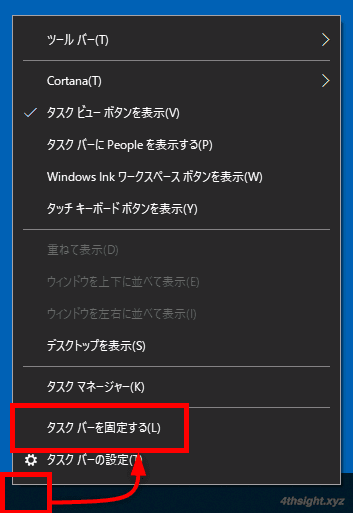
あとは、タスクバーを画面の上下左右の好きな位置までドラッグすることで、タスクバーの位置を変更できます。
Windows 11の場合
Windows 11でタスクバーの位置をデフォルトの下から画面の上左右に移動させるには、Windows 10のようにドラッグ操作では移動できなくなっており、レジストリ設定が必要になります。
手順は、次のとおりです。
スタートボタン右の検索ボタンをクリックして、キーワードに「レジストリ」と入力し、検索候補から「レジストリエディター」を起動します。
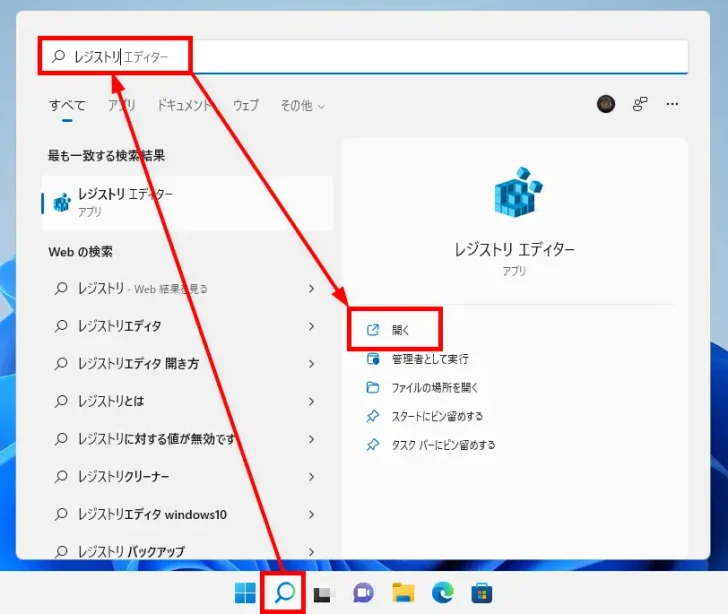
レジストリエディターを起動したら、メニュー下のアドレス欄に以下のキーを入力してエンターキーを押します。
HKEY_CURRENT_USER\Software\Microsoft\Windows\CurrentVersion\Explorer\StuckRects3
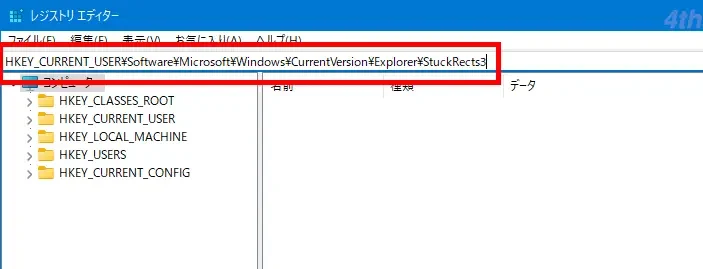
該当のキーが開くので、画面右に表示されている「Settings」をダブルクリックします。
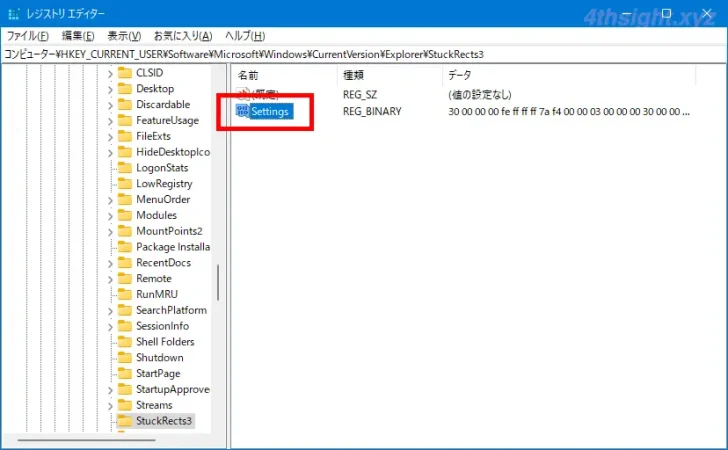
「バイナリ値の編集」画面が表示されるので、以下の画像で赤枠で囲った場所の値を変更します。
- 下に表示:03(既定値)
- 上に表示:01
- 左に表示:00
- 右に表示:02
タスクバーを左または右に表示させた場合、タスクバー上のアイコンが正しく表示されなくなるため、表示位置の選択肢は、実質デフォルトの下または上の2択となります。
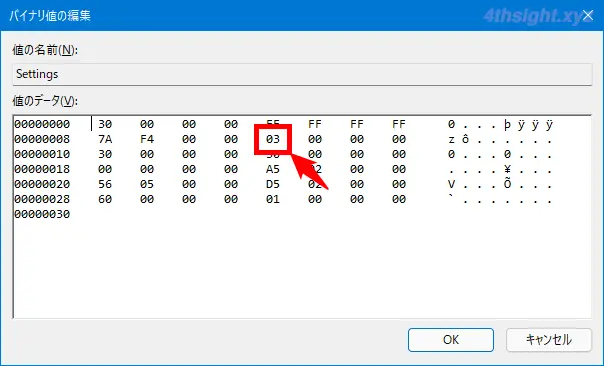
たとえば、上に表示したいときは、以下の画像のように03を01に変更して「OK」をクリックします。
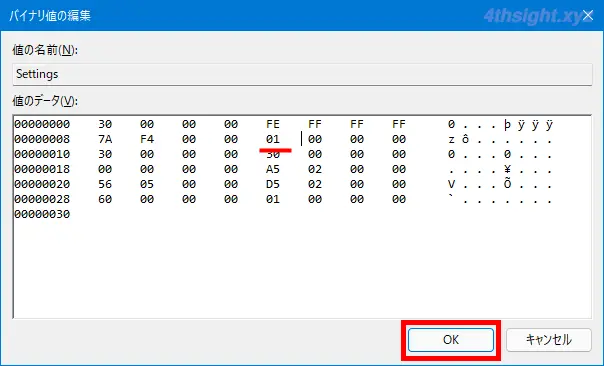
次に、変更を適用するために「エクスプローラー」プロセスを再起動します。
スタートボタンを右クリックしたメニューなどから「タスクマネージャー」を起動します。
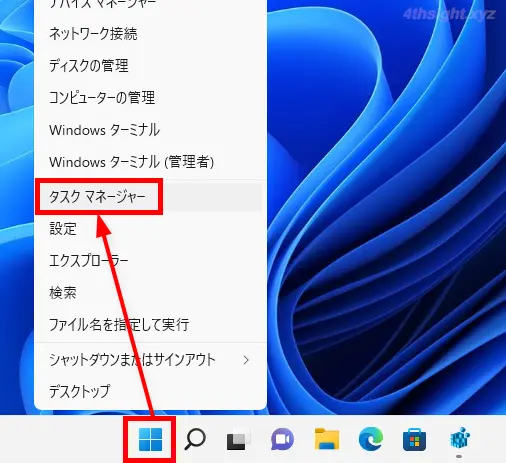
タスクマネージャーを起動したら、詳細表示で「プロセス」タブを表示し、プロセスの一覧から「エクスプローラー」を右クリックして、表示されるメニューから「再起動」をクリックします。
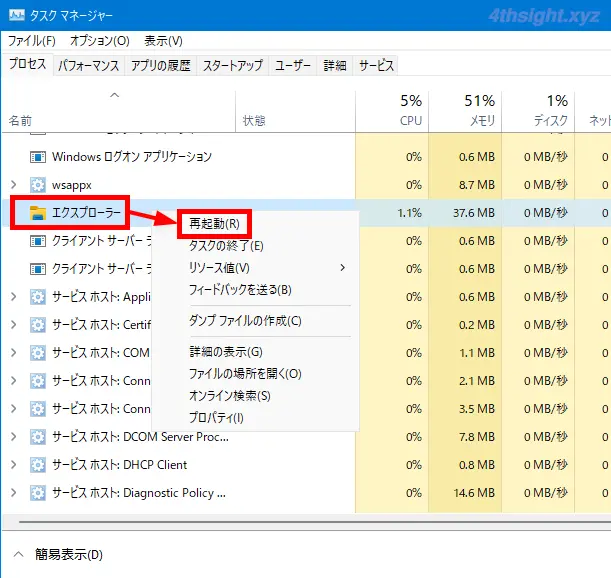
以上で、タスクバーの表示位置を変更できます。
ちなみに、下の画像はタスクバーを上に表示したときの画面です。
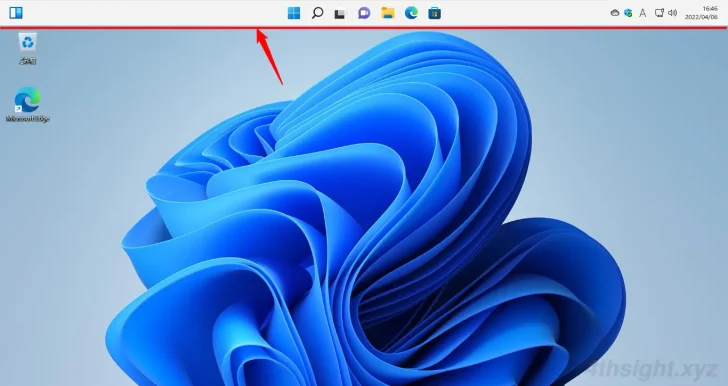
あとがき
タスクバーの位置は好みによるところも大きいとは思いますが、画面上部に配置したほうが操作効率が良いと考えている方もいらっしゃるようです。