
Windows 11でドライブの空き容量を増やす場合、不要なファイルやアプリを削除するのが一般的ですが、削除できるファイルがなくこれ以上空き容量を増やせないときは、ファイルを圧縮するという選択肢があります。ですが、通常のZIP圧縮などでは圧縮したファイルを開いたりする際に、解凍する必要があるなど、利便性が損なわれてしまいます。
そのようなときにおすすめなのが、Windowsの標準ファイルシステムである「NTFS」が備えているデータ圧縮機能で、この機能を使うことでドライブ/フォルダー/ファイルそれぞれの単位で圧縮することができます。
NTFSの圧縮機能は、ZIP形式などと比べると圧縮率は高くはありませんが、圧縮されているファイルは、展開などの操作をすることなく、通常のファイルと同じように操作できるメリットがあります。
そこでここでは、Windows 11でドライブの空き容量を確認する方法や、NTFS圧縮機能を使ってドライブの空き容量を増やす方法を解説します。
目次
ドライブの空き容量を確認する
現在のドライブの空き容量を確認するときは、エクスプローラーで確認すれば視覚的にわかりやすいです。
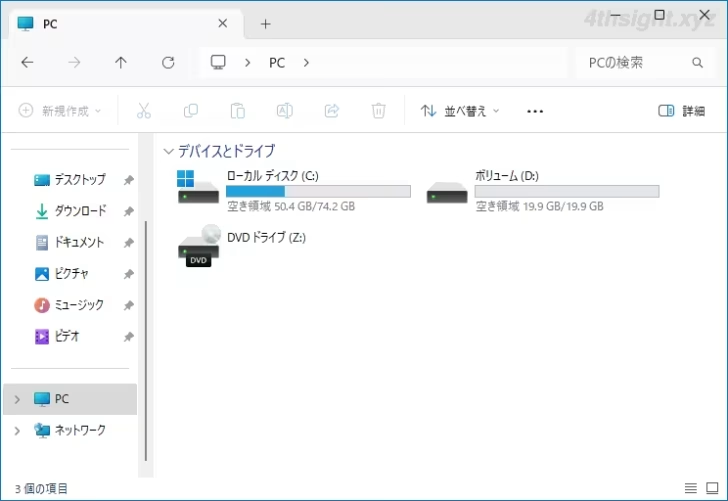
コマンド操作でドライブの空き容量を確認したいときは、ターミナル(PowerShell)を起動して「Get-Volume」コマンドレットで確認できます。
Get-Volumeコマンドレットを実行すると、以下のようにローカルマシン上のドライブ情報が表示され、ます。(ネットワークドライブは含まれません)
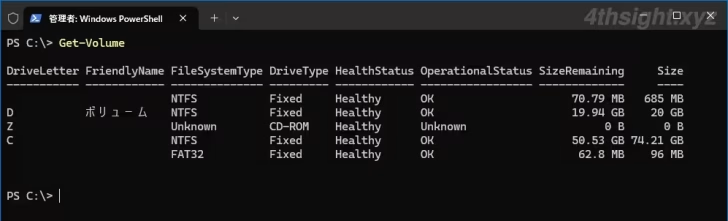
出力される情報を絞り込む場合は、SelectやFormat-Tableなどで必要な項目のみを出力させることもできます。
なお、Get-Volumeコマンドレットでは、ローカルマシンだけでなくリモートマシンのディスク空き容量を確認することもできます。
リモートマシンに対してGet-Volumeを実行するには、「-CimSession」オプションでリモートマシン名を指定して実行します。(複数のリモートマシンを指定することもできます。)
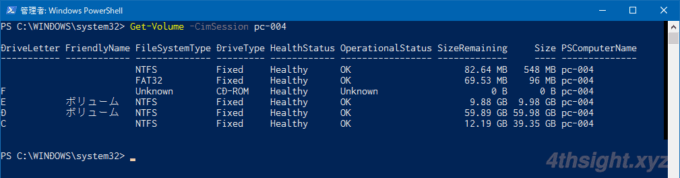
NTFS圧縮機能の有効化
プロパティ画面から圧縮
ドライブやフォルダー、ファイルをNTFS圧縮機能で圧縮する際は、エクスプローラーから設定する方法とコマンド操作で設定する方法があります。
たとえば、エクスプローラーからドライブ全体を圧縮するときの手順は、次のとおりです。
管理者権限を持つアカウントでサインインしてから、エクスプローラを起動し、左ペインで「PC」を選択し、圧縮したいドライブ名を右クリックしメニューから「プロパティ」をクリックします。
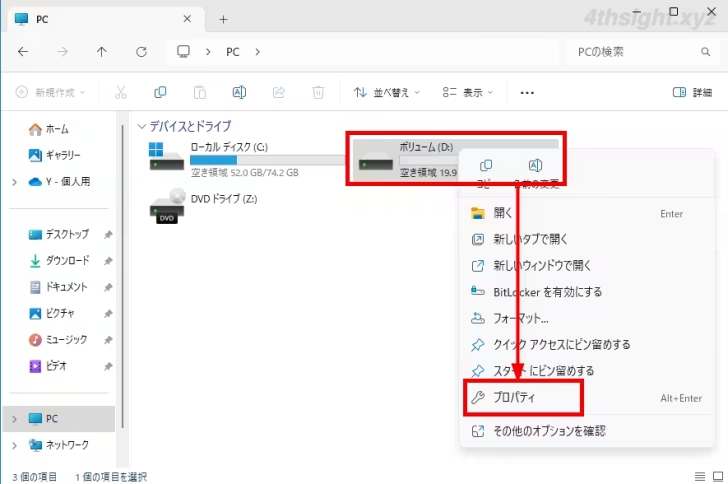
ドライブのプロパティ画面が表示されるので「このドライブを圧縮してディスク領域を空ける」にチェックを入れ「OK」をクリックします。
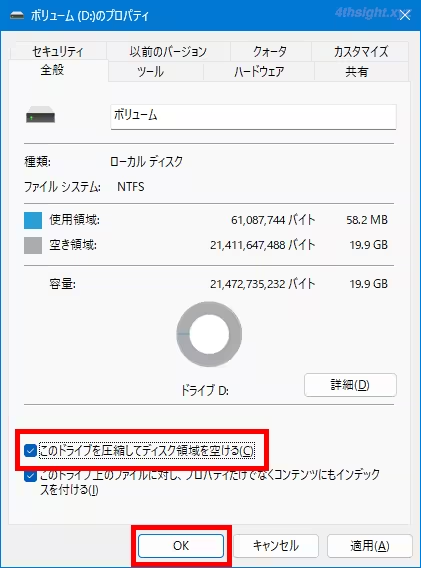
「属性変更の確認」画面が表示されるので「変更をドライブ、サブフォルダーおよびファイルに適用する」を選択して「OK」をクリックします。
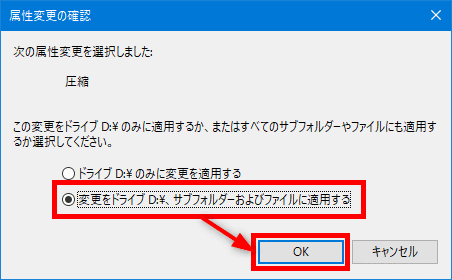
以上で、ドライブに圧縮属性が設定されます。(属性の適用は、おおむね数分で完了します。)
なお、ドライブに圧縮属性を設定すると、そのドライブにファイルを保存するだけで自動的に圧縮属性が設定され、ファイルが圧縮されるようになります。
システムドライブ(Cドライブなど)を圧縮した場合、スワップファイル(swapfile.sys)など、一部のファイルは「別のプロセスが使用中」というエラーが表示されて属性の変更はできないので「すべて無視」をクリックして、処理をスキップします。
フォルダーやファイルを圧縮するときは、フォルダーやファイルのプロパティ画面から、ドライブを圧縮するときとおおむね同じ手順で圧縮できます。
なお、圧縮属性が設定されているフォルダーやファイルのアイコンには、圧縮されていることを表すマークが付きます。
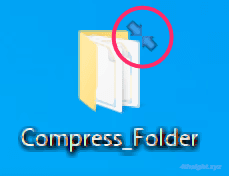
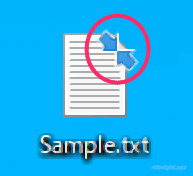
コマンド操作で圧縮
コマンド操作でドライブやフォルダー、ファイルをNTFS圧縮するときは、compactコマンド使用します。
たとえば、Dドライブ全体をNTFS圧縮したいときは、管理者としてターミナルを起動して以下のコマンドを実行します。
PS> compact /c /i D:\「D:\test」というフォルダーとサブフォルダー、および既存のファイルをNTFS圧縮したいときは、以下のようにコマンドを実行します。
PS> compact /c /s D:\test\また、ワイルカードを指定して特定の種類のファイルだけを圧縮するといったこともできます。たとえば、カレントフォルダー内の拡張子が「.bmp」のファイルを圧縮したいときは、以下のようにコマンドを実行します。
PS> compact /c /s *.bmpなお、comapctコマンドには様々なオプションが用意されており、圧縮率を変更したり、Windowsがインストールされているドライブを圧縮することもできます。詳しくはcompactコマンドのヘルプをご参照ください。
PS> compact /?
NTFS パーティション上のファイルの圧縮状態を表示または変更します。
COMPACT [/C | /U] [/S[:ディレクトリ]] [/A] [/I] [/F] [/Q]
[/EXE[:アルゴリズム]] [/CompactOs[:オプション] [/WinDir:ディレクトリ]] [ファイル名 [...]]
/C 指定されたファイルを圧縮します。/EXE を指定しない限り、
ディレクトリは、後で追加されたファイルが圧縮されるように
マークされます。
/U 指定されたファイルを圧縮解除します。ディレクトリは、後で
追加されたファイルが圧縮されないようにマークされます。
/EXE を指定した場合は、実行可能ファイルとして圧縮された
ファイルだけが圧縮解除されます。/EXE を省略した場合は、
NTFS 圧縮ファイルだけが圧縮解除されます。
/S 指定されたディレクトリおよびそのサブディレクトリにある
ファイルに、指定された操作を実行します。
"ディレクトリ" の既定値は現在のディレクトリです。
/A 隠しファイルやシステム ファイルも表示します。既定の設定では、
これらのファイルは省略されます。
/I エラーが発生した場合でも、指定された処理を続行します。
既定の設定では、エラーが発生すると COMPACT は
停止されます。
/F 圧縮済みのファイルも含めて、指定されたすべてのファイルを
強制圧縮します。既定の設定では圧縮済みのファイルはスキップ
されます。
/Q 重要な情報だけを報告します。
/EXE 頻繁に読み取られ、変更されることのない実行可能ファイルに合わせて
最適化された圧縮を使用します。次のアルゴリズムがサポートされています:
XPRESS4K (最速) (既定)
XPRESS8K
XPRESS16K
LZX (最小)
/CompactOs システムの圧縮状態を設定または照会します。次のオプションがサポートされます。
query - システムの圧縮状態を照会します。
always - すべての OS バイナリを圧縮し、システムの状態を
圧縮に設定します。この状態は、管理者が変更しない限りそのままになります。
never - すべての OS バイナリを圧縮解除し、システムの状態を
無圧縮に設定します。この状態は、管理者が変更しない限りそのままになります。
/WinDir オフラインの OS を照会するときに、/CompactOs:query と共に使用します。
Windows がインストールされているディレクトリを指定します。
ファイル名 パターン、ファイル、またはディレクトリを指定します。
パラメーターを指定せずに COMPACT を実行すると、現在のディレクトリと
ディレクトリに含まれるすべてのファイルの圧縮状態を表示します。
複数のファイル名やワイルド カードを指定できます。複数のパラメーターを
指定する場合は、パラメーターをスペースで区切ってください。NTFS圧縮機能を利用するときの注意点
NTFS圧縮機能を利用するときは、以下の点に留意する必要があります。
- テキストファイルやOffice形式ファイルに対しては、圧縮効果に期待できますが、ZIP、MP3、JPEG、動画ファイルのようにすでに圧縮されているファイルに対しては、圧縮効果はほとんどありません。
- フォルダーに圧縮属性を設定した場合、そのフォルダー内に作成・コピーされる新規ファイルは自動的に圧縮されます。
- 圧縮属性が設定されたファイルを、別のファイルシステム上(FAT32など)にコピーすると、圧縮属性は自動的に解除され元のデータサイズに戻ります。
- アプリケーションによっては、圧縮属性を設定したフォルダーやファイルを開いたり編集したりできない場合があるため、アプリケーションをインストールしているドライブやフォルダー、ファイルの圧縮はおすすめできません。
- ハードディスクに障害が発生した場合、圧縮属性が設定されたファイルは、通常のファイルと比較して復元が困難になる場合があります。
- NTFSの圧縮機能と暗号化機能は、同一フォルダー/ファイルに対して同時に設定することはできません。
あとがき
大量のテキスト形式ファイル(テキストファイル、HTMLファイルなど)やOffice形式ファイルを保存している場合、NTFSの圧縮機能を利用することで、ドライブ使用量をかなり削減することができます。空き容量不足に悩んでいるなら、お試しあれ。