
Windows 10や11では、ロック画面やデスクトップの背景で「Windowsスポットライト」を選択することで、Microsoftが提供する高画質で美しい画像を日替わりで表示することができます。
ですが、ふとしたタイミングでWindowsスポットライトが正常に動作しなくなり、背景画像が切り替わらなくなってしまうことがあります。
そこでここでは、Windowsスポットライトの画像が切り替わらなくなったときの対処方法を解説します。
目次
インターネットへの接続を確認する
「Windowsスポットライト」は、表示する画像をインターネットからダウンロードするため、インターネットに接続されていない状態では画像は更新されません。
そのため、Windowsスポットライトの画像が切り替わらないときは、まずはインターネットに接続されていることを確認します。
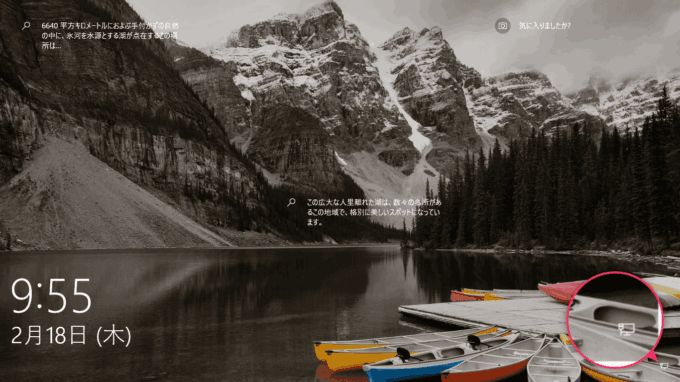
背景を再設定する
デスクトップやロック画面の背景設定で「Windowsスポットライト」を選択しているにもかかわらず、設定が有効になっていない場合があります。
デスクトップやロック画面の背景設定で、いったん「Windowsスポットライト」以外を選択してから、改めて「Windowsスポットライト」を選択し直すことで正常に動作するようになる場合があります。
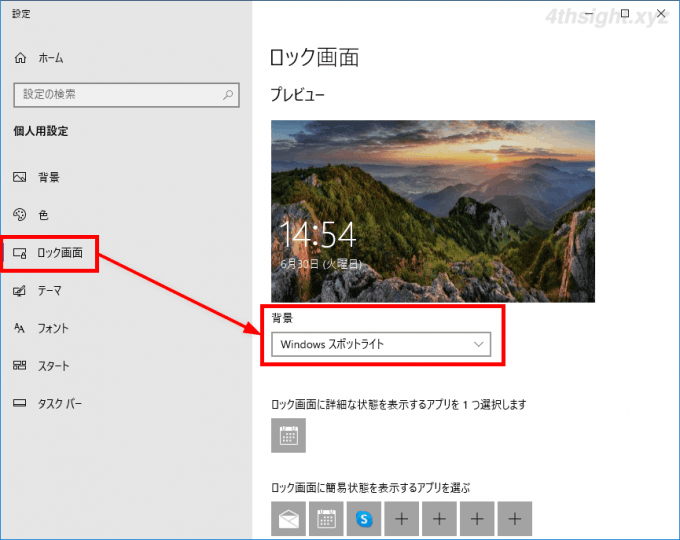
一時ファイルを削除する
Windowsスポットライトの一時ファイルが原因で画像が切り替わらない場合があり、一時ファイルを削除することで正常に動作するようになる場合があります。
一時ファイルを削除するには、エクスプローラーを起動して以下のフォルダーを開き、フォルダー内に格納されているファイルをすべて削除します。
%LOCALAPPDATA%\Packages\Microsoft.Windows.ContentDeliveryManager_cw5n1h2txyewy\Settings
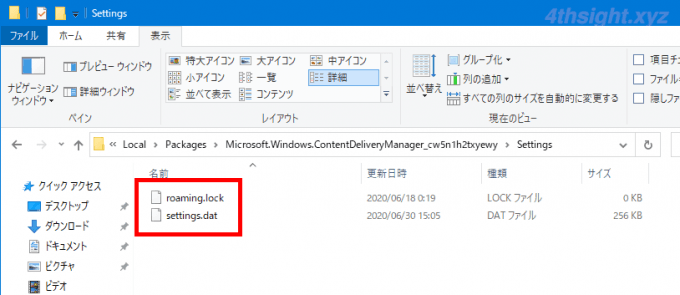
ファイルをすべて削除したら、背景設定をあらためて「Windowsスポットライト」に設定し直して、最後にPCを再起動します。
レジストリキーを削除する
上記の対応で状況が改善しない場合は、レジストリキーを削除することで動作が改善する可能性があります。(個人的には、この方法が最も有効性が高いと思われます。)
手順は、レジストリエディターなどで以下のキーを開き、その配下にあるすべてのサブキーを削除します。
HKEY_LOCAL_MACHINE\SOFTWARE\Microsoft\Windows\CurrentVersion\Authentication\LogonUI\Creative\<ユーザーのSID>
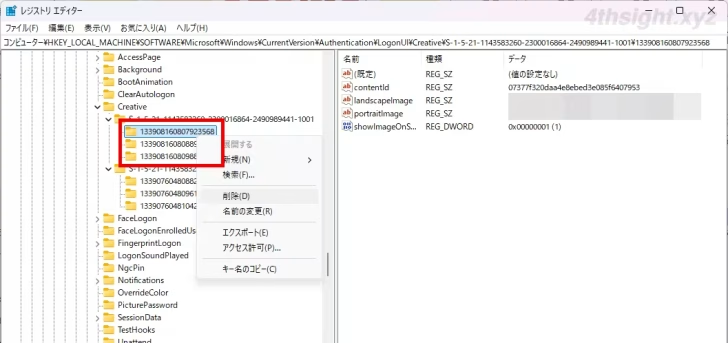
複数のユーザーが使用するマシンで自分のSIDを確認したいときは、PowerShellを起動して以下のコマンドを実行することで確認できます。
PS> Get-WmiObject win32_useraccount | Select domain,name,sidキーを削除してサインインしなおせば、しばらくしてWindowsスポットライトの画像が更新されるでしょう。