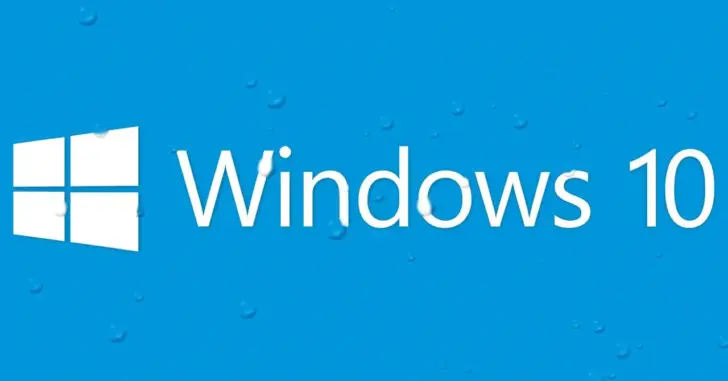
Windows 10には、不要になったファイルなどを自動的に削除して、ドライブの空き容量を確保する機能として「ストレージセンサー」が搭載されています。
ストレージセンサーは、ディスクの空き容量が少なくなったときや、毎日や毎週などのタイミングで自動的に実行させることができますが、設定しても自動実行されていないときがあります。
そこでここでは、Windows 10のストレージセンサーが自動実行されないときの対処方法を紹介します。
目次
ストレージセンサーが自動実行されない原因
ストレージセンサーが実行されると、内部的にはタスクスケジューラから「SilentCleanup」タスクが実行されますが、このタスクはシステムがアイドル状態でない場合は実行を停止するよう設定されています。
そのため、ストレージセンサーを自動実行するよう設定していても、以下のようなエラーが発生して、実行されていないことがあります。
オペレーターまたは管理者が要求を拒否しました。(0x800710E0)
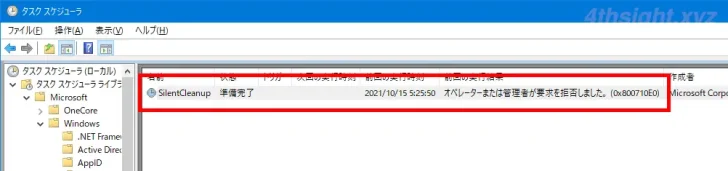
確実に自動実行するには
ストレージセンサーを確実に自動実行させたいときは、タスクスケジューラでストレージセンサー用タスクの設定を変更します。
タスクの設定を変更する手順は、次のとおりです。
まず、スタートメニューのプログラム一覧などから「タスクスケジューラ」を起動します。
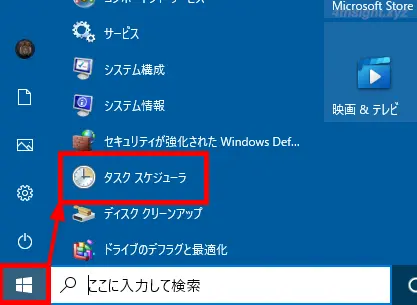
タスクスケジューラを起動したら、画面左側から「タスクスケジューラライブラリ」>「Microsoft」>「Windows」を順に展開して「DiskCleanup」を選択します。
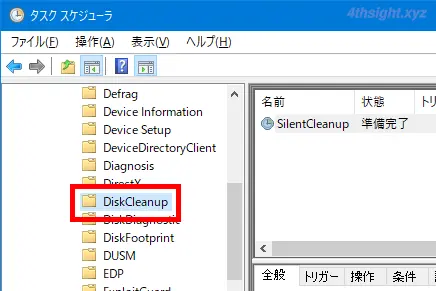
「DiskCleanup」を選択したら、画面中央のタスク一覧にある「SilentCleanup」をダブルクリックします。
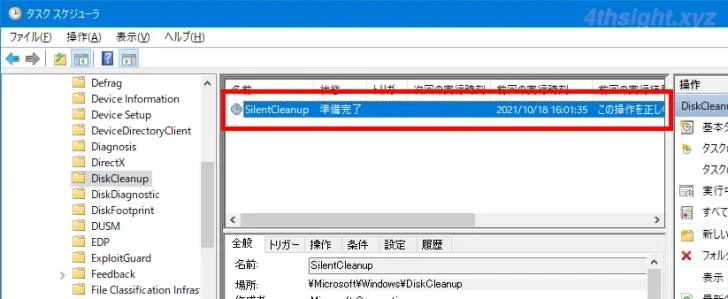
タスクのプロパティ画面が表示されるので「条件」タブを選択し、以下の2つの項目のチェックを外してから「OK」をクリックします。
- 再びアイドル状態になったら再開する
- コンピューターがアイドル状態でなくなった場合は停止する
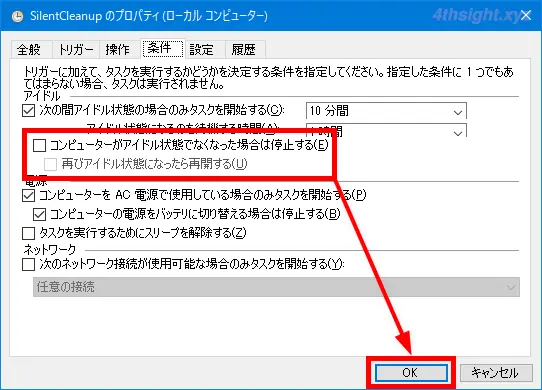
以上で、設定完了です。
あとがき
なお、上の設定を行うことで、ストレージセンサーを意図したとおりに自動実行できるようになりますが、スペックが低いマシンでこの設定を行うと、ストレージセンサーの実行中はマシンのレスポンスが低下することがあるので、ご注意ください。