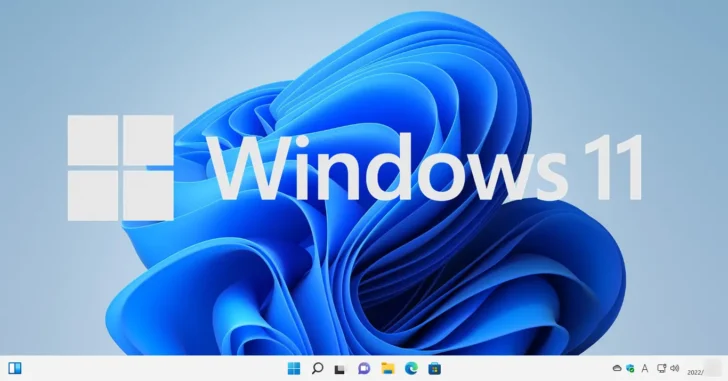
Windows 11では、ユーザーインターフェースがWindows 10に比べてシンプルになっており、見た目がすっきりしていますが、すっきりし過ぎていてい効率的な操作の妨げになっていしまう箇所もあります。
その一つとして挙げられるのが「スクロールバー」です。
Windows 11では、デフォルト設定でスクロールバーが自動的に隠れるようになっており、これにより見た目はすっきりとした表示にはなりますが、スクロールバーが隠れてしまうことで、ウィンドウの下部に表示されていない部分があるのかが分かりにくいと感じることがあります。
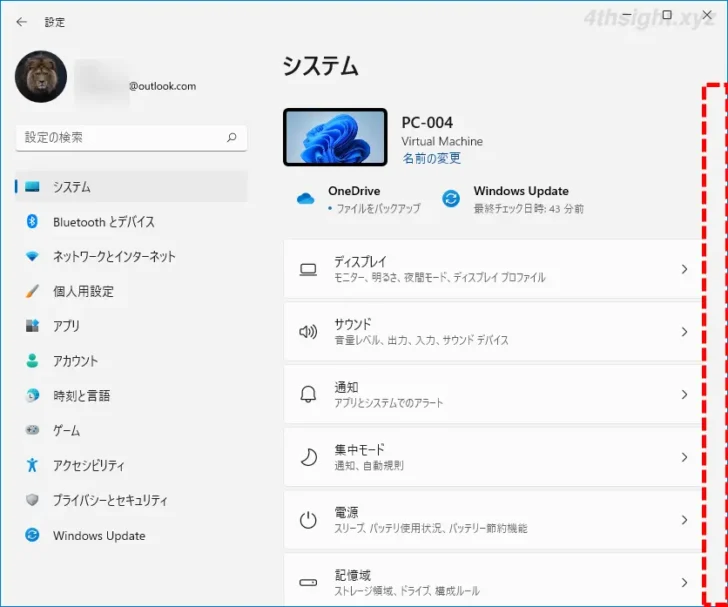
スクロールバーが隠れている画面
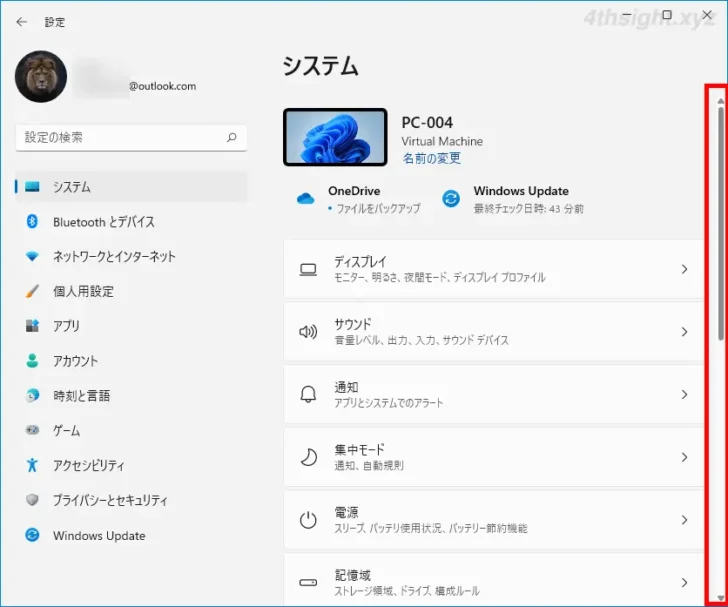
スクロールバーが表示されている画面
そこでここでは、そのような心当たりがある方に、Windows 11でウィンドウのスクロールバーを常に表示させておく方法を紹介します。
目次
スクロールバーを常に表示させる
Windows 11でスクロールバーを常に表示させるには、Windowsの設定アプリで設定する方法と、レジストリで設定する方法があります。
「設定」アプリで設定する
Windowsの「設定」アプリで設定する手順は、次のとおりです。
まず、スタートメニューなどから「設定」アプリを起動します。
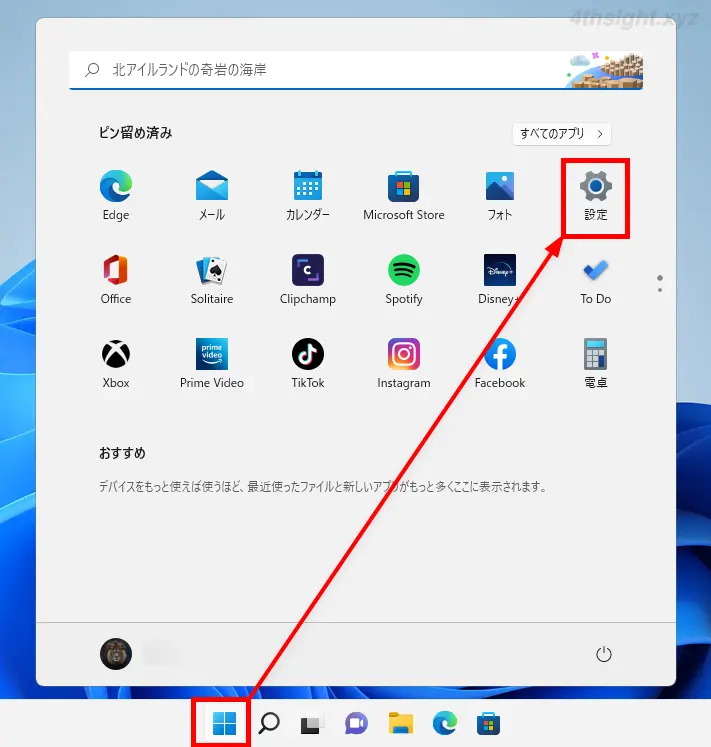
「設定」アプリが起動したら、左側のメニューから「アクセシビリティ」を選択して、画面右側で「視覚効果」をクリックします。
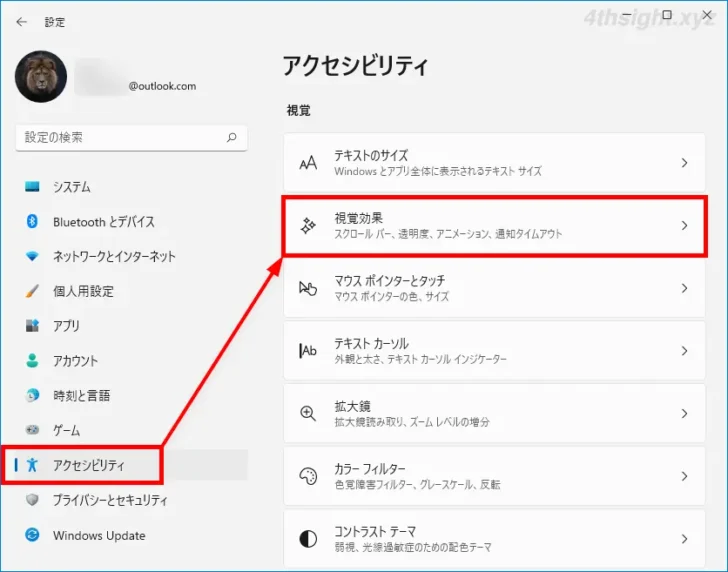
「視覚効果」画面で「スクロールバーを常に表示する」のスライダーをクリックしてオンに設定します。
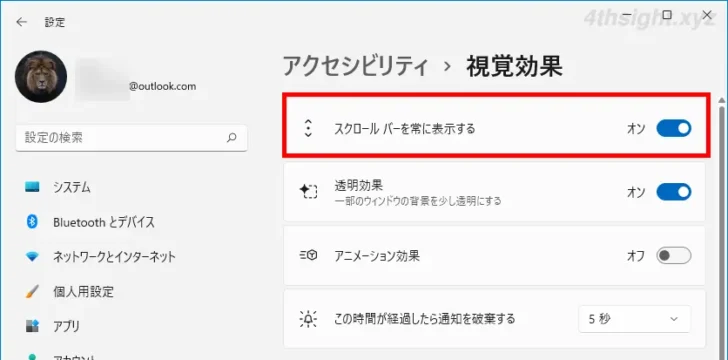
以上で、スクロールバーが常に表示されるようになります。
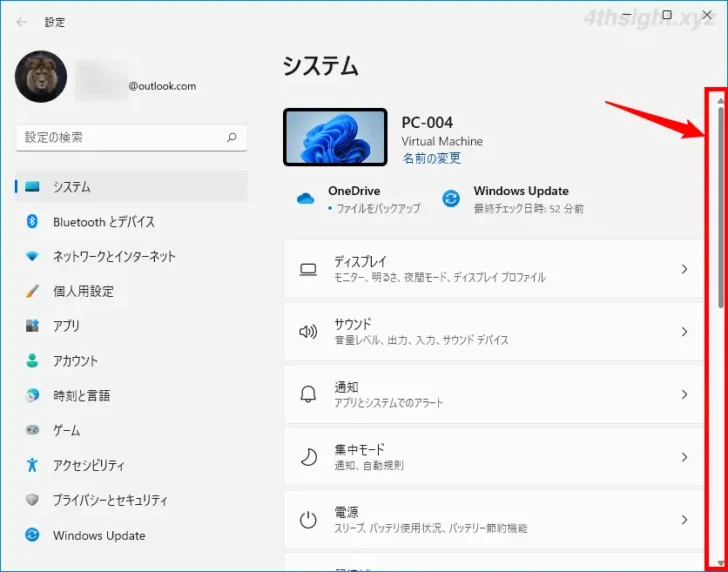
レジストリで設定する
レジストリで設定する場合は、コマンドプロンプトを起動して以下のコマンドを実行します。
C:\> REG ADD "HKEY_CURRENT_USER\Control Panel\Accessibility" /f /v DynamicScrollbars /t REG_DWORD /d 0コマンド実行後「この操作を正しく終了しました。」と表示されれば設定完了です。
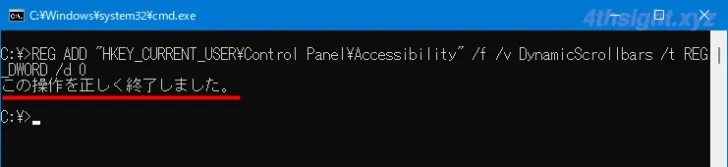
最後にWindowsを再起動すれば、設定が反映されます。
なお、設定を戻したいときは、以下のコマンドを実行します。
C:\> REG ADD "HKEY_CURRENT_USER\Control Panel\Accessibility" /f /v DynamicScrollbars /t REG_DWORD /d 1あとがき
スクロールバーを常に表示させておけば、ウィンドウに表示されていない部分があるのかがパッと見て分かるようになるので、環境によっては役立つでしょう。