
Windowsの「ごみ箱」は、ほとんどの方がデフォルト設定のまま使っていると思いますが、ごみ箱の設定を調節すれば、より使いやすくできます。
そこでここではWindows 10を例に、ごみ箱をより使いやすくする方法として、以下の4つを紹介します。
- フォルダーやファイルを削除するときに確認画面を表示する
- ごみ箱の容量を大きくする
- ごみ箱を定期的に自動で空にする
- デスクトップのごみ箱アイコンを非表示にする(表示する)
目次
ファイルの削除時に確認画面を表示
Windowsのデフォルト設定では、フォルダーやファイルを削除すると、すぐにごみ箱に移動されますが、以前のWindowsのように、ごみ箱へ移動する前に以下の画像のように確認画面を表示させたいときがあります。
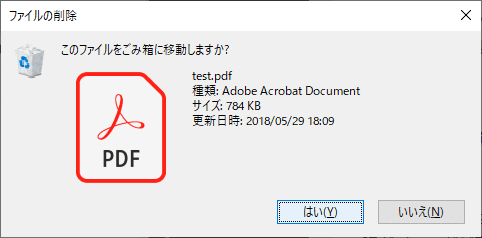
とくに、いつも[Shift]+[Del]キーでフォルダーやファイルを完全削除している場合、確認画面を表示させれば、うっかり完全削除してしまうのを防ぐ効果もあります。
フォルダーやファイルを削除するときに、確認画面を表示するには、エクスプローラーから設定する方法と「ごみ箱のプロパティ」で設定する方法があります。
エクスプローラーで設定する場合
エクスプローラーで設定する場合は、エクスプローラーの「ホーム」リボンを開き「削除」のプルダウンリストから「削除の確認の表示」を選択します。
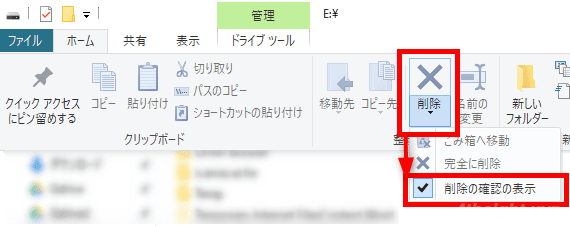
これで、フォルダーやファイルを削除したときに確認画面が表示されるようになります。
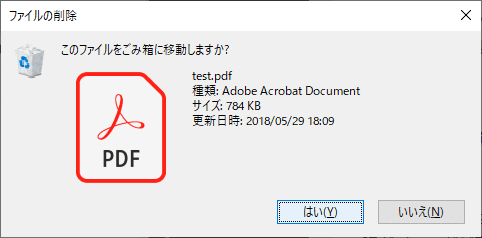
「ごみ箱のプロパティ」から設定する場合
「ごみ箱のプロパティ」画面がから設定する場合は、デスクトップの「ごみ箱」アイコンを右クリックし、メニューから「プロパティ」を選択します。
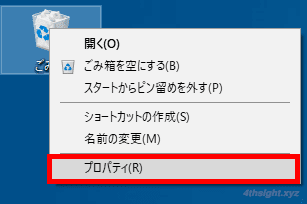
「ごみ箱のプロパティ」ダイアログが開くので「削除の確認メッセージを表示する」にチェックを入れ「OK」ボタンをクリックします。
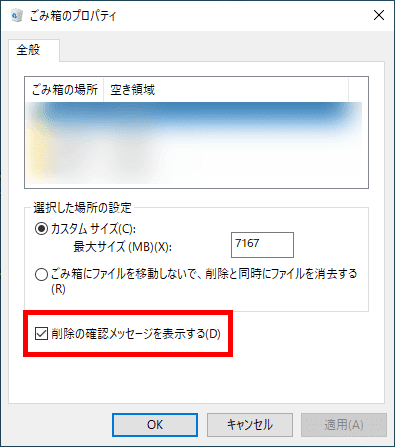
これで、フォルダーやファイルを削除したときに確認画面が表示されるようになります。
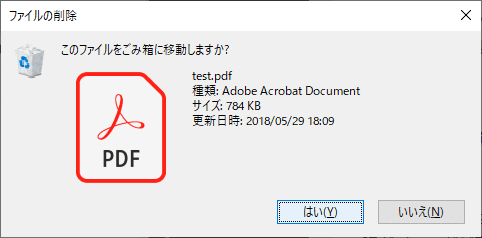
ごみ箱の容量を大きくする
Windowsのごみ箱には最大サイズが設定されており、ごみ箱の容量を超えるような大容量のファイルを削除したときに、ごみ箱に移動できず、その場で完全消去されてしまうことがあります。
大容量のファイルを削除したときも必ずごみ箱を移動させたいときは、ごみ箱の最大サイズを大きくすることで、ごみ箱に移動できるようになります。
ごみ箱の最大サイズを変更する手順は、次のとおりです。
まず、デスクトップの「ごみ箱」アイコンを右クリックして、メニューから「プロパティ」をクリックします。
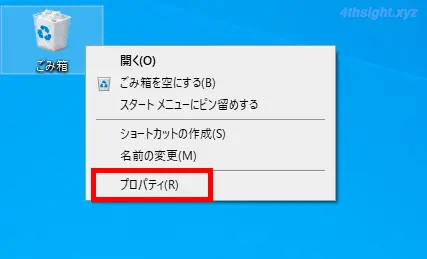
「ごみ箱のプロパティ」画面が表示されたら、ごみ箱の場所(ドライブ)を選択してから「最大サイズ(MB)」を入力し、設定済んだら「OK」をクリックします。
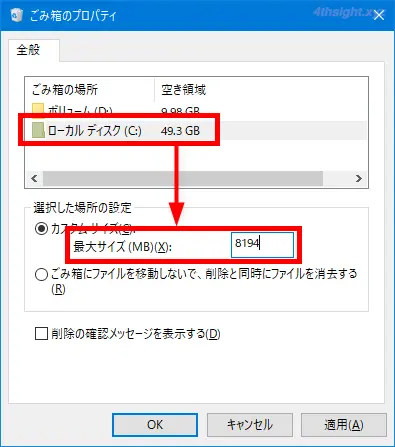
デスクトップにはごみ箱アイコンが1つしかありませんが、ごみ箱の実体は各ドライブの直下にある「$Recycle.Bin」というシステムフォルダーの中に存在しています。
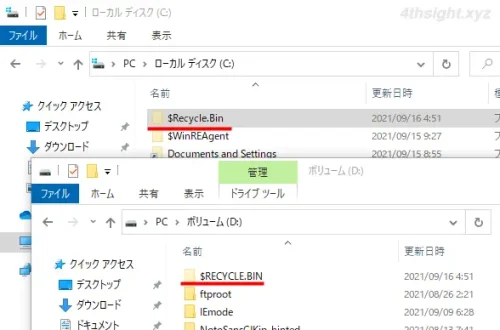
ちなみに「ごみ箱のプロパティ」画面で「ごみ箱にファイルを移動しないで、削除と同時にファイルを消去する」を選択すると、選択したドライブでフォルダーやファイルを削除すると、ごみ箱を経由せずに即座に消去されるようになります。
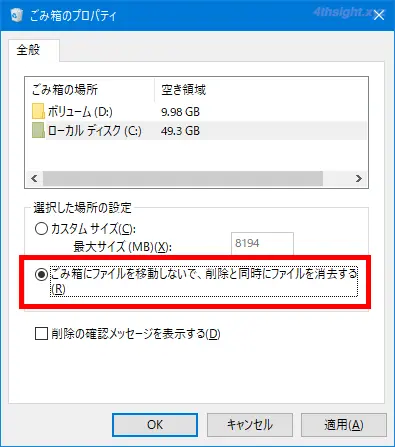
ごみ箱を自動的に空にする
Windowsでごみ箱を空にする場合、デスクトップのごみ箱アイコンを右クリックして、メニューから「ごみ箱を空にする」を選択するのが一般的な方法ですが、定期的に自動で空にしたいときは、ストレージセンサーを使った方法や、タスクスケジューラでClear-RecycleBinコマンドを定期実行する方法があります。
ストレージセンサーを使った方法
ストレージセンサーは、不要になったファイルなどを自動的に削除して、ドライブの空き容量を確保する機能として、Windows 10に標準搭載されており、ごみ箱内のデータを指定したタイミングで自動的に削除することができます。
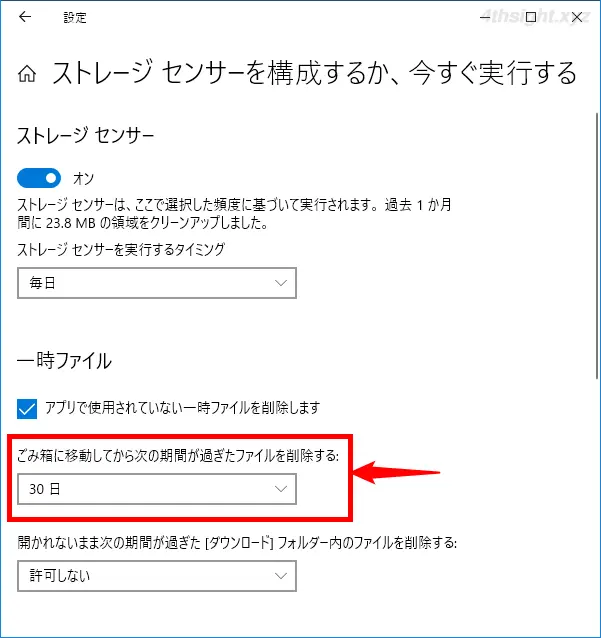
ストレージセンサーの設定方法については、以下の記事をご覧ください。

タスクスケジューラを使った方法
もう一つの方法は、PowerShellのClear-RecycleBinコマンドレットをタスク実行する方法で、手順は次のとおりです。
まず、スタートメニューのプログラム一覧などから「タスクスケジューラ」を起動します。
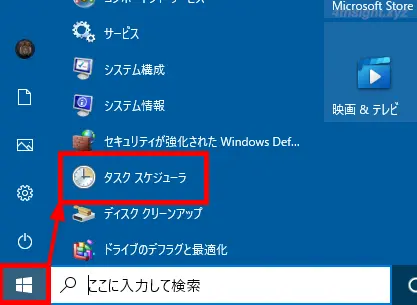
タスクスケジューラを起動したら、画面右側のメニューから「基本タスクの作成」をクリックします。
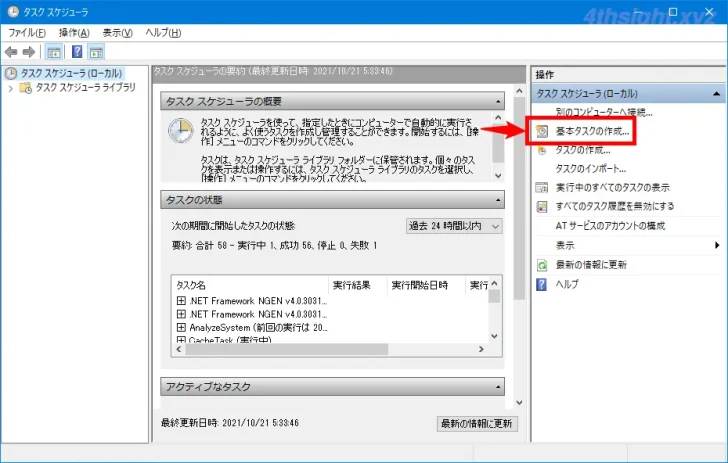
「基本タスクの作成」画面が表示されたら、まずタスクの名前を指定し「次へ」をクリックします。
タスクの名前は自分が管理しやすい任意の名前でOKです。
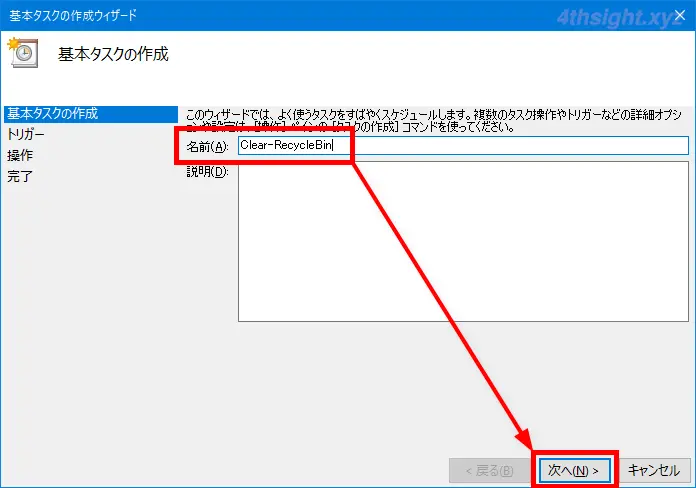
次の「タスクトリガー」画面では、実行タイミングを選択して「次へ」をクリックします。
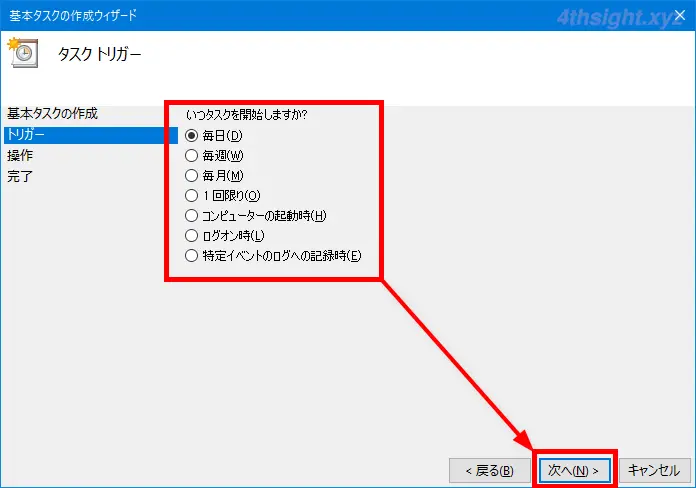
たとえば「毎月」を選択した場合は、どの月のどの日(どの曜日)に実行するかを選択できます。
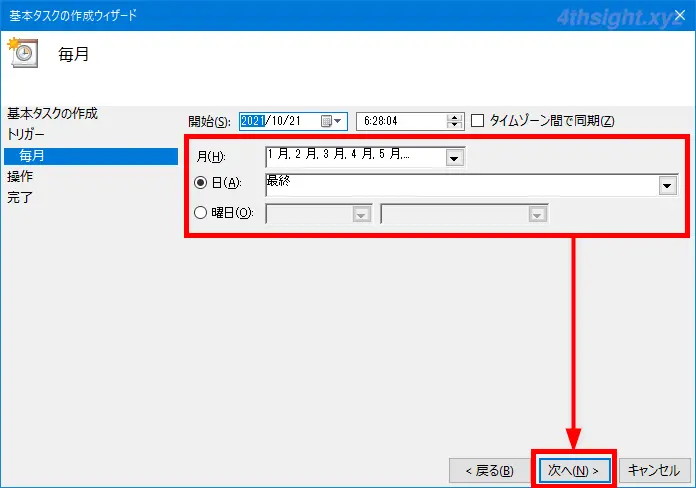
次の「操作」画面では「プログラムの開始」を選択し「次へ」をクリックします。
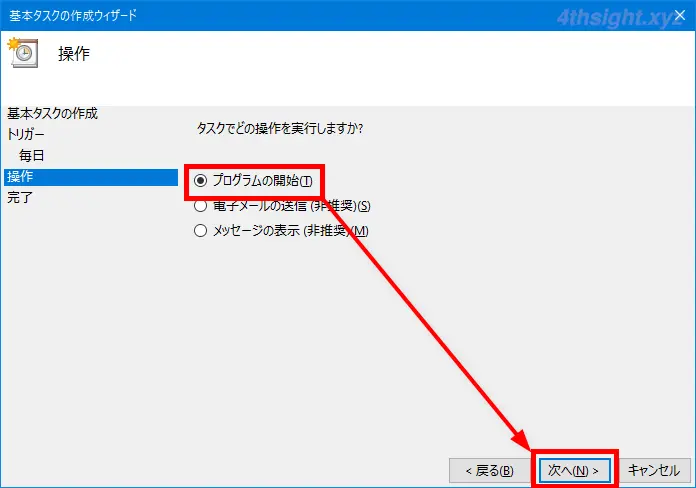
次の「プログラムの開始」画面では、実行するプログラムを以下のように指定し「次へ」をクリックします。
- プログラム/スクリプト:cmd
- 引数のオプション:/c "PowerShell.exe -NoProfile -Command Clear-RecycleBin -Force"
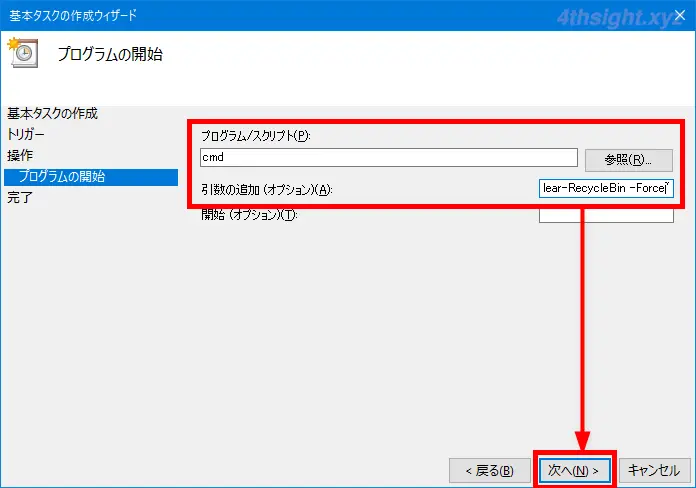
最後の「要約」画面で、タスクの設定内容を確認し「完了]をクリックします。
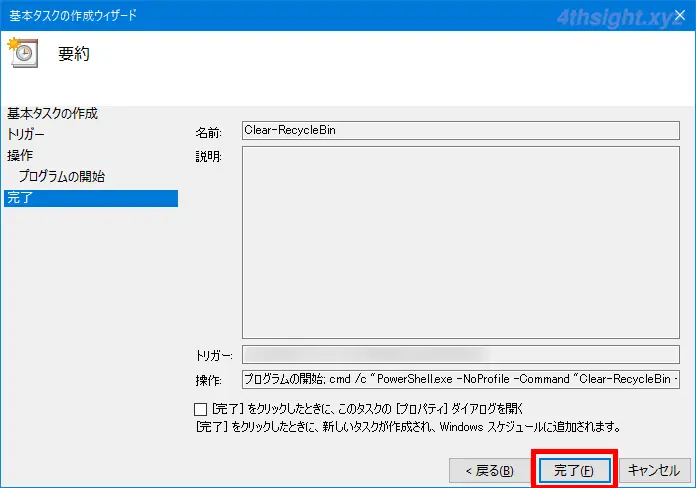
以上で、タスクの作成完了です。
作成したタスクは、タスクスケジューラライブラリの一覧に追加されており、一覧では現在の状態や、トリガー、次回の実行日時、前回の実行結果などを確認できます。
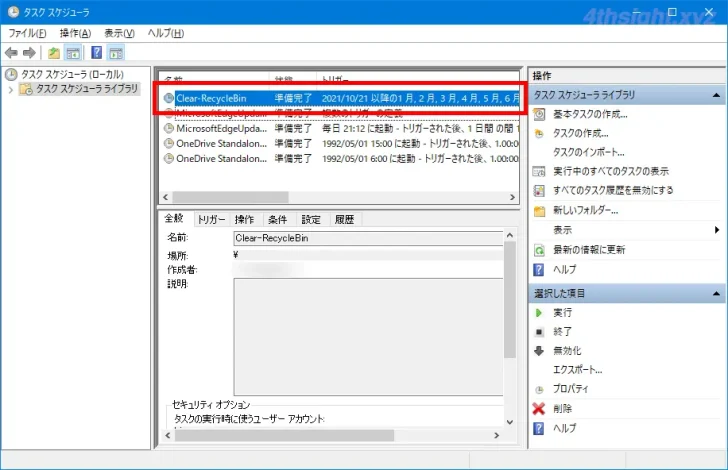
他のユーザーのごみ箱も削除したいときは
上で作成したタスクは、タスクを作成したユーザーのごみ箱のみを空にしていますが、他のユーザーのごみ箱も空にしたいときは、作成したタスクの設定を以下のように変更します。
作成したタスクをダブルクリックして、タスクのプロパティ画面を開き「全般」タブの「タスクの実行時に使うユーザーアカウント」を「Users」に変更します。
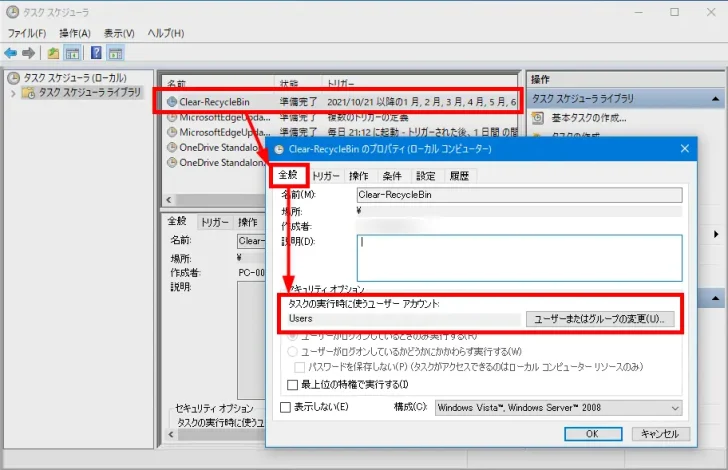
これで、任意のユーザーがサインインしたときに、そのユーザーのごみ箱を空にすることができます。
デスクトップのごみ箱を非表示にする
Windowsのデスクトップには、通常ごみ箱アイコンが表示されていますが、共用のパソコンなどでごみ箱内のデータを参照させたくないような場合は、ごみ箱を非表示することができます。
ごみ箱を非表示するには、デスクトップの何もないところを右クリックして「個人用設定」を選択します。
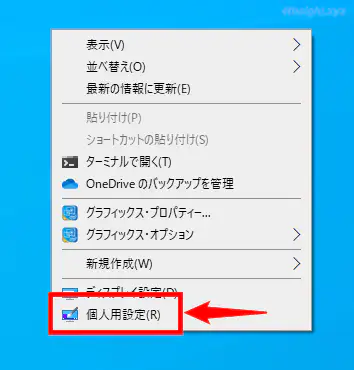
「個人用設定」画面が表示されるので、画面左側のメニューから「テーマ」を選択して「関連設定」にある「デスクトップアイコンの設定」をクリックします。
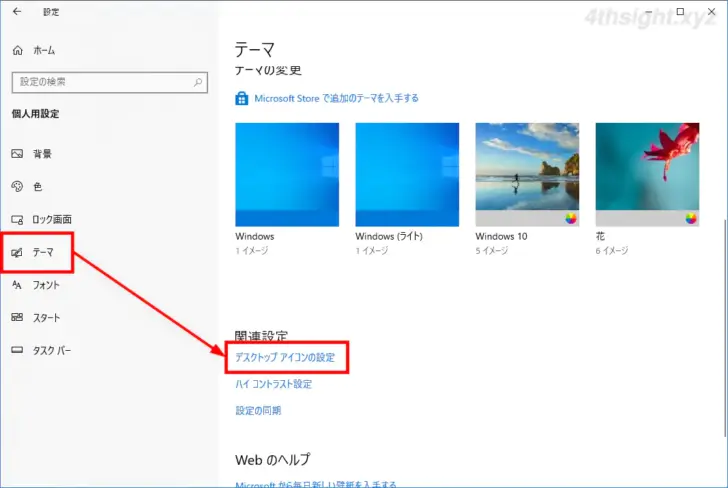
「デスクトップアイコンの設定」画面が表示されるので、ごみ箱のチェックを外して「OK」をクリックします。
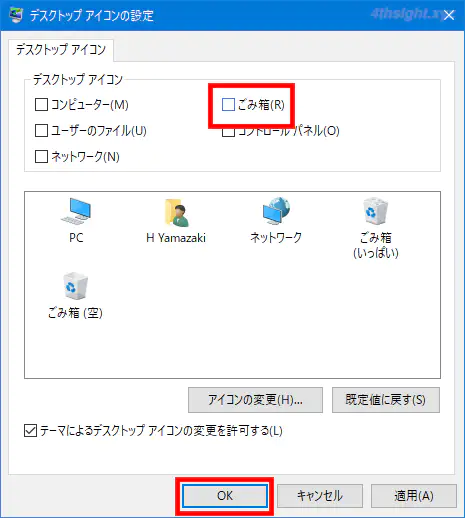
以上で、デスクトップのごみ箱アイコンが非表示になります。
逆に、何らかの原因で意図せずデスクトップにごみ箱が表示されていない場合も、同じ手順でごみ箱にチェックを入れる表示させることができます。
あとがき
Windowsのごみ箱も、利用環境に合わせて設定を調整すれば、より使い勝手が良くなりますよ。