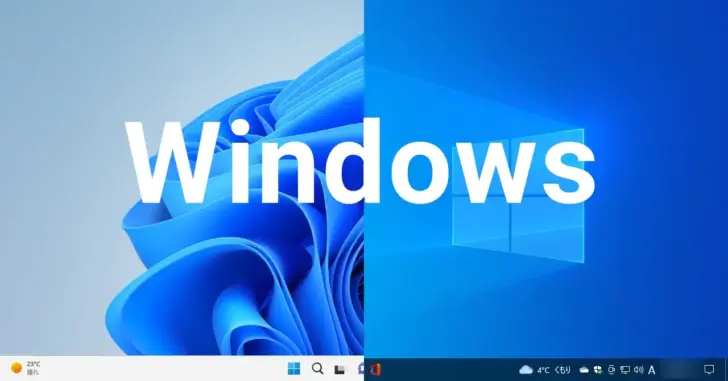
Windows 10や11では、デスクトップ上のアイコンを等間隔に整列させた場合、アイコンが一定の間隔できれいに並んでくれますが、アイコンやテキストの大きさによってはデフォルトの間隔では狭すぎる(または広すぎる)と感じるときがあります。
そこでここでは、Windows 10や11でレジストリ設定でデスクトップ上のアイコンを任意の間隔に調整する方法を紹介します。
アイコンの間隔を微調整する
Windows 10や11でデスクトップ上のアイコンの間隔を微調整したい場合は、レジストリによる設定が必要になりますが。
手順は、次のとおりです。
スタートボタン右の検索ボックスに「コマンド」と入力して、検索候補から「コマンドプロンプト」をクリックして起動します。
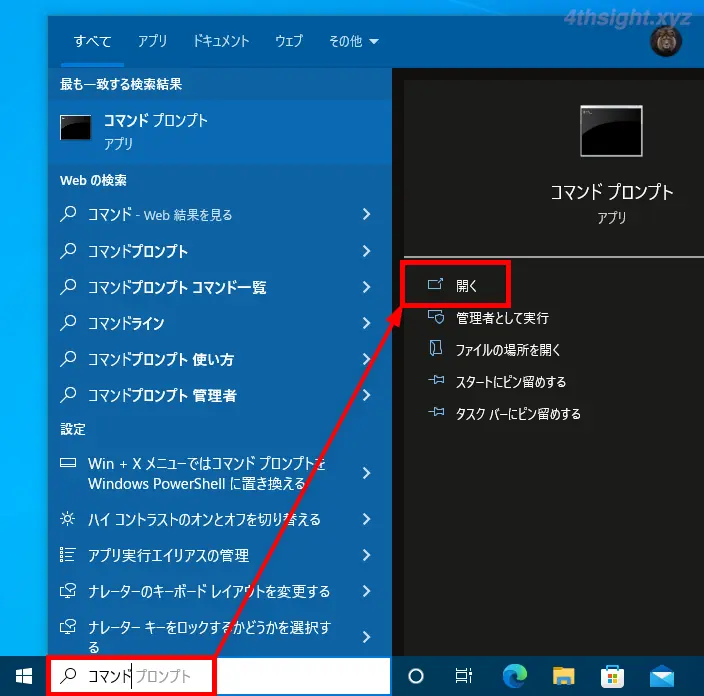
コマンドプロンプトを起動したら、水平方向の間隔を調整したいときは、以下のコマンドを実行します。
コマンドの「/d」オプションのマイナス値で間隔を指定し、値を大きくすると間隔が狭くなり、値を小さくすると間隔が広くなります。
C:\> reg add "HKEY_CURRENT_USER\Control Panel\Desktop\WindowMetrics" /v IconSpacing /t REG_SZ /d -1500 /f垂直方向の間隔を調整したいときは、以下のコマンドを実行します。
C:\> reg add "HKEY_CURRENT_USER\Control Panel\Desktop\WindowMetrics" /v IconVerticalSpacing /t REG_SZ /d -1125 /fちなみに、上のコマンドで指定している値は、一般的な96DPI(100%)環境での既定値です。
それぞれのコマンドを実行後「この操作を正しく終了しました。」と表示されていることを確認したら、Windowsを再起動することで設定が適用されます。

以下に、いくつかの値を指定したときの表示例を挙げているので、ご参考までに。
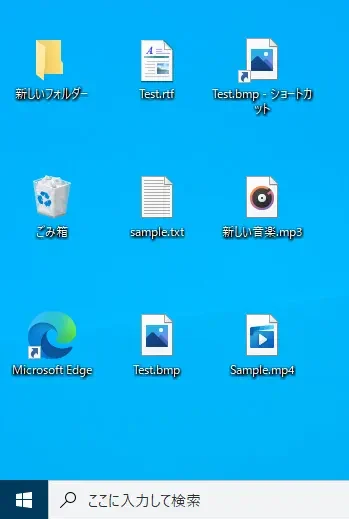
IconSpacing:-1500 IconVerticalSpacing:-1500
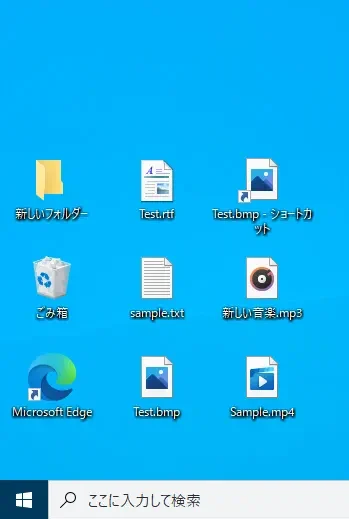
IconSpacing:-1500 IconVerticalSpacing:-1125(既定値)
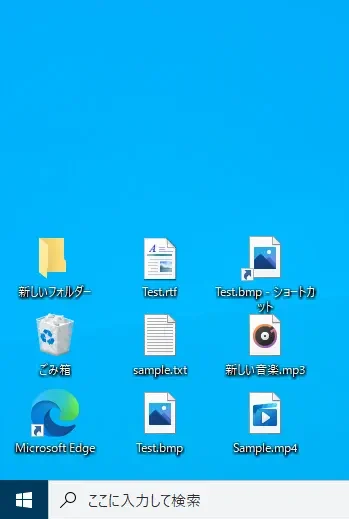
IconSpacing:-1500 IconVerticalSpacing:-800
なお、具体的にどれぐらいの値が最適かは、ご自身の環境で試しながら調整するのが一番です。
あとがき
アイコンやテキストの大きさをカスタマイズしている場合、アイコンの間隔が狭すぎる(広すぎる)と感じることがあるかもしれません。そのようなときに、ここで紹介している方法が役立つでしょう。