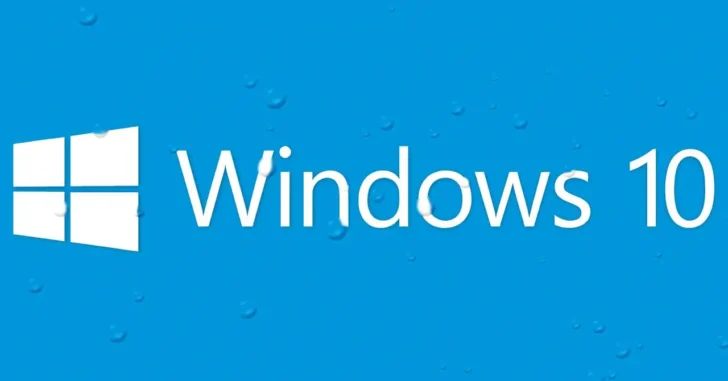
Windowsパソコンに詳しくない家族や友人から、操作方法やトラブルシューティングで遠隔からの支援を求められたとき、電話やメールだけでは状況がよく分からず的確なサポートができません。
そのようなときは、Windowsに標準搭載の「クイックアシスト(Quick Assist )」を利用することで、デスクトップ画面をリアルタイムで共有しながら、操作方法を教えたりトラブルを解決することができます。
そこでここではWindows 10を例に「クイックアシスト」の使い方を解説します。
目次
クイックアシストとは
クイックアシストは、インターネットに接続しているWindowsパソコン同士で、片方が支援者として、操作に困っているもう一方のパソコンをリモート操作してサポートすることができる機能で、Windowsに標準搭載されています。
また、リモートアシスタンスやリモートデスクトップなどと違い、利用するためにファイアウォールで受信を許可するなど、煩わしい事前設定が不要(HTTPSで通信ができる環境であれば接続可能)で、使いたいときにすぐ使えるという点が大きなメリットです。
クイックアシストの使い方
ここでは、サポートする側のWindows 10と、サポートを受ける側のWindows 10それぞれの手順を順に解説します。
サポートする側のWindows 10
サポートする側のWindows 10では、まずスタートメニューのプログラム一覧から「クイックアシスト」を起動します。
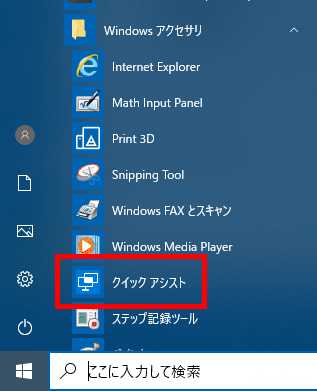
クイックアシストを起動したら「支援を提供する」にある「他のユーザーを支援する」をクリックします。
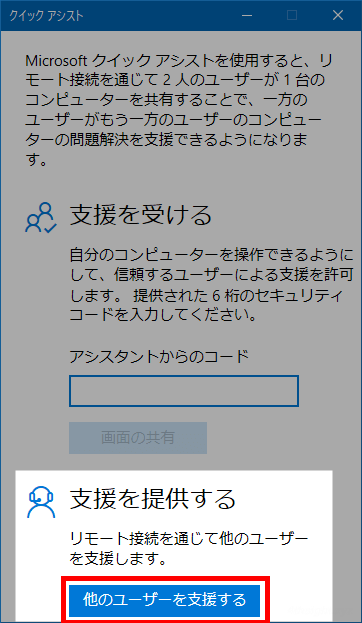
Microsoftアカウントへのサインイン画面が表示されるので、サインインします。
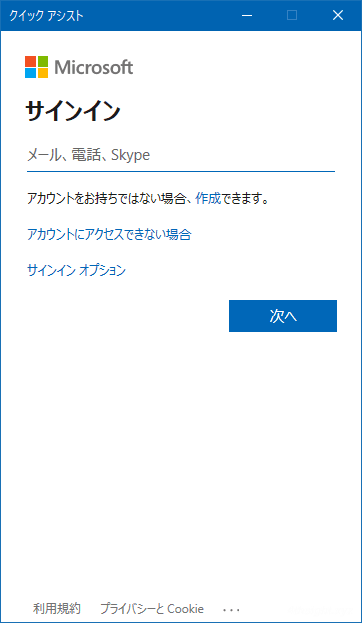
サインインすると、画面にセキュリティコードが表示されるので、このコードをサポートを受ける側の人にメールや電話などで伝えます。
なお、セキュリティコードは10分間有効であり、10分を経過すると別のセキュリティコードが表示されます。
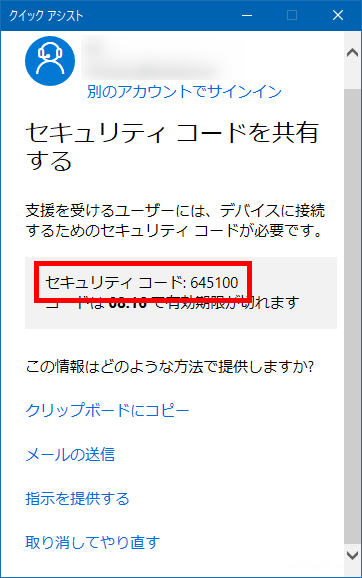
サポートを受ける側で、クイックアシストを起動して「支援を受ける」欄に、伝えられたコードが入力され「画面の共有」がクリックされると、サポートする側の画面に「共有オプション」画面が表示されるので「完全に制御する」か「画面を表示する」かを選択し「続行」をクリックします。
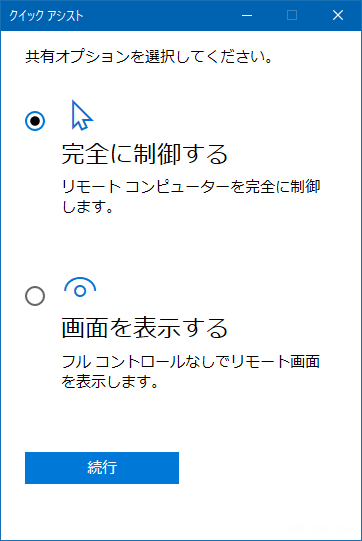
サポート受ける側の人が、画面の共有を許可すると、クイックアシストの画面に相手側の画面が表示され、双方がPCの画面を見ている状態で、実際に操作しながら操作方法を教えたり、トラブルシューティングしたりできます。
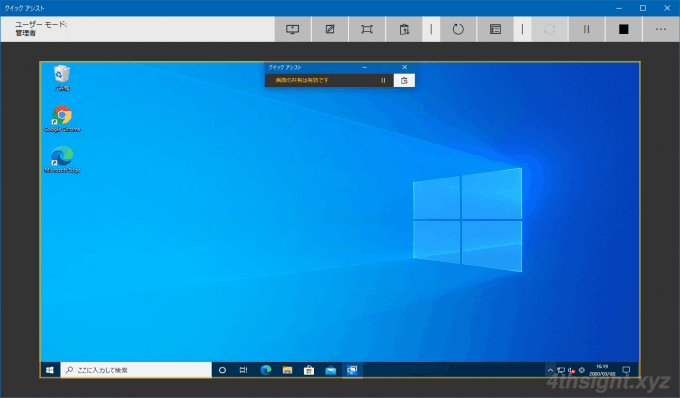
ちなみに、操作画面上部に表示されているメニューからは、次のようなことができます。
- サポートを受ける側マシンの画面上に手書きする
- サポートを受ける側マシンとメッセージを送受信
- サポートを受ける側マシンの再起動(完全制御時のみ)
- サポートを受ける側マシンのタスクマネージャーを起動(完全制御時のみ)

サポートする側のマシンからクイックアシストを終了する場合は、画面右上にある「終了」ボタンをクリックします。
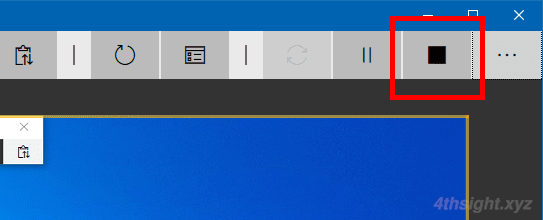
サポートを受ける側のWindows 10
サポートを受ける側のWindows 10では、スタートメニューのプログラム一覧から「クイックアシスト」を起動します。
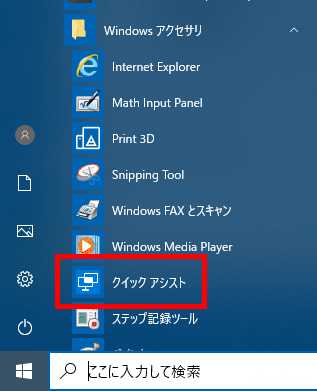
クイックアシストを起動したら「支援を受ける」にある「アシスタントからのコード」欄にサポートする側の人から伝えられたコードを入力し「画面の共有」をクリックします。
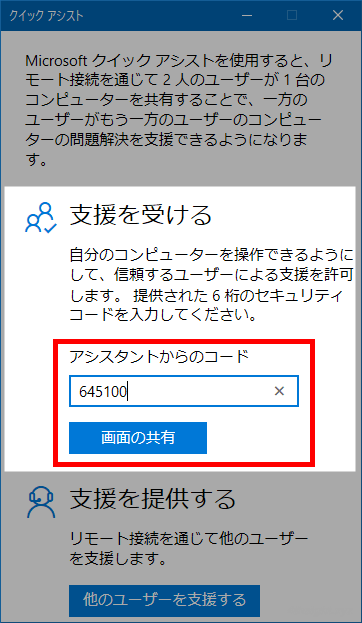
サポートする側の人が画面の共有設定を行うと「画面を共有する」画面が表示されるので、内容を確認して「許可」をクリックします。
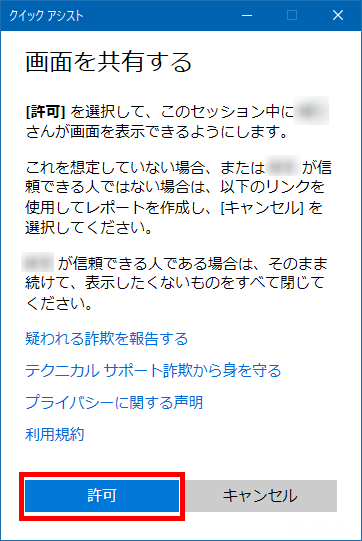
サポートする側の人が制御可能な状態になると、サポートを受ける側の画面に黄色い枠が表示され、画面中央上部には画面が共有されていることを示すバーが表示されます。
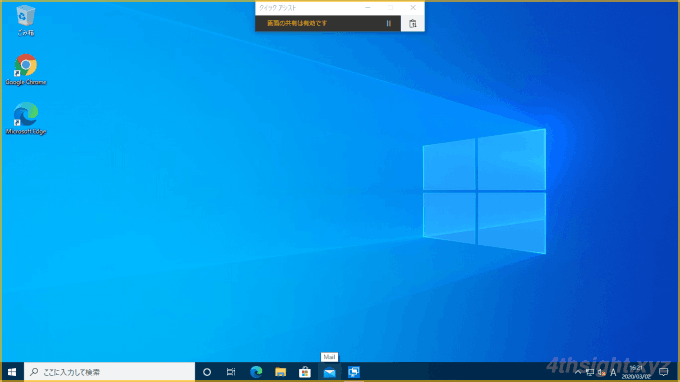
サポートを受ける側のマシンからクイックアシストを終了する場合は、画面上部にあるバーの「×」ボタンをクリックします。
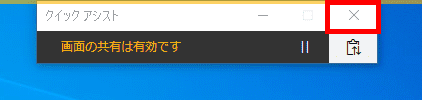
クイックアシストの留意事項
クイックアシストを利用するときの留意事項は、次のとおりです。
- 遠隔操作中、画面内で使用できるショートカットは限られているので、できるだけマウスで操作するのが良さそうです。
- サポートを受ける側のマシンで再生したサウンドは、サポートする側のマシンでは再生されないので、サウンド関係のトラブルシューティングはむずかしそうです。
あとがき
サポートする側とされる側の双方がWindowsを利用しているなら、サードパーティーのリモート操作ツールを用意しなくても、カンタンにインターネット経由でリモート支援できるのでおすすめです。