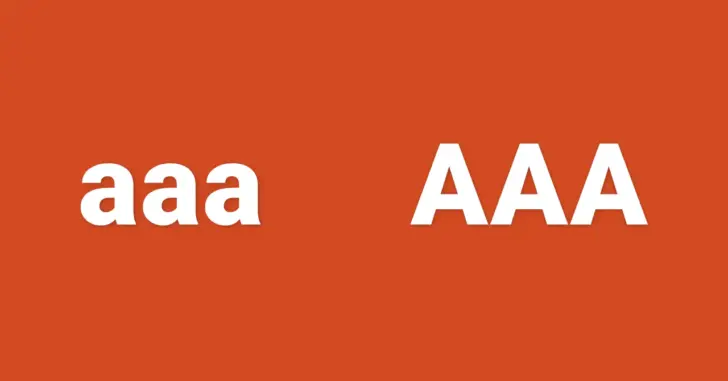
Windowsでフォルダーやファイルの名前を変更したい場合、一つずつ変更するのは効率の良い方法とは言えません。
そのようなときは、フォルダーやファイルの名前を一括変更できる専用ツールを利用することで、連番を振る、タイムスタンプを付けるなど、高度な一括変更を効率よく行うことができます。
そこでここでは、MicrosoftがWindows 10や11向けに提供しているカスタマイズツール「PowerToys」の「PowerRename」を使って、フォルダーやファイルの名前を一括変更する方法を紹介します。
目次
PowerRenameとは
PowerRenameは、Microsoftが開発しているWindows向けのカスタマイズツール「PowerToys」に含まれているツールで、右クリックメニューから、複数のフォルダーやファイルの名前を一括で変更することができます。
PowerToysの概要やインストール方法は、以下の記事をご覧ください。

PowerRenameの使い方
PowerToysをインストールすると、自動的に起動してタスクトレイに常駐するので、タスクトレイのアイコンをダブルクリックして、PowerToysの設定画面を開き「PowerRename」が有効になっていることを確認し、有効化されていない場合は、有効化します。
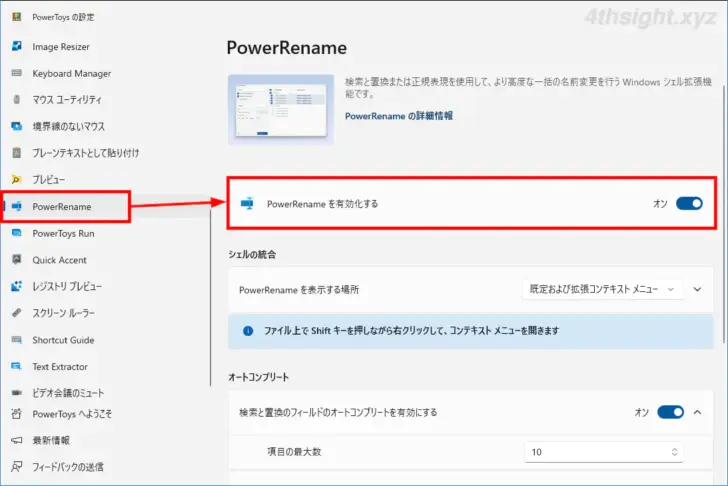
PowerRenameを利用するときは、名前を変更したいフォルダーやファイルをすべて選択した状態で、右クリックメニューから「PowerRenameで名前を変更」をクリックします。
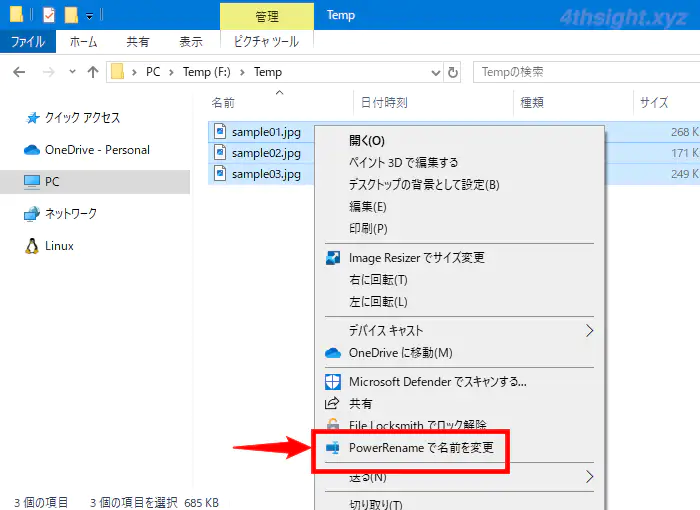
変更画面が表示されるので「検索対象」欄に変更したい文字列を、「置換の候補」欄に変更後の文字列を指定します。
すると「名前が変更されました」欄に変更後にどのような名前になるかが表示されるので、確認後「適用」をクリックすることで名前が一括変更されます。
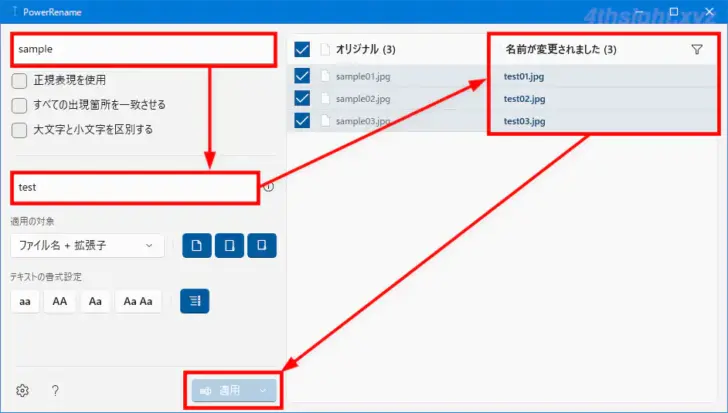
なお、一括変更後に元に戻したいときは、ショートカットキー「Ctrl+Z」を押すことで、変更を取り消すことができます。
ここからは、いくつかの一括変更例を紹介します。
拡張子のみを変更する
たとえば、対象ファイルの拡張子「ico」を一括で「png」に変更したい場合は、以下のように設定します。
- 検索対象:ico
- 置換の候補:png
- 適用の対象:拡張子のみ
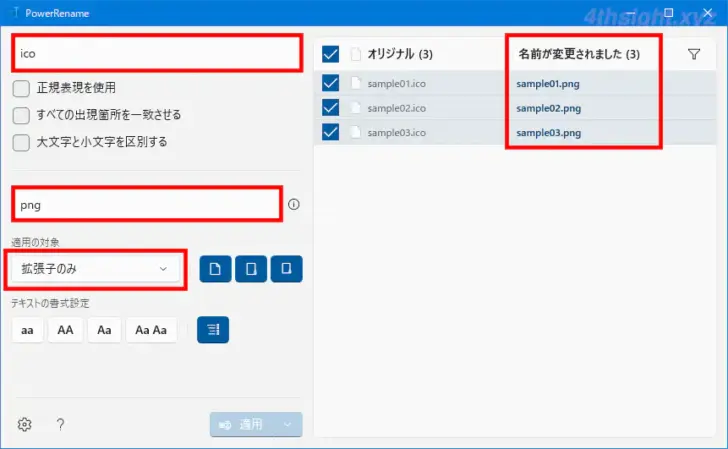
ファイル名の末尾にタイムスタンプを付加する
既存のファイル名はそのままで、ファイル名の末尾にタイムスタンプ(年月日)を追加したいときは、以下のように設定します。
- 検索対象:(.*)
- 正規表現を使用:オン
- 置換の候補:$1_$YYYY$MM$DD
- 適用の対象:ファイル名のみ
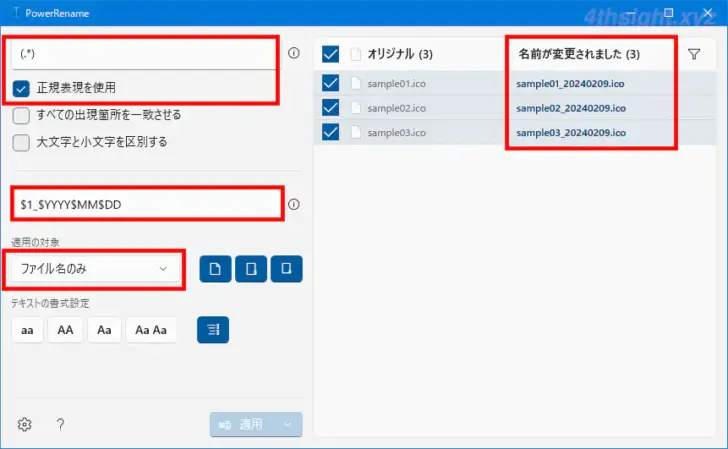
元のファイル名も合わせ変更したい場合は「置換の候補」欄の$1の部分に新しいファイル名を入力します。
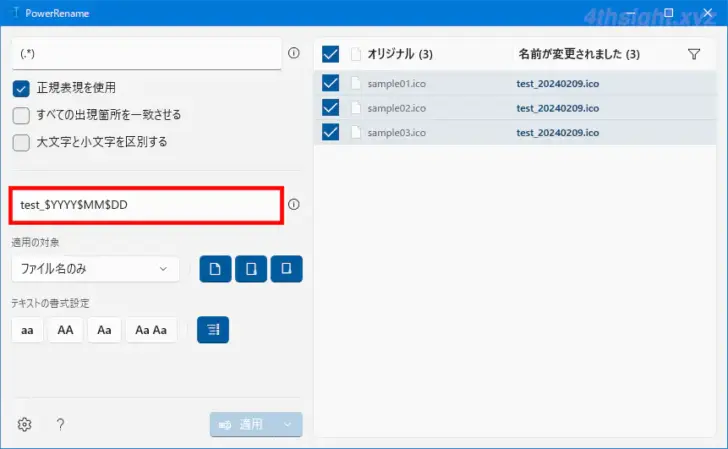
ファイル名の末尾に連番を振る
既存のファイル名はそのままで、ファイル名の末尾に連番(001~)を振りたいときは、以下のように設定します。
- 検索対象:(.*)
- 正規表現を使用:オン
- 置換の候補:$1_${padding=3;start=1}
- 適用の対象:ファイル名のみ
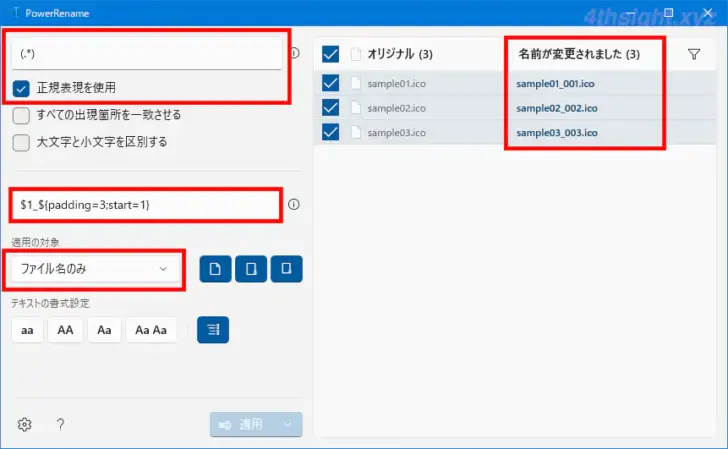
参考URL
Windows 用 PowerToys PowerRename ユーティリティ | Microsoft Learn
あとがき
専用の一括リネームツールに比べると変更できるパターンは少ないですが、右クリックメニューから簡単にフォルダー名やファイル名の一括変更できるのは便利です。ご活用あれ。