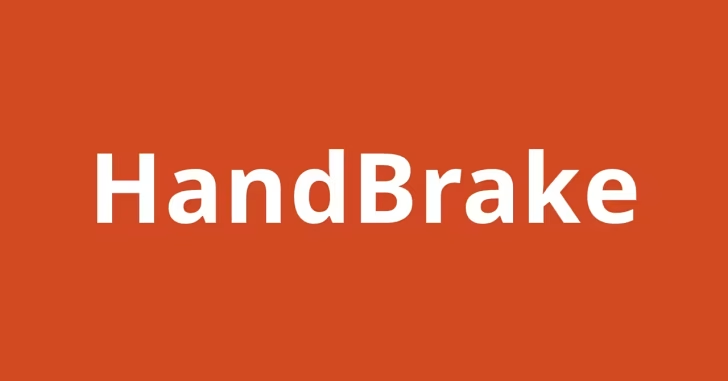
一昔前は、発表会や結婚式などの催し物をビデオ撮影してDVDメディアで参加者に配布することも珍しくなかったため、手持ちのDVDがたくさん押入れに眠っているという方もいらっしゃるのではないでしょうか。
そのようなDVDをパソコンで視聴したい場合、毎回DVDをドライブにセットして視聴するのって面倒です。
そこでここでは、無料の動画変換ツール「Handbrake」を使って、DVDを簡単な操作で動画ファイルに変換して、いつでも好きなときにパソコンで視聴できるようにする方法を紹介します。
目次
HandBrakeとは
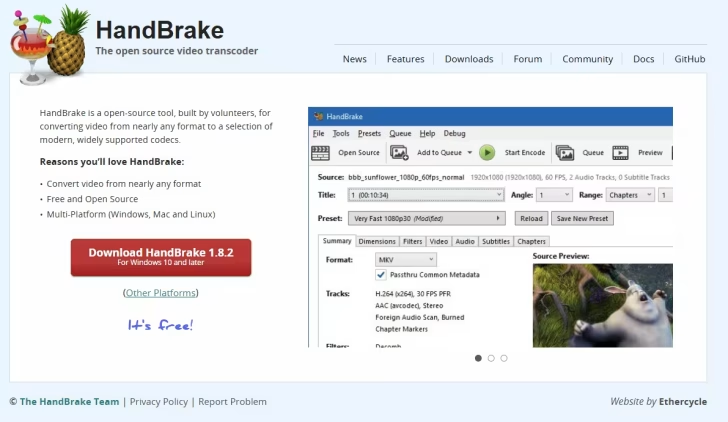
HandBrake: Open Source Video Transcoder
HandBrakeは、オープンソースの無料動画変換ツールで、Windows、macOS、Linuxに対応しており、DVDや動画ファイルをMP4やMKV、WebMに変換することができます。
HandBrakeでは、動画形式や画質や解像度といった変換設定を自分で調整できるだけでなく、変換の細かな設定が分からなくても、あらかじめ用意されているプリセットから選択するだけで簡単に変換できるのがメリットです。
HandBrakeでDVDを動画ファイルに変換
ここからは、HandBrakeを使ってDVDを動画ファイルに変換する手順を解説します。
インストール&起動
まず、以下の公式サイトからHandBrakeを入手します。(ここでは、インストール不要でZIPファイルを解凍するだけで利用できるポータブル版をダウンロードします。)
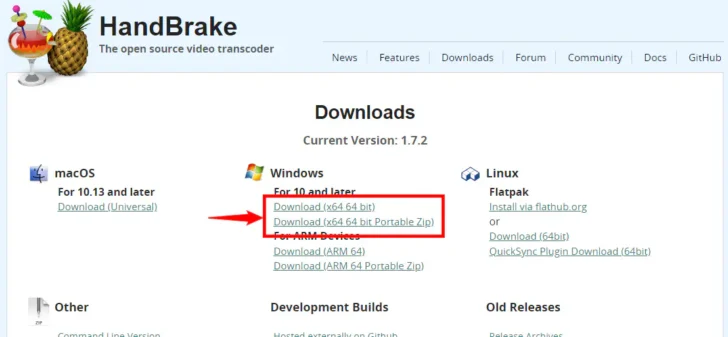
ポータブル版(ZIPファイル)をダウンロードしたら、任意の場所に解凍して、フォルダー内の「HandBrake.exe」を実行します。
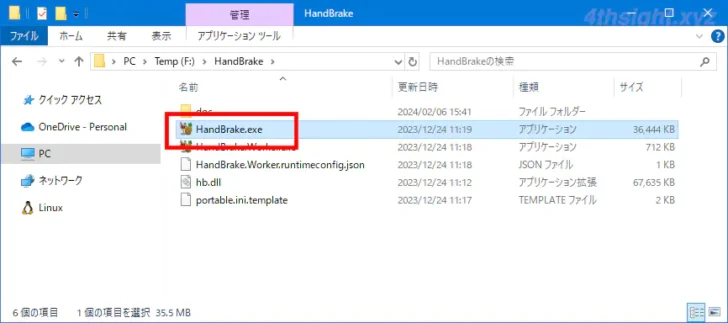
変換元の動画を選択
HandBrakeを起動したら、動画ファイルに変換したいDVDをパソコンのドライブに挿入してから、HandBrakeのソース選択から挿入したDVDをクリックします。
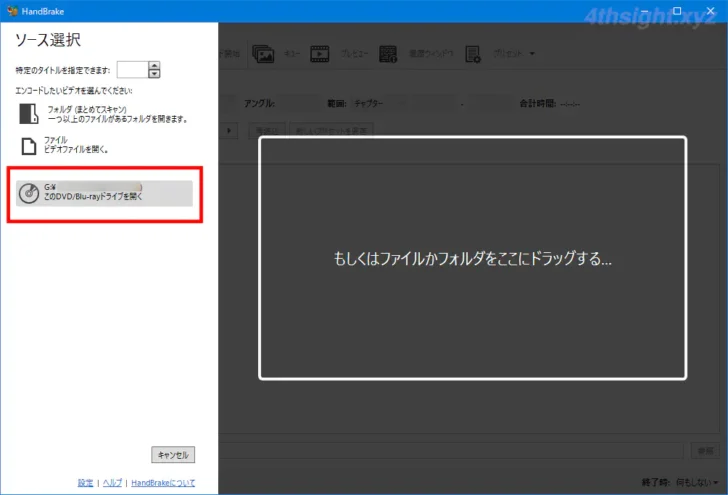
HandBrakeにDVDの内容が読み込まれると、以下のような変換設定の画面が表示されるので、まず「タイトル」欄から変換する動画を選択します。(どのタイトルを選択するかは、タイトル欄に表示されている再生時間から見当を付けます。)
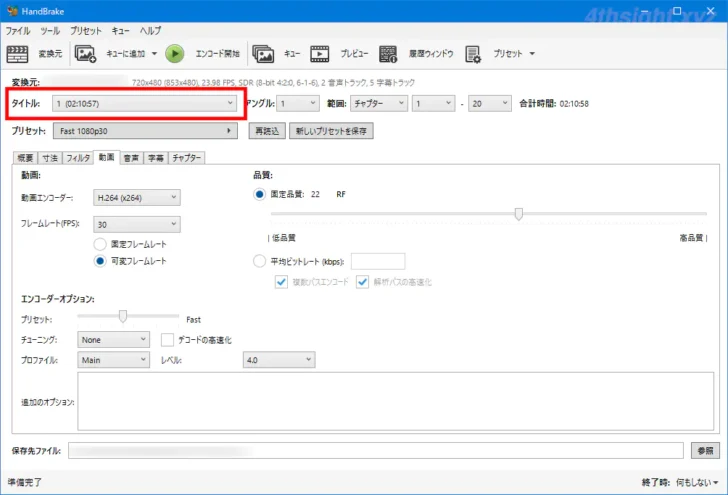
変換設定
次に「プリセット」欄からおおよその変換設定を選択します。
一般的なDVDを動画ファイルに変換するなら、プリセットは「Fast 480p30」「HQ 480p30」あたりを選択するとよいでしょう。(DVDビデオの解像度が480Pのため)
ちなみに、HandBrakeには解像度やデバイス、動画サービスごとで最適なプリセットットがたくさん用意されています。
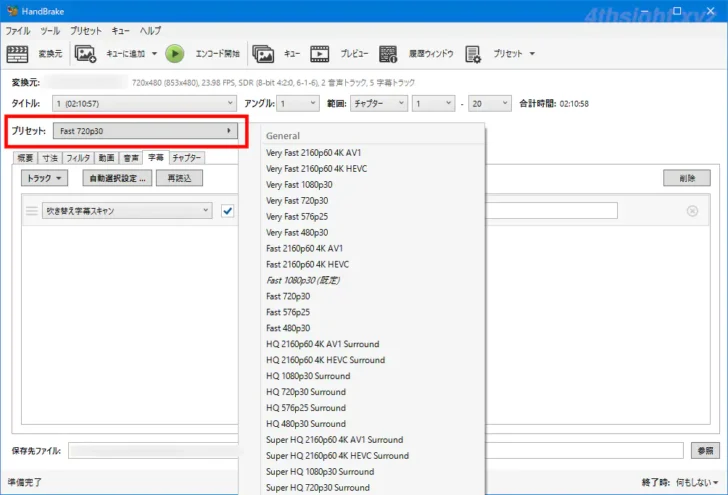
次に、画面下部のタブで出力設定(コンテナ、エンコーダー、フレームレート、解像度、音量など)を必要に応じて調整します。
必要最低限の設定項目は、コンテナ形式・音声・字幕の3つで、概要タブではコンテナ形式を選択します。(ここでは、汎用性の高いMP4を選択していますが、それ以外ではMKVやWebMが選択可能です。)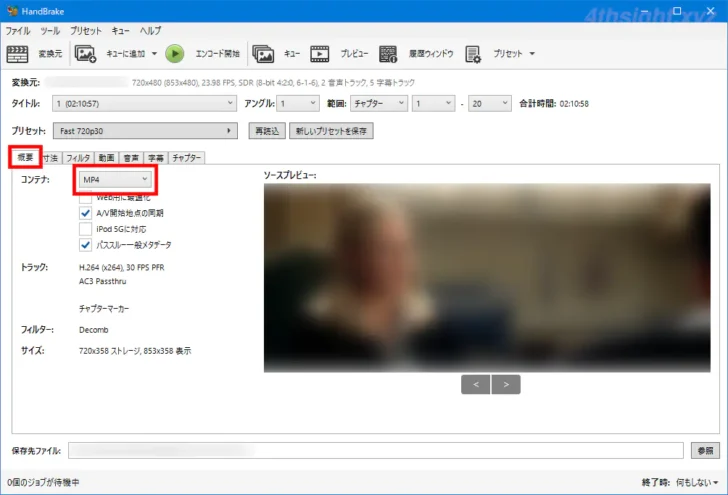
DVDの中に複数の音声や字幕が含まれている場合は、音声タブや字幕タブで取り込むソースを選択します。
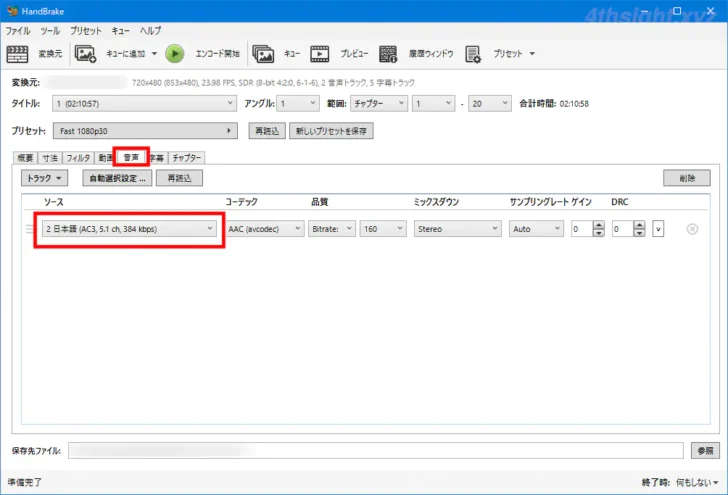
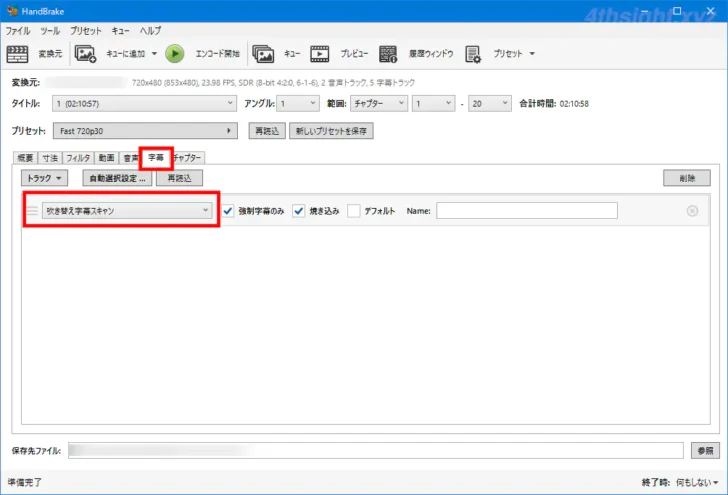
なお、デフォルトで音声はAAC形式に変換されますが、変換後の音声劣化(音割れなど)が気になるときは、音声タブでソースのコーデックと同じコーデックの「Passthru」を選択することで、元の音声データをそのまま取り込めます。
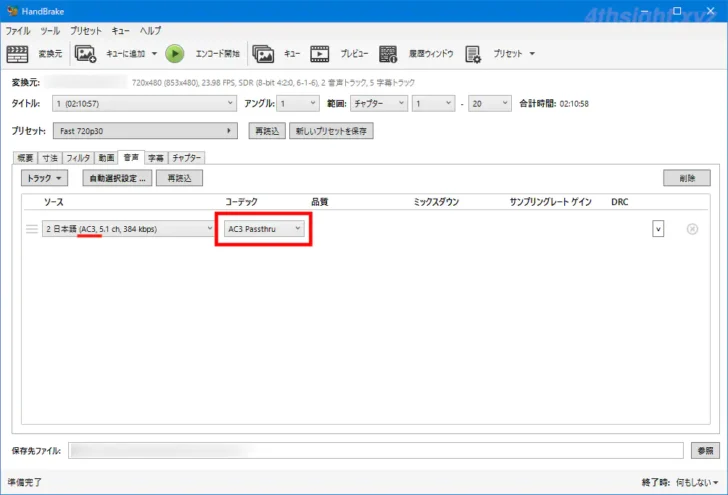
次に、出力される動画ファイルの保存先や保存ファイル名を「保存先ファイル」欄で指定します。
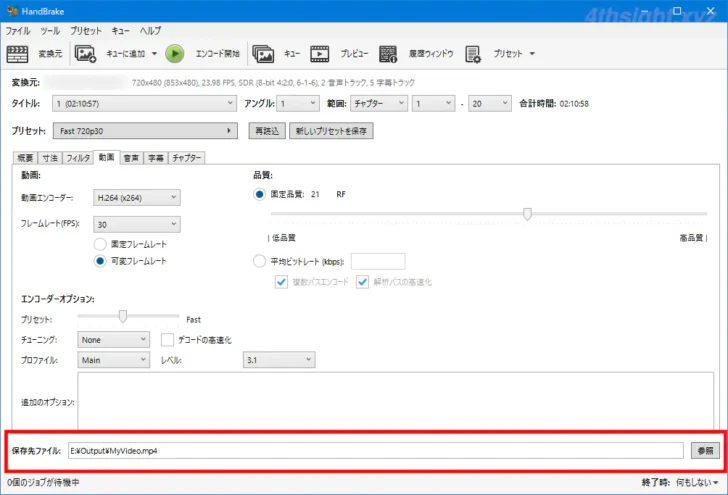
変換の開始
設定が済んだら、画面上部メニューの「エンコード開始」をクリックすることで変換が開始されます。
DVD内に複数の動画タイトルが含まれていて、それらを一気に変換したい場合は、いったん「キューに追加」をクリックして作業待ちの状態にしておき、ここまでの手順を繰り返して別の動画タイトルの変換設定を行い、すべての変換設定をキューに追加してから「キュー開始」をクリックすることで、DVD内の複数のタイトルを一気に変換することもできます。
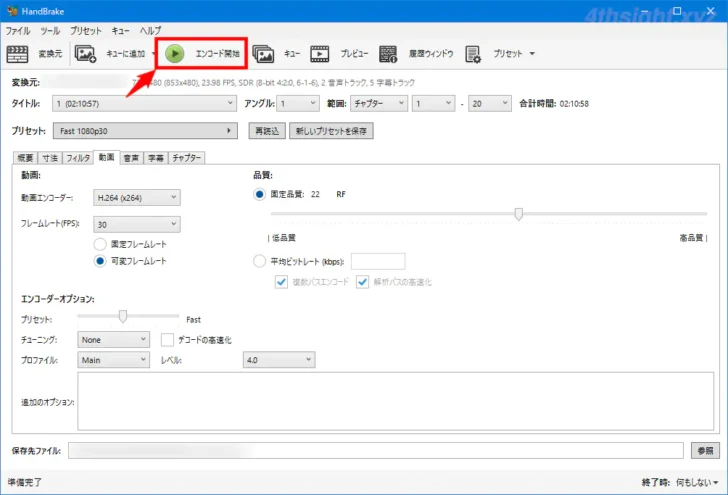
変換中の進捗状況は画面下部に表示されており、変換に掛かる時間は、変換設定やパソコンのスペックにもよりますが、おおよそ2時間のDVDで20分~30分ほどです。(高画質・高音質な変換設定では、より時間がかかります。)
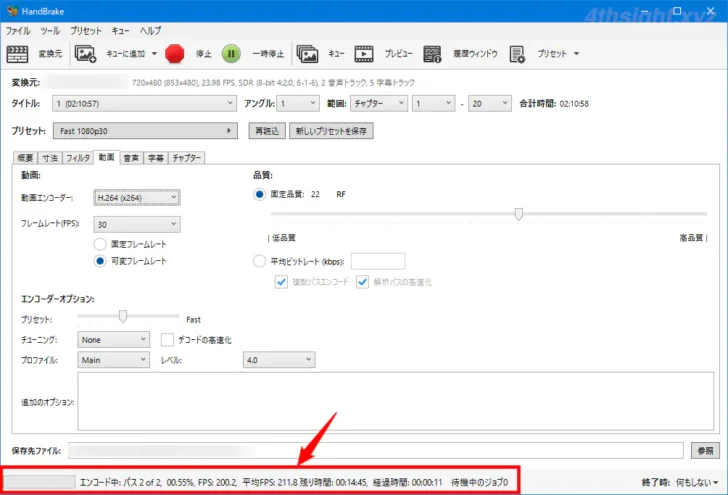
以上で、変換完了です。
なお、変換設定の内容を画面上部メニューの「プリセット」から保存しておけば、次回からはプリセットの一覧から好みの変換設定を簡単に呼び出せます。
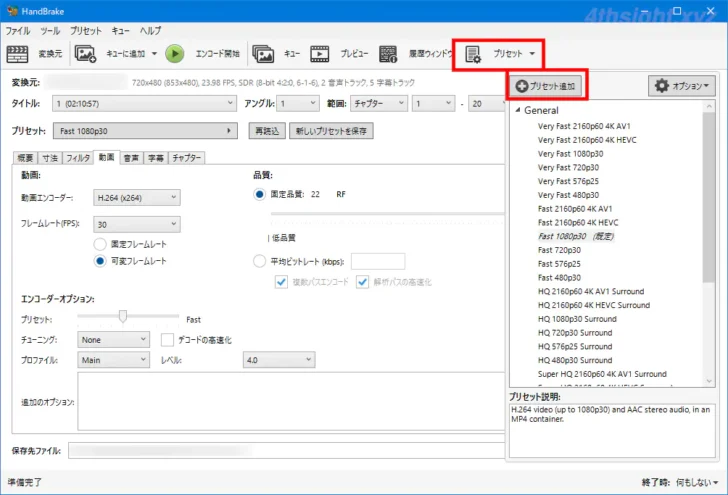
あとがき
手持ちのDVDを動画ファイルに変換してパソコンなどに保存しておけば、懐かしい動画や思い出の動画をいつでも好きなときに視聴できて便利ですよ。お試しあれ。