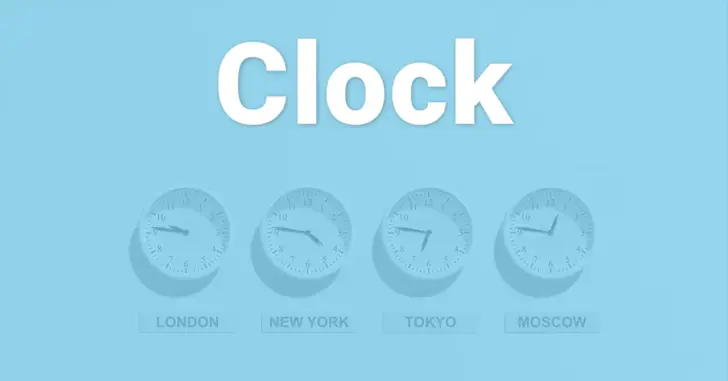
Windows 10や11に標準搭載されているアプリ「クロック」には、アラーム・タイマー・ストップウォッチ・世界時計・フォーカスセッションの5つの機能が搭載されています。
そこでここでは、クロックアプリの各機能の使い方を紹介します。
目次
アラーム
アラーム機能では、指定した曜日や時刻にアラームを設定することができます。
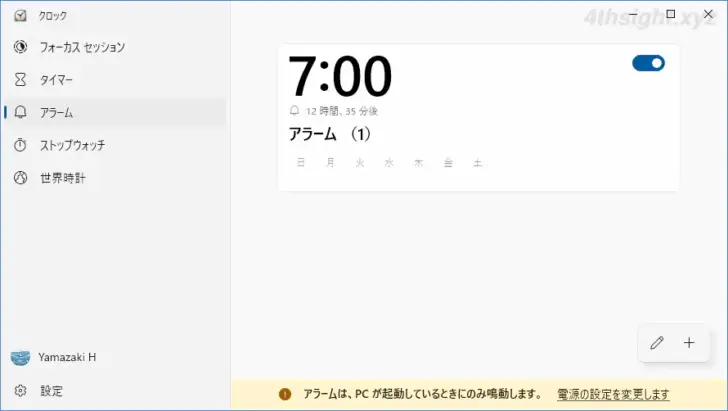
タイマー
タイマー機能では、指定した時間でタイマーを設定できます。
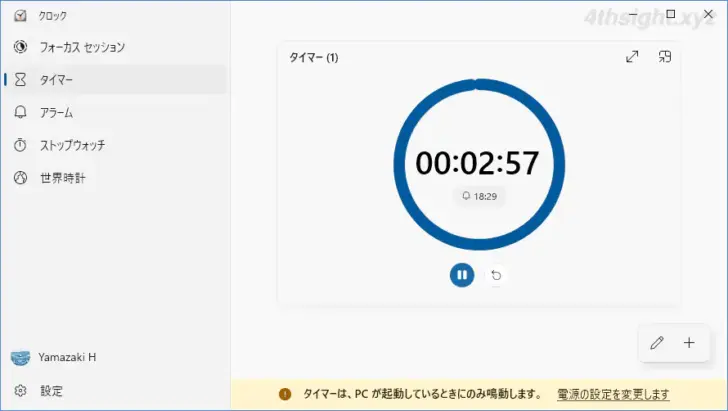
ストップウォッチ
ストップウォッチ機能では、ラップタイムを計測することもできます。
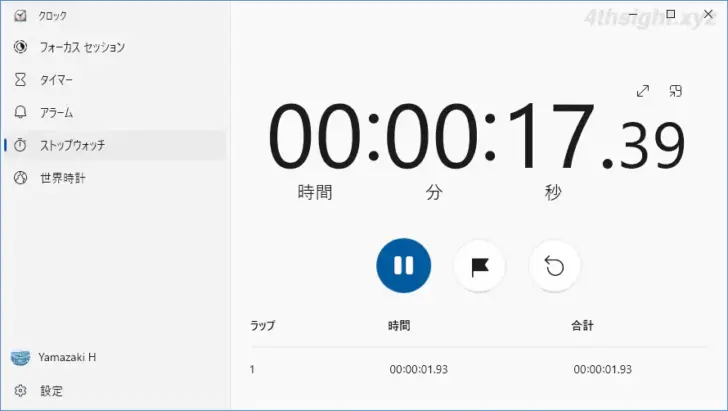
世界時計
世界時計機能では、世界中のあらゆる地域の時計を追加することができます。
都市はいくつも登録できるので、日時が知りたい都市を登録しておけば、この画面を見るだけで登録した都市の現地時刻を確認できます。
ちなみに、地図上の暗いところは夜、明るいところは昼という具合に色分けされているので、パッと見で昼夜を把握できるところも便利だと思います。
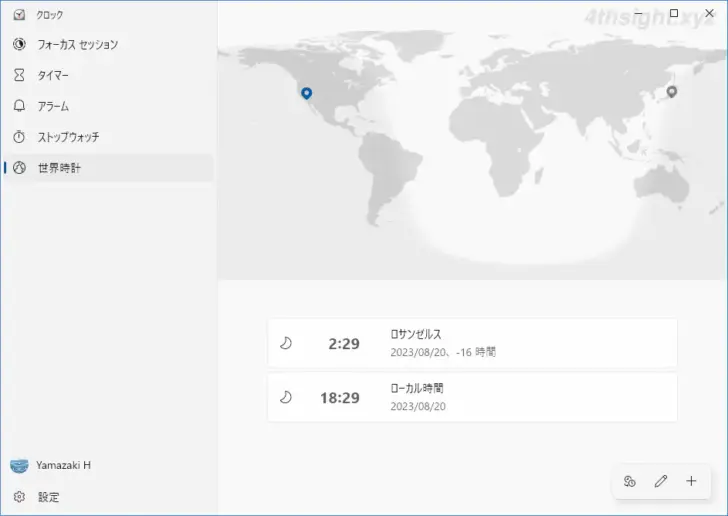
時差を確認
画面右下の「時差」をクリックすると、現在地と登録している地域との時差を確認することができます。
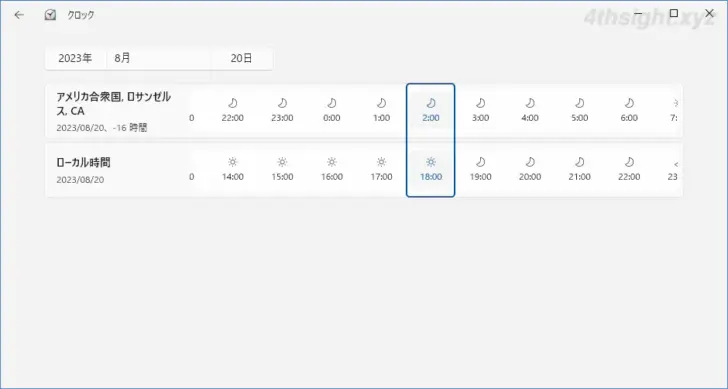
たとえば、海外に住んでいる友人や海外の取引先に電話をかけるときに、クロックアプリでその都市を登録しておけば、現地時刻をすぐに確認できます。
また、メールを送る時も現地時刻を確認できれば、現地が日中ならすぐに返信が来そうとか、現地が夜なら今日はもう返信はなさそうだとかも把握できます。
フォーカスセッション
フォーカスセッションは、仕事や作業に集中する時間と休憩する時間を設定することで、フォーカス(集中している)中の通知やアラートをオフにできます。
基本的な使い方は「フォーカスする準備はできましたか?」で、フォーカスセッションを利用する時間を設定します。
フォーカスセッションで指定する時間は、仕事や作業に集中する時間と休憩時間を合計した時間で、例えば45分に設定すると、フォーカス時間(20分)>休憩時間(5分)>フォーカス時間(20分)のようにタイマーが設定されます。(フォーカス時間と休憩時間の長さは、設定画面で変更できます。)
なお、フォーカスセッションは10分〜240分まで設定できます。
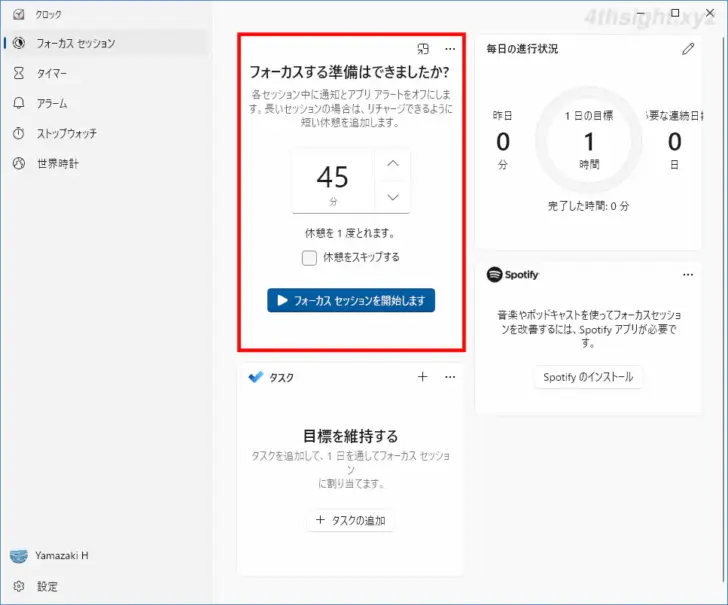
あとがき
クロックアプリには、時計系のアプリが備えているべき機能はもれなく搭載されているので、わざわざサードパーティーのアプリをインストールする必要はほとんどないでしょう。ご活用あれ。