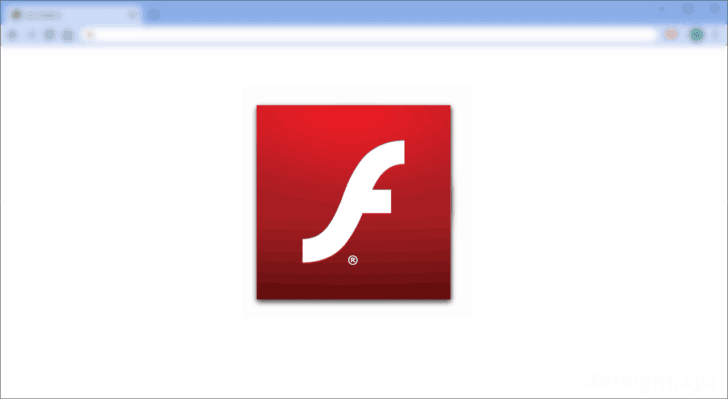
かつて、ブラウザ上でマルチメディアコンテンツを再生するプラグインとして一世を風靡したAdobe Flash Playerは、2020年末でAdobe社によるFlashのサポートが終了され、現在ではメジャーなWebブラウザのほとんどで無効化されています。
ですが、今でもAdobe Flash Playerを必要とするWebサイトは存在しており、それらのWebサイトを利用しなければならないこともあるかもしれません。
そこでここでは、Google ChromeやMicrosoft Edge(Chromium版)で、Flash Playerの実行を許可(有効化)する方法を紹介します。
目次
Google Chromeの場合
Google ChromeでAdobe Flash Playerを有効化するには、ブラウザ全体で有効化する方法とWebサイトごとで有効化する方法がありますが、ここではWebサイトごとで有効化する方法を紹介します。
まず、Flashを許可したいWebサイトを開き、オムニボックス(アドレスバー)のURLの前にあるロックまたは情報アイコンをクリックします。
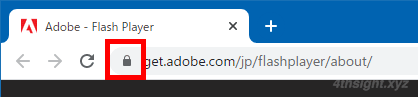
サイトの情報が表示されるので「サイトの設定」をクリックします。
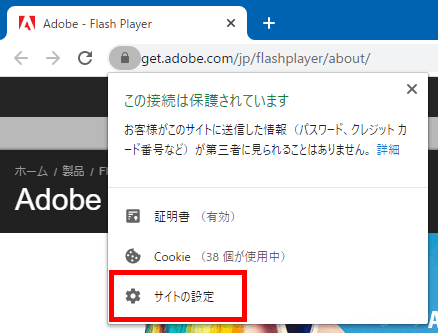
サイトの設定画面が表示されるので「権限」セクションにあるFlashの設定から「許可」を選択します。
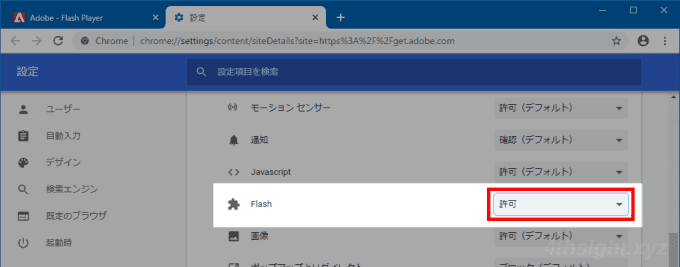
Flashを許可したいWebサイトに戻ると「更新後の設定をこのサイトに適用するには、このページを再読み込みしてください」と表示されているので「再読み込み」をクリックします。
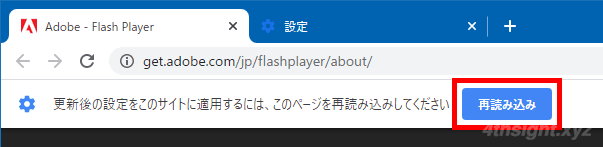
以上で完了です。
Microsoft Edgeの場合
Microsoft Edgeで、Adobe Flash Playerを有効化する方法は、Google Chromeとほとんど同じ手順です。
ここでも、Webサイトごとで有効化する方法を紹介します。
まず、Flashを許可したいWebサイトを開き、オムニボックス(アドレスバー)のURLの前にあるロックまたは情報アイコンをクリックします。

サイトの情報が表示されるので「サイトのアクセス許可」をクリックします。
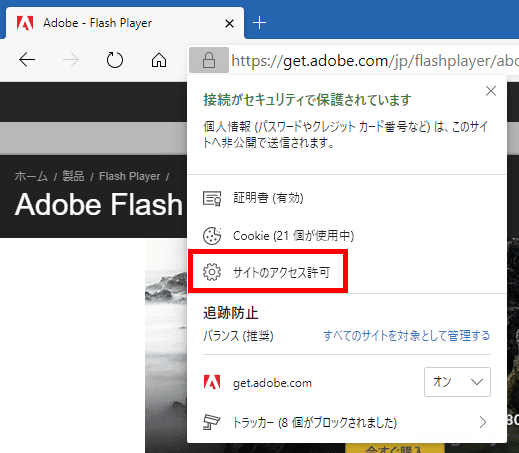
サイトのアクセス許可画面が表示されるので、Adobe Flashの設定から「許可」を選択します。
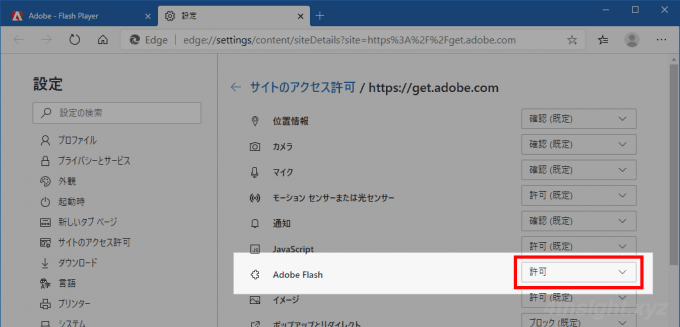
Flashを許可したいWebサイトに戻ると「更新の設定を表示するには、ページを更新してください」と表示されているので「最新の情報に更新」をクリックします。
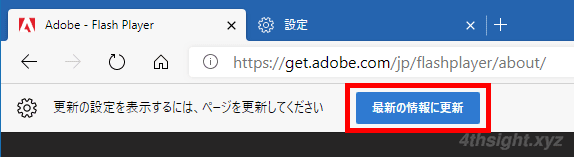
以上で完了です。
あとがき
Adobe Flash Playerは、セキュリティ的にぜい弱であることもあり、多くのWebブラウザではデフォルトで無効化されています。
上で紹介した手順で有効化する場合も、必要最小限の信頼できるサイトでのみ有効化するようにしましょう。