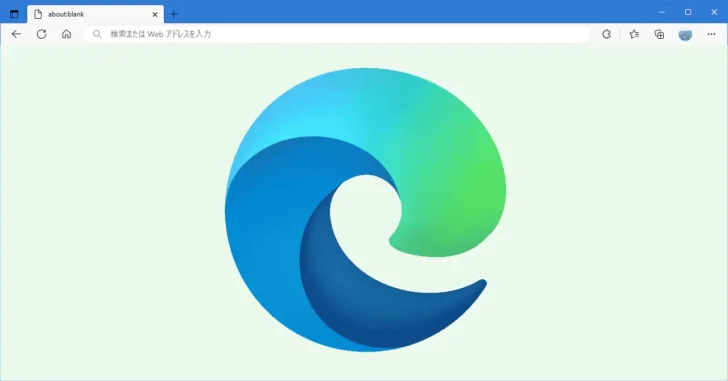
Microsoft Edge(以下、Edgeブラウザ)では、Chromeブラウザと同じように複数のプロファイルを作成でき、プロファイルごとにEdgeの設定や、ブックマーク、閲覧履歴、拡張機能、パスワードなどを保存することができます。
仕事用とプライベート用など、用途ごとにプロファイルを切り替えれば、SNSやウェブサービスのログイン状態をプロファイルごとに管理できて便利な機能ですが、EdgeブラウザはChromeブラウザのように、特定のプロファイルでブラウザを起動するためのショートカットを作成できないため、Edgeブラウザを起動するときのパラメーターで、ブラウザ起動時のプロファイルを指定する必要があります。
そこでここでは、Windows版のMicrosoft Edgeを特定のプロファイルで起動する方法を紹介します。
ブラウザ起動時のプロファイルを指定する
Edgeブラウザ起動時のプロファイルを指定するには、Edgeブラウザのショートカットをカスタマイズします。
具体的な手順は、次のとおりです。
まず、Edgeブラウザのショートカットをデスクトップなどに作成します。
スタートメニューのプログラム一覧にある「Microsoft Edge」を、デスクトップにドラッグ&ドロップすれば簡単に作成できます。
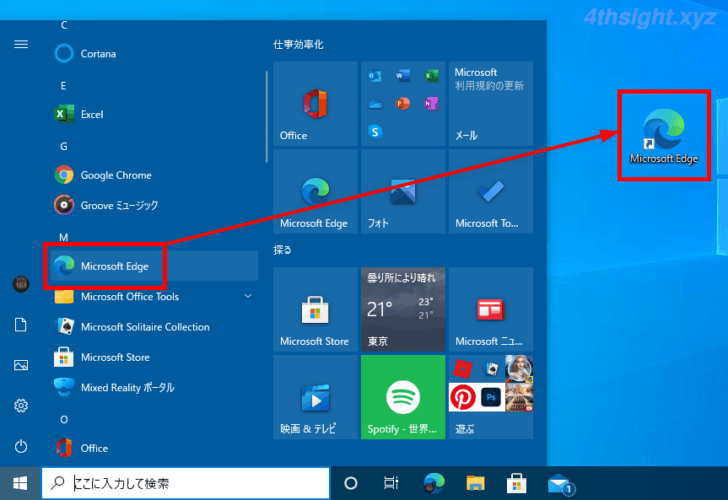
作成したショートカット右クリックして、メニューから「プロパティ」を選択します。

ショートカットのプロパティ画面が表示されたら、「リンク先」欄に表示されている内容にプロファイルを指定するオプションを追記することで、特定のプロファイルでEdgeブラウザを起動できるようになります。
たとえば、デフォルトのプロファイルで起動させたいときは「リンク先」欄を次のように指定して「OK」をクリックします。
「--profile-directory」以降を追記しています。
“C:\Program Files (x86)\Microsoft\Edge\Application\msedge.exe" --profile-directory=Default
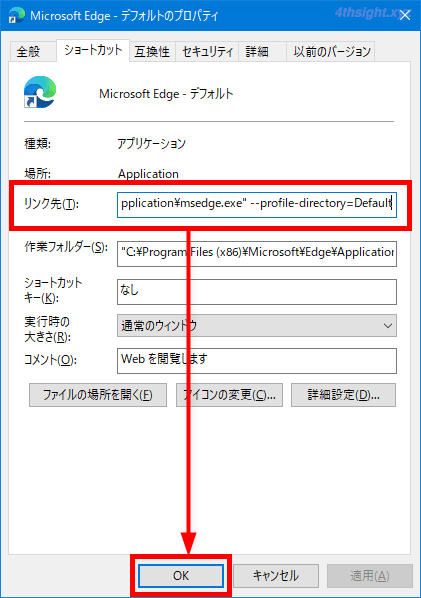
「プロファイル 2」で起動させたいときは、次のように指定して「OK」をクリックします。
“C:\Program Files (x86)\Microsoft\Edge\Application\msedge.exe" --profile-directory="Profile 2"
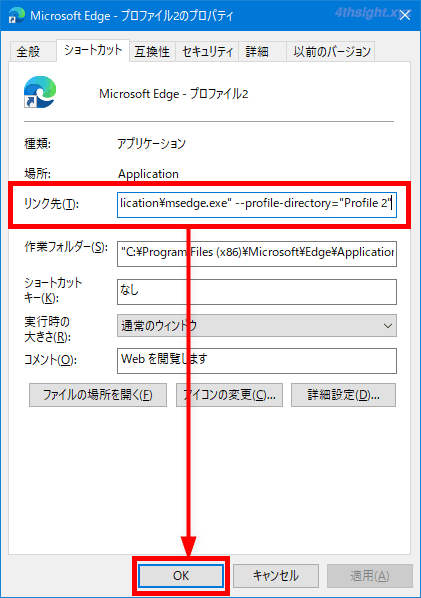
以上で、Edgeブラウザ起動時のプロファイルを指定できます。
あとがき
仕事用とプライベート用など、用途ごとにプロファイルを切り替えれば、SNSやウェブサービスのログイン状態をプロファイルごとに管理できて便利ですよ。
ご活用あれ。