
スマホでのメッセージアプリといえば「LINE」が定番ですが、普段からスマホとパソコンの両方を利用していると、LINEでメッセージのやり取りするたびにスマホを取り出すのが面倒と感じるときがあります。
そんなときは、パソコンにLINEアプリをインストールして、スマホとパソコンで同じLINEアカウントを利用することで、友だちやトーク履歴を同期して、いちいちスマホを取り出さなくても、パソコンで作業しながらLINEでメッセージを送信したり返信したりできて便利です。
そこでここでは、LINEアプリをパソコンにインストールして、スマホと同じLINEアカウントでログインして利用する方法を紹介します。
目次
パソコン版LINEアプリの特徴
LINEでは、ひとつのLINEアカウントを複数の端末では利用できないのが仕様ですが、iPad版のLINEアプリとパソコン版のLINEアプリに限り、スマホと同じLINEアカウントでログインして、友だちやトーク履歴などを同期して利用することができます。
パソコン版LINEアプリは、MacとWindows向けが提供されており、以下の機能が利用できます。
- トーク(絵文字やスタンプの送受信も可)
- 音声通話/ビデオ通話
- 写真や動画などの送受信
- ノートやアルバムに投稿/保存
- keepに保存
- 友だちの追加/管理
- タイムラインの投稿/閲覧
LINEアプリは、Chromeブラウザ向けの拡張機能版も提供されていますが、拡張機能版は利用できる機能が限られており、通話機能やノートは利用できません。なお、本記事では拡張機能版の紹介は割愛します。
パソコン版の独自機能としては、以下が利用できます。
- パソコンに保存している写真や動画だけでなく文書ファイルなどを、最大1GBまでまとめて送信でき、受信した写真や動画やファイルを保存することが可能
- 年齢確認なしでID検索から友だちの追加が可能
- パソコン画面のスクリーンショットの撮影が可能
なお、スタンプのダウンロードやLINEマンガやゲーム、LINEスケジュールといったサービスは、パソコン版のLINEアプリからは利用できません。
パソコン版LINEアプリの使い方
事前準備
まず、事前準備として、スマホのLINEアプリを起動して、ホーム画面右上にある「設定」アイコンをタップし、設定画面から「アカウント」をタップします。
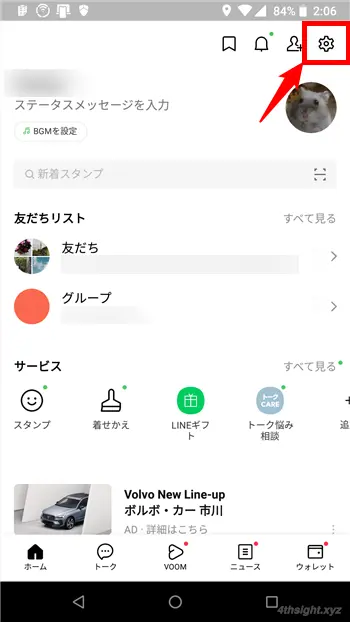
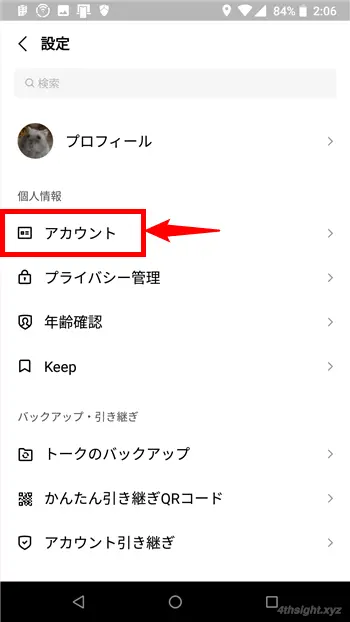
アカウントの設定画面が表示されるので「ログイン許可」のスライダーをタップしてオンに設定します。
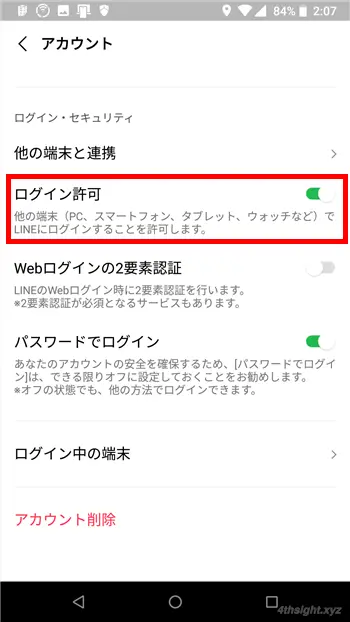
以上で、事前準備完了です。
LINEアプリのインストール
ここからは、WindowsパソコンにLINEアプリを導入する手順を紹介します。
まず、パソコンのWebブラウザで以下の公式ページアクセスして、Windows版LINEアプリのインストーラーをダウンロードします。
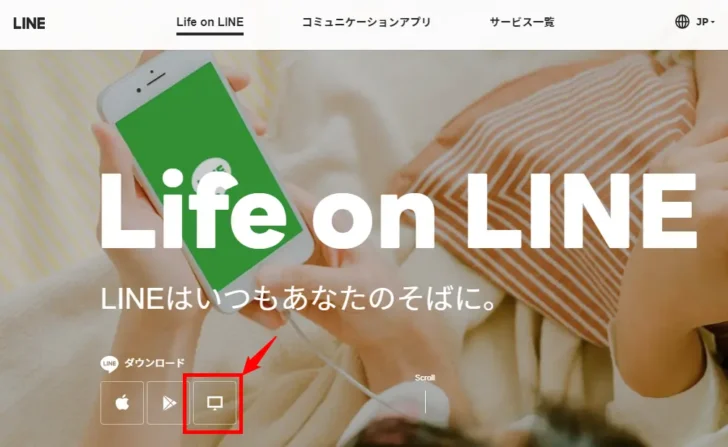
ダウンロードしたインストーラーをダブルクリックして、ウィザードに従いアプリをインストールします。
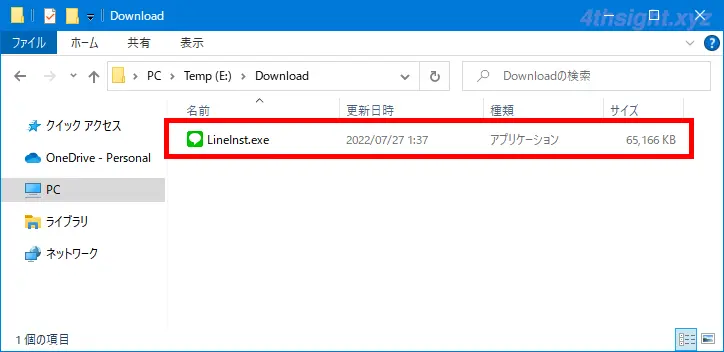
インストール完了画面が表示されたら「閉じる」をクリックします。
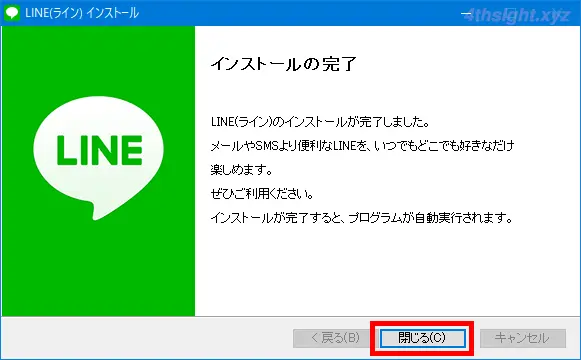
LINEへのログイン
アプリのインストールが完了すると、自動的にLINEアプリが起動してログイン画面が表示されるので、スマホで利用しているLINEアカウントでログインします。
ログイン方法には3種類が用意されており、ここではQRコードを読み取ってログインする方法を紹介します。
- QRコードを読み取ってログイン
- メールアドレスとパスワードを使ってログイン
- 電話番号を使ってログイン
なお、初回ログイン以降でパソコンのLINEアプリを起動したときに自動ログインさせたい場合は、メールアドレスか電話番号を使ってログインする必要があります。
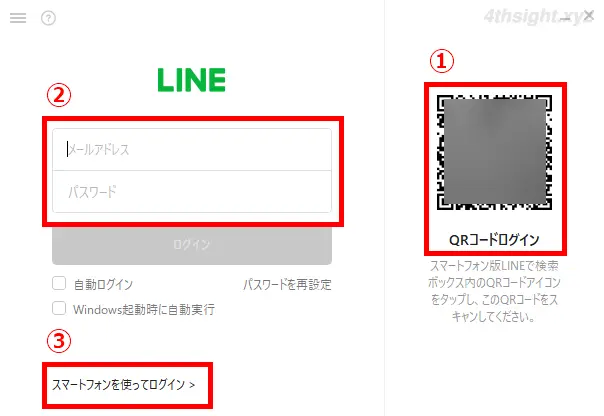
スマホのLINEアプリを起動して、ホーム画面上部にある「友だち追加」アイコンをタップします。
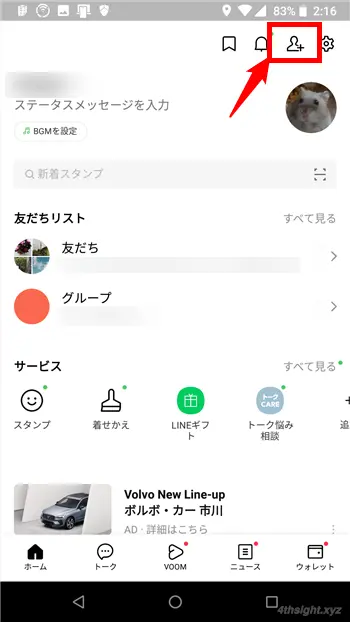
友だち追加画面が表示されるので「QRコード」をタップして、カメラが起動したらパソコンのLINEアプリ上に表示されているQRコードを読み取ります。
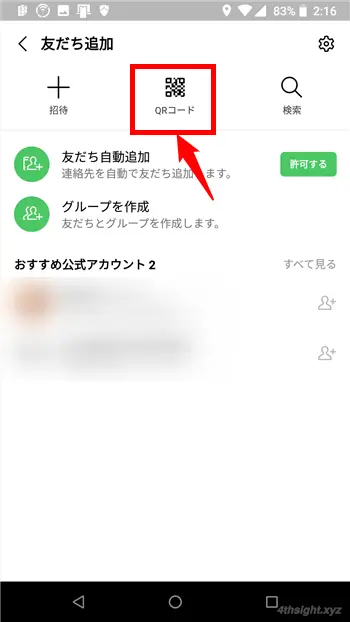
QRコードを読み取ると、スマホのLINEアプリに「QRコードログイン」画面が表示されるので「ログイン」をタップします。
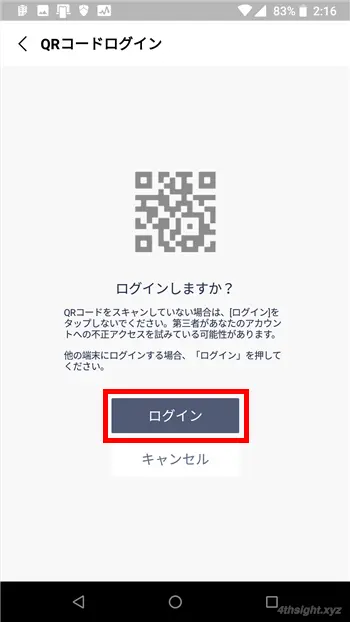
パソコンのLINEアプリに「PCログイン認証」画面が表示されるので、表示されている4桁の数字をスマホのLINEアプリに表示されている本人確認の入力欄に入力して「本人確認」ボタンをタップします。
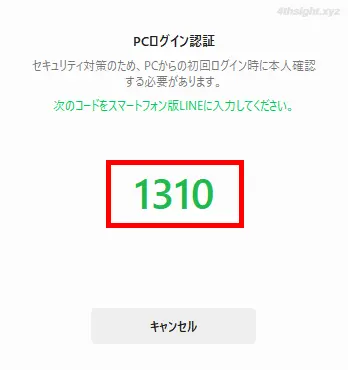
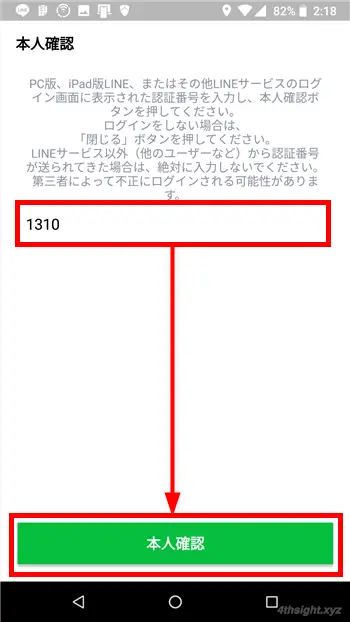
正常にログインできれば、スマホのLINEアプリに「ログインされました」と表示され、パソコンのLINEアプリにも友だち画面が表示されます。
なお、友だちやトーク履歴などがたくさんある場合、同期が完了するまで数分かかるようです。
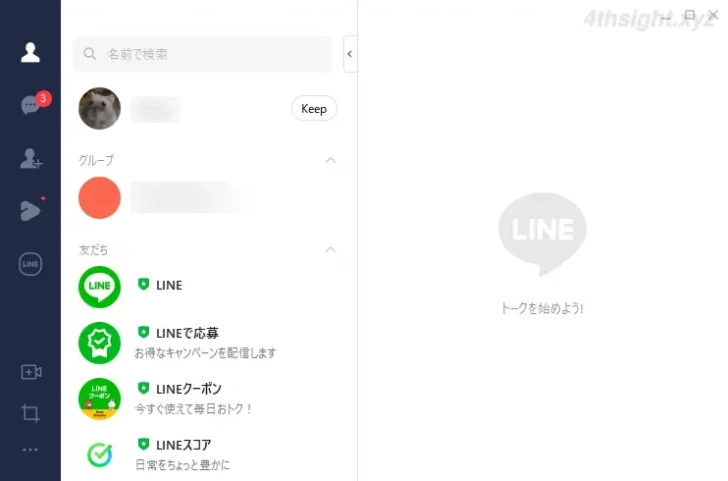
あとは、スマホのLINEアプリと同じ感覚で操作できます。
なお、留意事項としては、複数のパソコンにLINEアプリをインストールして同じLINEアカウントを利用した場合、ログインできるのは1台だけで同時ログインはできません。
あとがき
仕事などでスマホとパソコンの両方を使用していて、スマホでLINEアプリをよく利用しているなら、パソコン版LINEアプリもインストールしておけば、LINEでのメッセージのやり取りにスマホを取り出す必要がなくなりとても便利ですよ。
ご活用あれ。